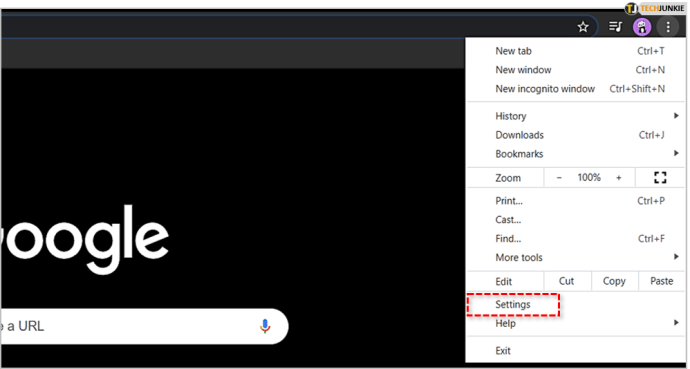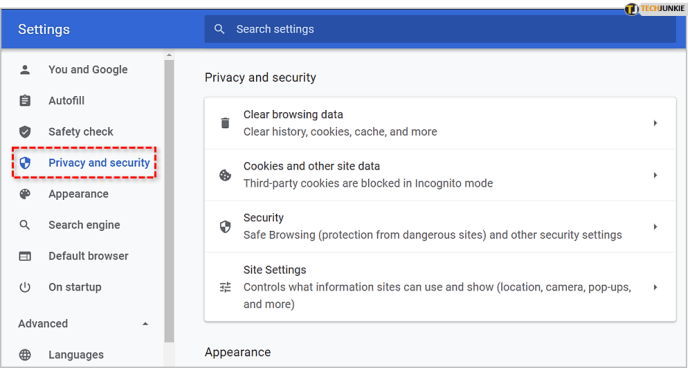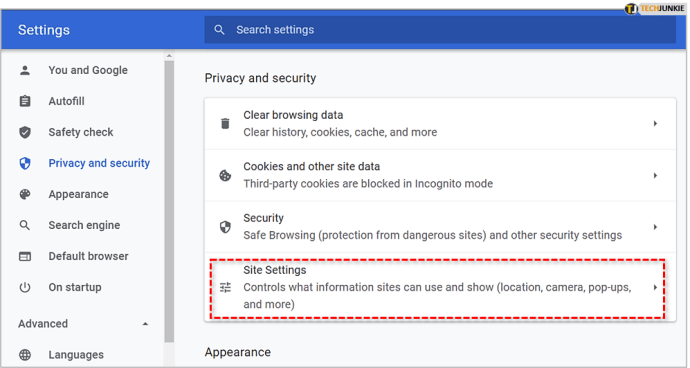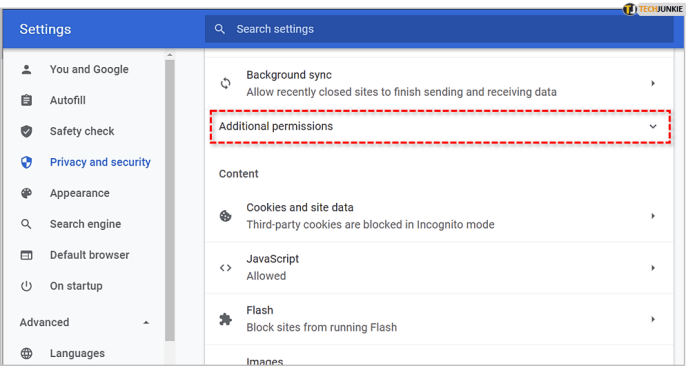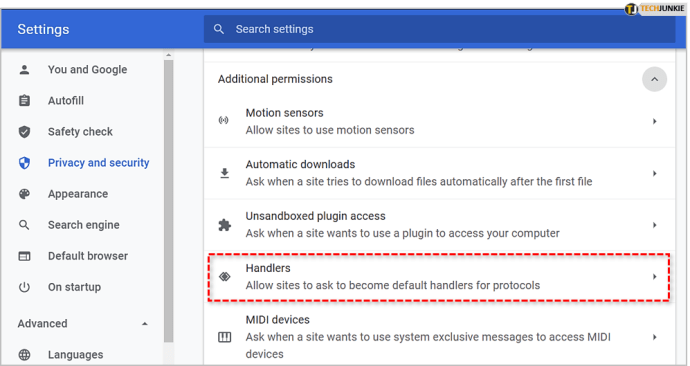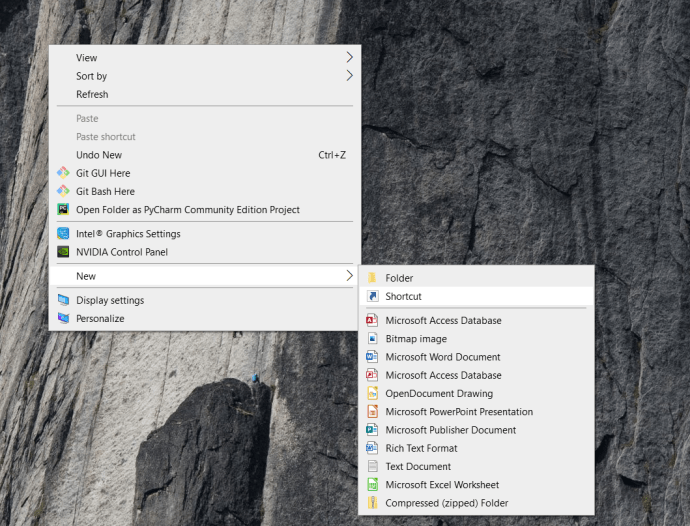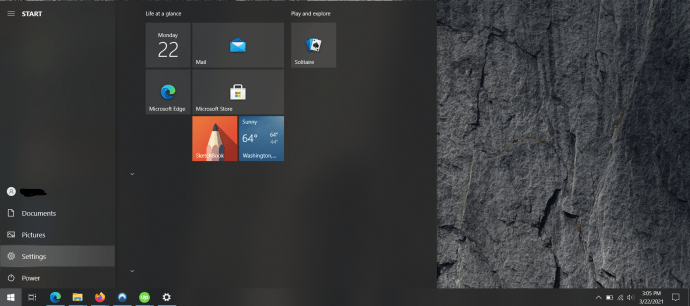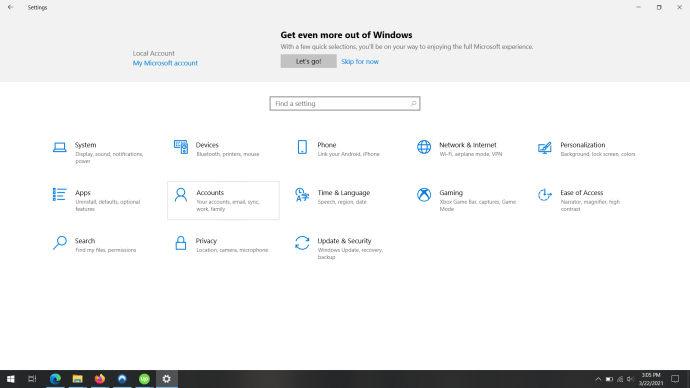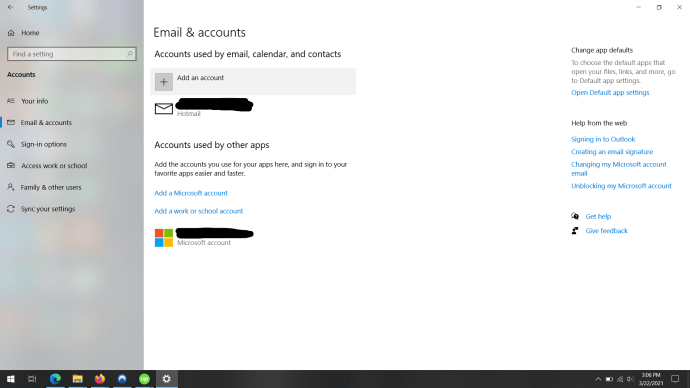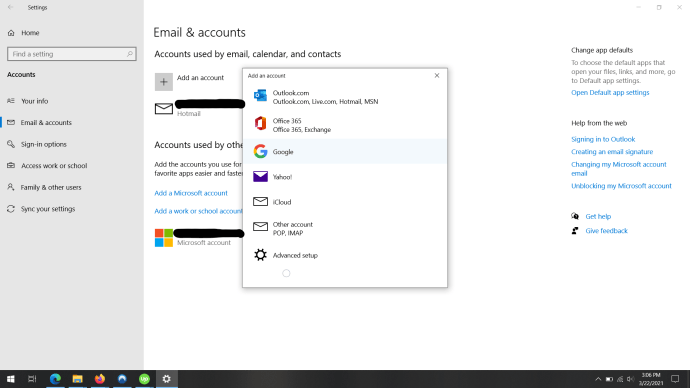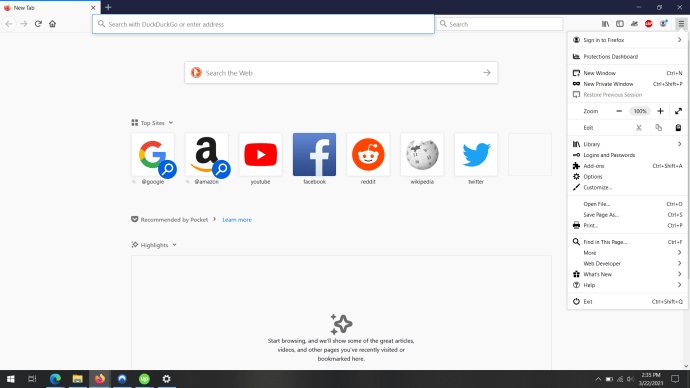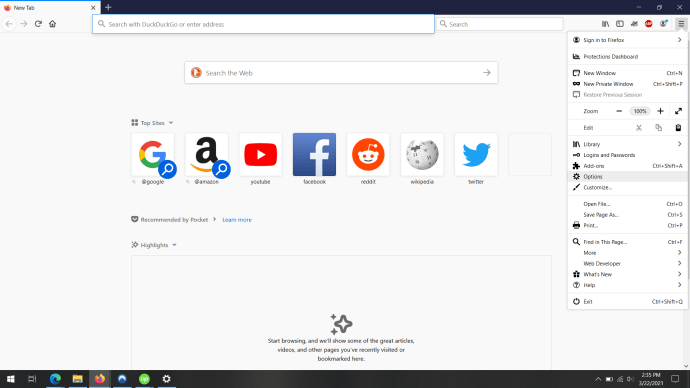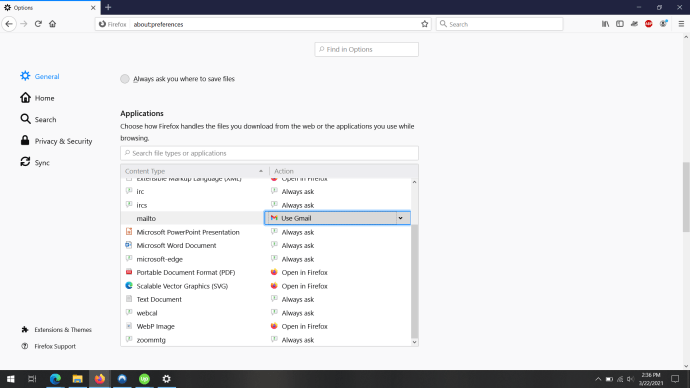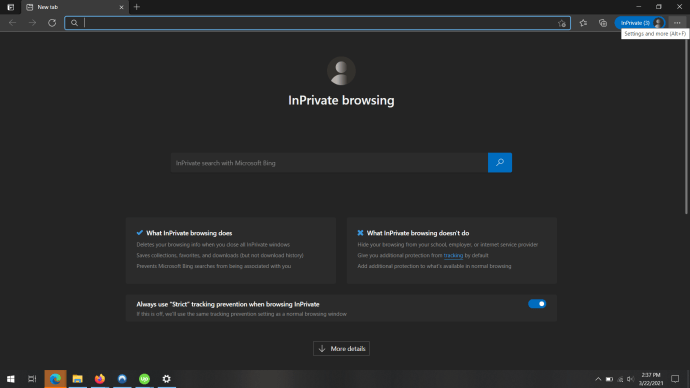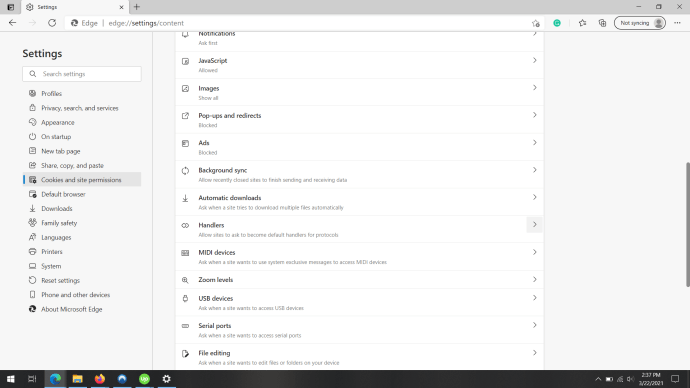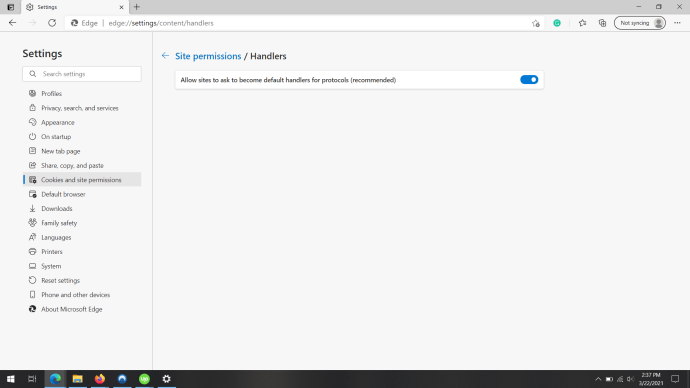Gmail అత్యంత ప్రజాదరణ పొందిన ఇమెయిల్ అప్లికేషన్లలో ఒకటి. ఇది ఆచరణాత్మకంగా ఇమెయిల్కి పర్యాయపదంగా ఉంటుంది. అయితే, మీ కంప్యూటర్ Windows 10లో రన్ అవుతున్నట్లయితే, Gmail మీ డిఫాల్ట్ ఇమెయిల్ క్లయింట్ కాదు. మీరు మీ Windows 10ని సెటప్ చేసి, మైక్రోసాఫ్ట్ ఫీచర్లను అన్వేషిస్తున్నట్లయితే, అది డిఫాల్ట్గా ఉండే Windows Mail అని మీరు గమనించవచ్చు.

కానీ అలా ఉండవలసిన అవసరం లేదు. మీరు Gmailని మీ డిఫాల్ట్ ఇమెయిల్ క్లయింట్గా కలిగి ఉండవచ్చు. కాబట్టి, మీరు దీన్ని ఎలా సెటప్ చేస్తారు?
Google Chrome ఇ-మెయిల్ సెటప్
గూగుల్ క్రోమ్ మరియు జిమెయిల్ చేతులు కలిపి ఉన్నాయి. కాబట్టి, మీరు Gmailని మీ ప్రాథమిక ఇమెయిల్ క్లయింట్గా కూడా సెటప్ చేయవచ్చు. దీన్ని మార్చడానికి మీరు ఏమి చేయాలి:
- మీ Chrome బ్రౌజర్ని తెరిచి, సెట్టింగ్లకు వెళ్లండి.
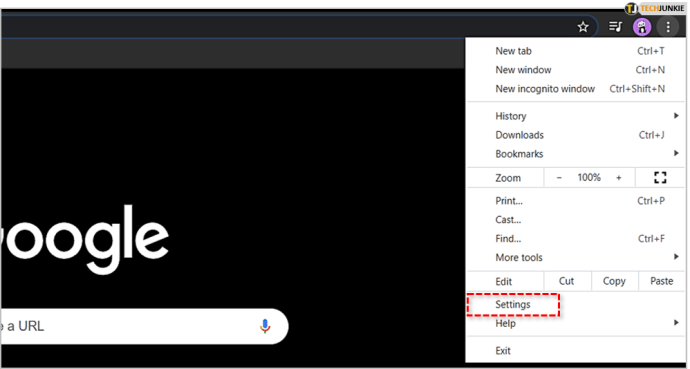
- ఆపై "గోప్యత మరియు భద్రత" ఎంచుకోవడానికి కొనసాగండి.
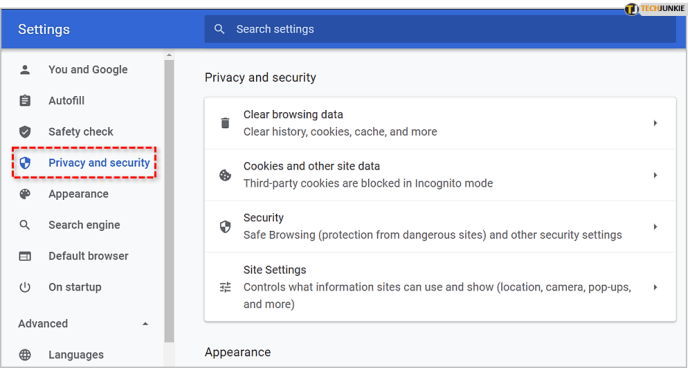
- "సైట్ సెట్టింగ్లు"పై క్లిక్ చేయండి.
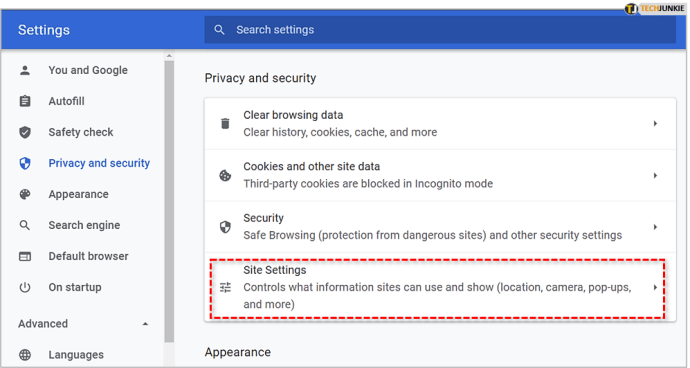
- "అదనపు అనుమతులు"పై క్లిక్ చేయండి.
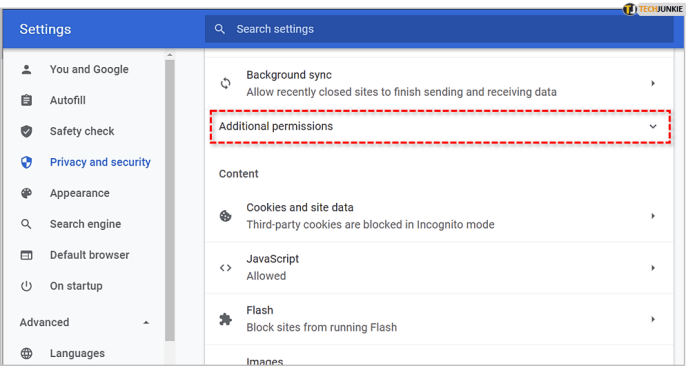
- చివరగా, "హ్యాండ్లర్లు" ఎంచుకోండి.
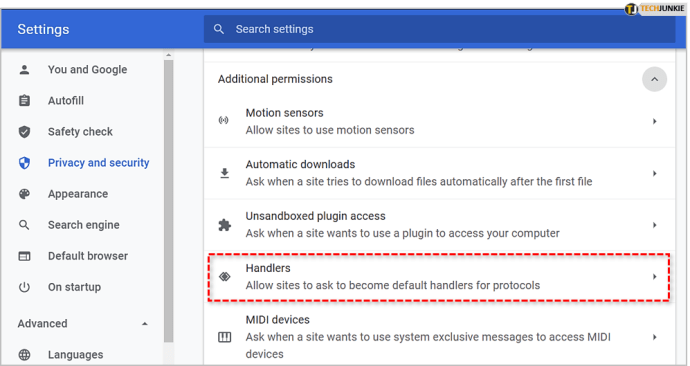
మీరు అక్కడ ఉన్నప్పుడు, “ప్రోటోకాల్ల కోసం డిఫాల్ట్ హ్యాండ్లర్లుగా మారడానికి సైట్లను అనుమతించండి (సిఫార్సు చేయబడింది)” ఆన్ చేయబడిందని మీరు నిర్ధారించుకోవాలి. మీ Gmail ఖాతాకు సైన్ ఇన్ చేసి, స్టార్ చిహ్నం పక్కన మీరు చూసే హ్యాండ్లర్ చిహ్నాన్ని ఎంచుకోవడం మీరు తర్వాత చేయవలసింది. ఇది చిరునామా పట్టీకి కుడి వైపున ఉంది. డైలాగ్ బాక్స్ నుండి "అనుమతించు" ఎంచుకోండి. మరియు ఆ తర్వాత "పూర్తయింది" క్లిక్ చేయండి.

అప్పుడు, మీరు Windows సెట్టింగ్లకు వెళ్లాలి. వెళ్ళండి యాప్లు>డిఫాల్ట్యాప్లు>ఇమెయిల్. మీరు కుడి ప్యానెల్లో ఇమెయిల్ యాప్ను Google Chromeకి మార్చాలి.

ఇది మీ డిఫాల్ట్ ఇమెయిల్ క్లయింట్ Gmail అని Windows 10కి తెలియజేస్తుంది మరియు మీరు తదుపరిసారి ఇమెయిల్ లింక్లలో ఒకదానిపై క్లిక్ చేసినప్పుడు Chrome తెరవబడుతుంది. మీరు అన్నింటినీ సెటప్ చేసిన తర్వాత, మీరు బహుశా వెళ్లి పరీక్షించాలి. ఏదైనా వెబ్సైట్ నుండి ఏదైనా ఇమెయిల్పై క్లిక్ చేయండి. ఇ-మెయిల్ చిరునామా ఇప్పటికే అడ్రస్ బార్లో ఉండాలి. మీరు చేయాల్సిందల్లా సబ్జెక్ట్ లైన్తో ముందుకు వచ్చి మీ ఇమెయిల్ను వ్రాయడం.

మీ Windows 10 డెస్క్టాప్లో Gmail సత్వరమార్గాన్ని ఎలా సృష్టించాలి
మీ Windows 10 డెస్క్టాప్లో Gmail సత్వరమార్గాన్ని సృష్టించడం సులభం.
- మీ డెస్క్టాప్పై కుడి-క్లిక్ చేసి, క్రిందికి వెళ్లండి కొత్త>సత్వరమార్గం మరియు దానిపై క్లిక్ చేయండి.
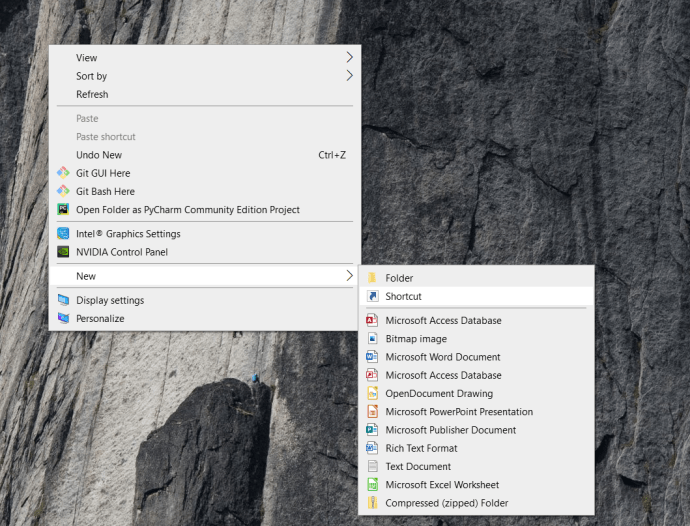
2. అంశం యొక్క స్థానం కోసం www.gmail.com అని టైప్ చేసి, "తదుపరి" క్లిక్ చేయండి.
3. టెక్స్ట్బాక్స్లో Gmailని టైప్ చేయడం ద్వారా షార్ట్కట్కు పేరు పెట్టండి, ఆపై "ముగించు" క్లిక్ చేయండి.
4. అది పని చేస్తుందని నిర్ధారించుకోవడానికి షార్ట్కట్ను తెరవండి. మీరు చిహ్నాన్ని డబుల్-క్లిక్ చేయవచ్చు లేదా కుడి-క్లిక్ చేసి "ఓపెన్" ఎంచుకోవచ్చు.
Windows 10లో మీ డిఫాల్ట్ ఇమెయిల్ ఖాతాను ఎలా సెట్ చేయాలి
Gmailని మీ డిఫాల్ట్ ఇమెయిల్ ప్రోగ్రామ్గా సెటప్ చేసిన తర్వాత, మీరు మీ డిఫాల్ట్ ఇమెయిల్ ఖాతాను కూడా మార్చాల్సి రావచ్చు లేదా కొత్త దాన్ని జోడించాల్సి ఉంటుంది.
- మీ స్క్రీన్ దిగువన ఉన్న "ప్రారంభించు" చిహ్నంపై క్లిక్ చేసి, "సెట్టింగ్లు" ఎంచుకోండి, దాని చిహ్నం గేర్ వలె కనిపిస్తుంది.
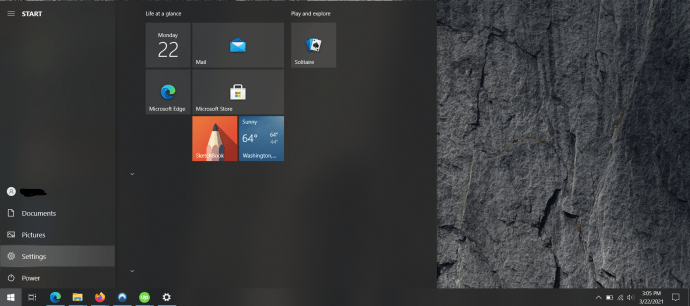
- అప్పుడు, "ఖాతాలు" పై క్లిక్ చేయండి.
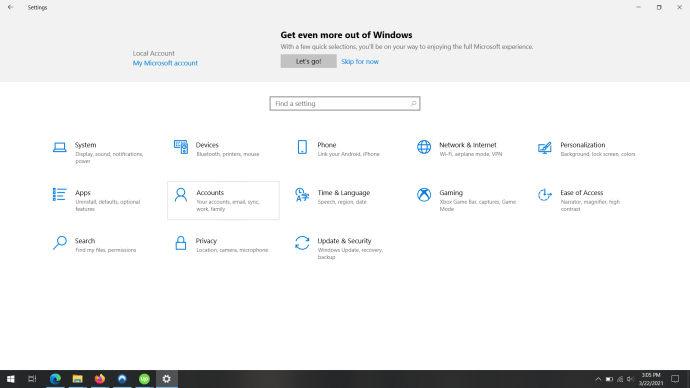
- తర్వాత, "ఇమెయిల్ & ఖాతాలు"పై క్లిక్ చేయండి. ఆపై ప్లస్ చిహ్నంపై క్లిక్ చేయడం ద్వారా "ఖాతాను జోడించు" ఎంచుకోండి.
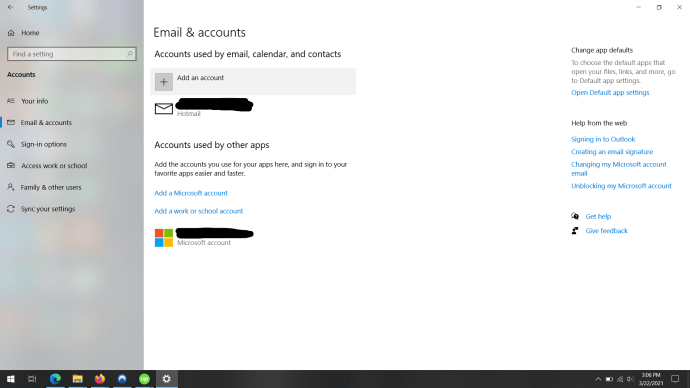
- మీ కొత్త ఖాతా ఎంపికగా "Gmail"ని క్లిక్ చేసి, మీ ఖాతా సమాచారాన్ని నమోదు చేయండి.
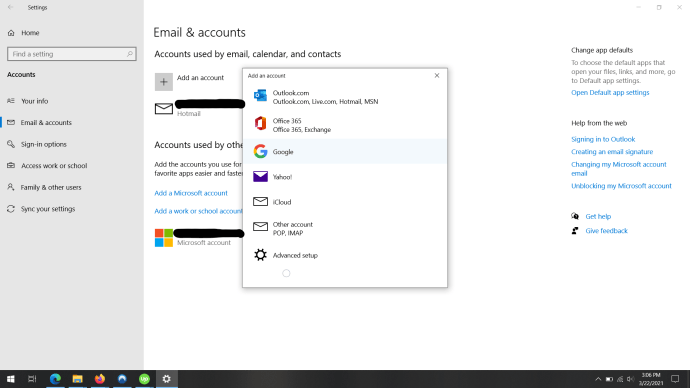
డిఫాల్ట్గా Gmailలో Mailto లింక్లను తెరవడానికి మీ బ్రౌజర్ని ఎలా సెటప్ చేయాలి
మీ బ్రౌజర్ ఉపయోగించడానికి Gmailని డిఫాల్ట్ ప్రోగ్రామ్గా సెటప్ చేయడం సులభం.
Firefoxలో Gmailని డిఫాల్ట్గా సెట్ చేయండి
- మీ ఫైర్ఫాక్స్ బ్రౌజర్ని తెరిచి, "ఓపెన్ మెనూ" క్లిక్ చేయండి.
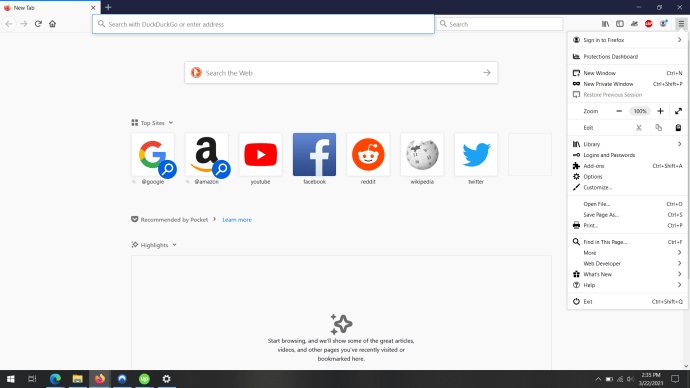
- ఎంపికల మెనుని గుర్తించి దాన్ని ఎంచుకోండి.
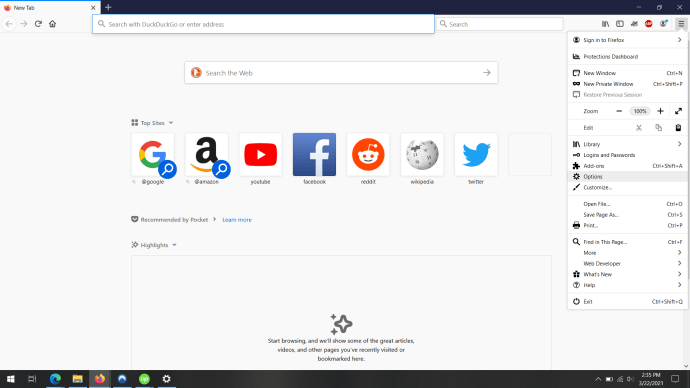
- సాధారణ సెట్టింగ్ల ట్యాబ్లో, మీరు “అప్లికేషన్లు” చూసే వరకు క్రిందికి స్క్రోల్ చేయండి మరియు “mailto” యాప్ను గుర్తించండి. డ్రాప్-డౌన్ మెనుపై క్లిక్ చేసి, "Gmailని ఉపయోగించండి" ఎంచుకోండి.
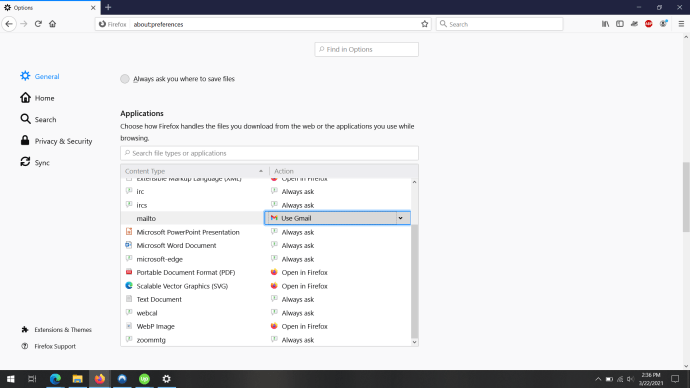
Microsoft Edgeలో Gmailని డిఫాల్ట్గా సెట్ చేయండి
- మైక్రోసాఫ్ట్ ఎడ్జ్ని తెరిచి, బ్రౌజర్ యొక్క కుడి ఎగువ మూలలో ఉన్న “సెట్టింగ్లు మరియు మరిన్ని”పై క్లిక్ చేయండి.
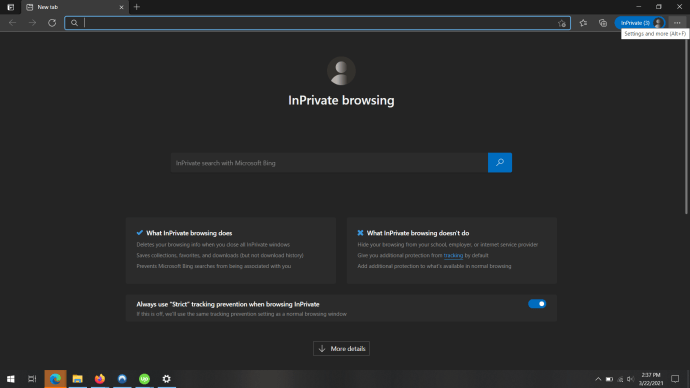
- "కుకీలు మరియు సైట్ అనుమతులు" గుర్తించి దానిపై క్లిక్ చేయండి. తరువాత, "హ్యాండ్లర్స్" పై క్లిక్ చేయండి. మీరు కూడా టైప్ చేయవచ్చు: అంచు://సెట్టింగ్లు/కంటెంట్/హ్యాండ్లర్లు బ్రౌజర్లోకి వెళ్లి "Enter" నొక్కండి.
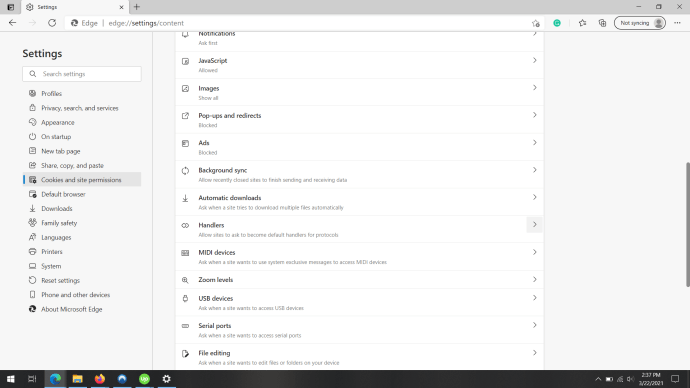
- “ప్రోటోకాల్ల కోసం డిఫాల్ట్ హ్యాండ్లర్లుగా మారడానికి సైట్లను అనుమతించండి (సిఫార్సు చేయబడింది)” కోసం స్విచ్ ఆన్లో ఉందని నిర్ధారించుకోండి. మీరు దీన్ని మునుపటి దశలో పూర్తి చేసి ఉండాలి.
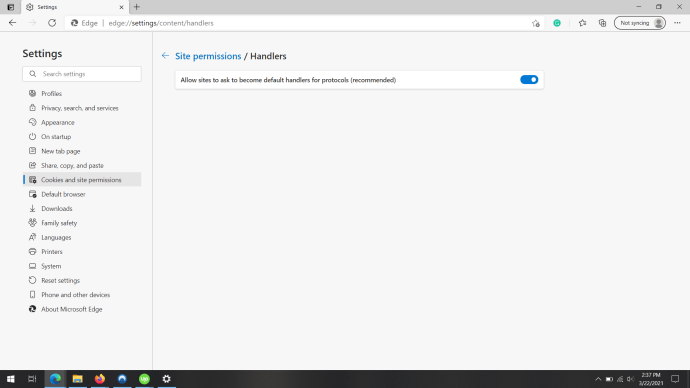
మీరు Windows 10లో Gmailని డిఫాల్ట్గా ఎందుకు సెట్ చేయాలనుకుంటున్నారు
ఏ ఇతర ఉచిత వెబ్మెయిల్ ఆఫర్ చేసినా లేదా అవి ఎంత బాగా అప్గ్రేడ్ చేసినా, ప్రతి ఒక్కరూ ఇప్పటికీ Gmailను ఇష్టపడతారు. కాబట్టి, Gmailని అంత గొప్పగా చేసింది ఏమిటి? మరియు చేయనివి ఏవి?

Gmail ప్రారంభం నుండే అనేక గొప్ప ఫీచర్లను అందిస్తోంది, అవన్నీ అదనపు ఛార్జీ లేకుండా వస్తాయి.
- మాల్వేర్ మరియు వైరస్ స్కాన్లు
- ప్రతి ఇమెయిల్ పరిమితికి 25 MB
- అధునాతన స్పామ్ గుర్తింపు మరియు వడపోత సామర్థ్యాలు
- అదనపు Google యాప్లకు యాక్సెస్

ఇది అనుకూలత, విస్తృత వినియోగం మరియు మద్దతు కారణంగా, Gmailని ఉపయోగించడం మీకు సరైనది కావచ్చు.
మీ డిఫాల్ట్ ఇ-మెయిల్ మీ ఎంపిక
Microsoft మరియు Windows 10 మిమ్మల్ని వారి ఇ-మెయిల్ యాప్ని ఉపయోగించుకునేలా ప్రయత్నించవచ్చు, కానీ మీరు కోరుకోనట్లయితే, మీరు చేయవలసిన అవసరం లేదు. Gmailని మీ డిఫాల్ట్ ఇమెయిల్గా సెటప్ చేయడం అనేది సులభమైన మరియు శీఘ్ర ప్రక్రియ. ఇది కొన్ని క్లిక్లను తీసుకుంటుంది మరియు మీరు అక్కడ ఉన్నారు.
మరియు మీరు దీన్ని ఉపయోగించడానికి ఒక కారణం ఉంది. ఇది నమ్మదగినది, సురక్షితమైనది మరియు ఇందులో చాలా ఉపయోగకరమైన ఫీచర్లు మరియు యాడ్-ఆన్లు ఉన్నాయి. మీరు Gmailని ఉపయోగించడం ప్రారంభించిన తర్వాత, దాని కంటే తక్కువ దేనితోనూ మీరు స్థిరపడలేరు.
మీరు Gmail, Outlook లేదా మరొక ఇమెయిల్ క్లయింట్ని మీ డిఫాల్ట్ పరిష్కారంగా ఉపయోగిస్తున్నారా? దిగువ వ్యాఖ్యల విభాగంలో మాకు తెలియజేయండి.