సమాచారాన్ని నిర్వహించడానికి, ప్రదర్శించడానికి మరియు విశ్లేషించడానికి డేటా గీక్లకు స్ప్రెడ్షీట్లు గొప్ప మార్గం, కానీ “మిగిలిన మన” వారికి అవి కొన్నిసార్లు కొంత ఇబ్బందికరంగా ఉంటాయి. పివోట్ పట్టికలు డేటాను ప్రదర్శించడానికి స్ప్రెడ్షీట్లలో అసాధారణమైన శక్తివంతమైన సాధనం, కానీ అవి అనుభవం లేని వినియోగదారులకు చాలా గందరగోళంగా ఉంటాయి, ప్రత్యేకించి టేబుల్లను సృష్టించే ఇంటర్ఫేస్లు వాటి గురించి తెలుసుకోవలసిన ప్రతిదీ మీకు ఇప్పటికే తెలుసునని మీరు భావించినప్పుడు. ఒకవేళ, నాలాగే, ఇది మీ విషయంలో కాకపోతే, మీరు ఈ కథనాన్ని సమాచారంగా మరియు సహాయకరంగా కనుగొంటారని ఆశిస్తున్నాము. నేను Google షీట్లలో పివోట్ టేబుల్లను సృష్టించడం, సవరించడం మరియు రిఫ్రెష్ చేయడం గురించి ప్రాథమిక ట్యుటోరియల్ని ప్రదర్శిస్తాను.
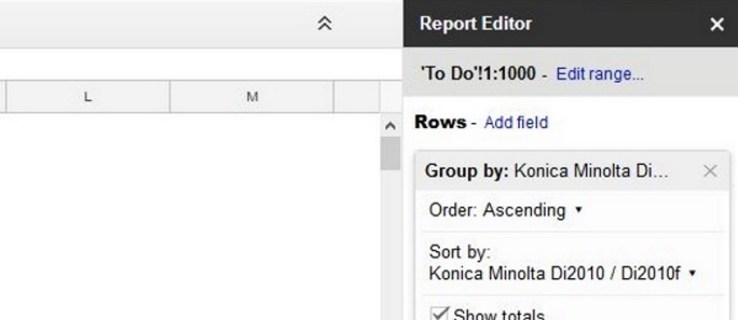
మొదట, పివోట్ టేబుల్ అంటే ఏమిటో మాట్లాడుకుందాం. పివోట్ టేబుల్ అసలు డేటాపై (సంగ్రహించడం, లెక్కింపు లేదా సగటు వంటివి) ఒక రకమైన తారుమారు చేయడం ద్వారా మరొక పట్టిక నుండి డేటాను సంగ్రహిస్తుంది, ఆపై సంగ్రహించబడిన డేటాను ఉపయోగకరమైన మార్గంలో సమూహపరుస్తుంది. ఇవన్నీ ఎలా పనిచేస్తాయో మీకు ఇప్పటికే తెలియకుంటే ఆ నిర్వచనం బహుశా చాలా ఉపయోగకరంగా ఉండదు. నేను వ్రాసాను మరియు నేను ఇంకా గందరగోళంగా ఉన్నాను. దానిని నిర్వచించడానికి ప్రయత్నించే బదులు, ఒక డేటా టేబుల్ని క్రియేట్ చేద్దాం మరియు దాని ఆధారంగా పివోట్ టేబుల్ని రూపొందిద్దాం, తద్వారా ఈ కాన్సెప్ట్ ఎలా పనిచేస్తుందో మనం మరింత స్పష్టంగా అర్థం చేసుకోవచ్చు.
మాకు రియల్ ఎస్టేట్ కార్యాలయం ఉందని చెప్పండి మరియు మేము గత సంవత్సరం కొన్ని వేర్వేరు పరిసరాల్లో అనేక ఇళ్లను విక్రయించాము. కాబట్టి మేము ప్రతి ఇంటిని ఎంత డబ్బుకు విక్రయించాలో పట్టికను రూపొందించాలనుకుంటున్నాము. ఇక్కడ మా పట్టిక ఉంది (నిజమైన టేబుల్కి చాలా ఎక్కువ డేటా ఉంటుంది, కానీ దానిని సరళంగా ఉంచుదాం)

మేము ఈ సమాచారాన్ని తీసుకోవాలనుకుంటున్నాము మరియు ఏ పరిసర ప్రాంతాలలో అత్యధిక సగటు విక్రయ ధరలు ఉన్నాయో గుర్తించాలనుకుంటున్నాము. మేము దీన్ని చేతితో చేయగలము, మరియు ఈ చిన్న పట్టిక కోసం ఇది సులభం, కానీ మేము చూడటానికి వందల కొద్దీ విక్రయాలను కలిగి ఉంటే ఊహించుకోండి. కాబట్టి మేము ఈ అమ్మకాల సమాచారాన్ని ఉపయోగకరమైన పివోట్ టేబుల్గా ఎలా మార్చగలము, అది పొరుగువారి సగటు అమ్మకాల ధరను చూపుతుంది?
Google షీట్లలో పివోట్ పట్టికలను సృష్టించండి
- దిగువ-కుడి మూలలోని సెల్ను ఎంచుకుని, నొక్కడం ద్వారా మొత్తం డేటాను (హెడర్లతో సహా) ఎంచుకోండి Ctrl + A.

- మెను నుండి డేటా మరియు పివోట్ పట్టికలను ఎంచుకోండి.

- Google షీట్లు ఖాళీ గ్రిడ్తో కొత్త షీట్ను సృష్టిస్తాయి.
- కుడి మెను నుండి ఏ అడ్డు వరుసలు, నిలువు వరుసలు, విలువలు మరియు ఫిల్టర్లను ఉపయోగించాలో ఎంచుకోండి. షీట్లు మా కోసం ముందే తయారు చేసిన పట్టికను సూచిస్తున్నాయని గమనించండి; నిజానికి, ఇది మనకు కావలసినదే! "ప్రతి పరిసర ప్రాంతాలకు సగటు విక్రయ ధర" ఎంచుకోండి.

మరియు ఇదిగో!

Google షీట్లు ఇప్పుడు పివోట్ పట్టికలో సంబంధిత డేటాను చూపుతాయి. మీరు ఇష్టపడే ఏ రకమైన డేటాసెట్ను అయినా ఎంచుకోవచ్చు మరియు ఫలితాలను గ్రాండ్ టోటల్గా సృష్టించవచ్చు. మీరు సరైన పేన్లో నివేదిక రకాన్ని ఎంచుకోవడం ద్వారా ఉదాహరణలు, విలువలు, విలువ ఎన్నిసార్లు కనిపించింది, SUMలు మరియు మరిన్నింటిని సరిపోల్చవచ్చు. రిపోర్టింగ్ పేన్ను తీసుకురావడానికి పివోట్ టేబుల్ లోపల క్లిక్ చేసి, అక్కడ ఉన్న విలువలతో ప్లే చేయండి మరియు మీరు మీ టేబుల్లను కాన్ఫిగర్ చేసే అన్ని విభిన్న మార్గాలను చూడవచ్చు. మేము ఈ పట్టికను పరిసర ప్రాంతంలోని కనిష్ట లేదా గరిష్ట విక్రయాల ధరను లేదా ఒక పరిసర ప్రాంతానికి ఎన్ని ఇళ్లు విక్రయించబడ్డాయో లేదా డేటాను దృశ్యమానం చేయడానికి అనేక ఇతర మార్గాల్లో దేనినైనా సులభంగా చూపేలా చేయవచ్చు.
మనం పివోట్ పట్టికను మార్చాలనుకుంటే ఏమి చేయాలి?
Google డాక్స్లో పివోట్ పట్టికలను సవరించండి
మీరు ఇతర స్ప్రెడ్షీట్ల మాదిరిగానే పివోట్ పట్టికను సవరించవచ్చు. పట్టికలో ప్రతిబింబించేలా నిర్దిష్ట ఫీల్డ్లో ఉపయోగించబడుతున్న డేటాను మీరు సవరించాలి.
- పివోట్ టేబుల్ ద్వారా ఉపయోగించబడుతున్న డేటాతో Google షీట్ను తెరవండి.
- మీరు అవసరమైన విధంగా మార్చవలసిన డేటాను సవరించండి.

- పివోట్ పట్టిక స్వయంచాలకంగా నవీకరించబడుతుంది.

పివోట్ టేబుల్లోని డేటాను మార్చకుండా ఉండటం ముఖ్యం, ఎందుకంటే ఇది టేబుల్ను పాడు చేస్తుంది, ఆపై మీరు మొత్తం ప్రక్రియను మళ్లీ ప్రారంభించాలి. మీరు పట్టిక ఉపయోగించే షీట్లోని డేటాను మాత్రమే సవరించాలి. టేబుల్ స్వయంగా చూసుకుంటుంది.
Google షీట్లలో పివోట్ పట్టికను రిఫ్రెష్ చేయండి
మీరు సాధారణంగా Google షీట్లలో పివోట్ పట్టికను మాన్యువల్గా రిఫ్రెష్ చేయాల్సిన అవసరం లేదు. మీరు టేబుల్ ద్వారా లాగబడే డేటాను అప్డేట్ చేసినప్పుడు, పివోట్ టేబుల్ డైనమిక్గా అప్డేట్ చేయాలి. పట్టికను రిఫ్రెష్ చేయడానికి వినియోగదారు చర్య అవసరం లేదు.
ఇది సరిగ్గా జరగని సందర్భాలు ఉండవచ్చు మరియు సాధారణంగా మీరు టేబుల్పై ఫిల్టర్ని కలిగి ఉన్నందున ఇది జరుగుతుంది.
- పివోట్ టేబుల్తో Google షీట్ని తెరవండి.
- నిలువు వరుస హెడర్ను ఎంచుకోండి, తద్వారా రిపోర్ట్ ఎడిటర్ మెను కుడి వైపున కనిపిస్తుంది.
- ఏదీ లేవని నిర్ధారించుకోవడానికి ప్రతి నిలువు వరుస కోసం ఫిల్టర్ ఫీల్డ్ను తనిఖీ చేయండి. ఫిల్టర్లు ఏవీ రన్ కానట్లయితే మీరు ఫిల్టర్ హెడ్డింగ్ ద్వారా ‘ఫీల్డ్ని జోడించు’ని చూడాలి.

ఫిల్టర్లు ఉన్నట్లయితే, వాటిని తీసివేయడానికి విండో కుడి వైపున కొద్దిగా బూడిద రంగు ‘X’ని ఎంచుకోండి. మీకు అవసరమైతే మీరు ఎప్పుడైనా వాటిని తిరిగి తీసుకురావచ్చు.
Google షీట్లలో పివోట్ పట్టికకు చార్ట్ను జోడించండి
అలాగే డేటాను ఉపయోగించగల మార్గంలో ప్రదర్శించడానికి పైవట్ పట్టికలో డేటాను క్రోడీకరించడంతోపాటు, మీరు మీ పరిశోధనల యొక్క గ్రాఫిక్ ప్రదర్శనగా చార్ట్లను కూడా ఉపయోగించవచ్చు. పివోట్ టేబుల్లో చార్ట్ను ఎలా ఇంటిగ్రేట్ చేయాలో ఇక్కడ ఉంది.
- పివోట్ టేబుల్తో Google షీట్ని తెరవండి.
- మీరు చార్ట్లో చేర్చాలనుకుంటున్న అన్ని నిలువు వరుసలను ఎంచుకోండి.

- చొప్పించు మరియు చార్ట్ ఎంచుకోండి.

- చార్ట్ రకాన్ని ఎంచుకోండి మరియు రంగులు, పురాణం మరియు మీరు మార్చవలసిన ఏవైనా అంశాలను సవరించండి.

చార్ట్ వెంటనే కనిపిస్తుంది మరియు మీరు కోర్ డేటాను మార్చినప్పుడు టేబుల్ లాగా డైనమిక్గా అప్డేట్ అవుతుంది. ఇప్పుడు మీరు మీ యజమానిని ఆకట్టుకోవడానికి చక్కని పివోట్ టేబుల్ని మాత్రమే కలిగి ఉండటమే కాకుండా అందంగా కనిపించే కొన్ని చార్ట్లను కూడా కలిగి ఉన్నారు! మరియు ఇప్పుడు మీ సహోద్యోగులందరూ మీరు దీన్ని ఎలా చేసారని మరియు మీరు వారి కోసం దీన్ని చేయగలరా అని అడుగుతారు, కాబట్టి బహుశా చేతిలో ఫ్లైస్వాటర్ ఉంచండి.
భాగస్వామ్యం చేయడానికి ఏవైనా ఇతర పివోట్ టేబుల్ చిట్కాలు ఉన్నాయా? మీరు చేస్తే వాటి గురించి క్రింద మాకు చెప్పండి.








