మార్కెట్లో అత్యంత సరసమైన ప్రింటర్లలో కొన్నింటిని అందిస్తూ, బ్రదర్ పరికరాలు వాటి బాధ్యతకు ప్రసిద్ధి చెందాయి. కానీ ఇతర ప్రింటర్ల మాదిరిగానే, వాటిని ఉపయోగించడం కొన్నిసార్లు వివరించలేని సమస్యలను కలిగిస్తుంది.

మీ ప్రింటర్ నిరంతరం ఆఫ్లైన్లో ఉండటం అటువంటి సమస్య. మీరు ప్రతిదీ సరిగ్గా సెటప్ చేసినప్పటికీ, ఈ సమస్య అనేక కారణాల వల్ల సంభవించవచ్చు. అదృష్టవశాత్తూ, వాటిని పరిష్కరించడంలో మీకు సహాయపడే పరిష్కారాలు ఉన్నాయి.
ఆఫ్లైన్ స్థితికి కారణాలు
ఏదైనా ప్రింట్ చేయడానికి ప్రయత్నిస్తున్నప్పుడు, మీ ప్రింటర్ ఆఫ్లైన్ మోడ్లో ఉంటే అది చికాకు కలిగించవచ్చు. మీరు ఒక ముఖ్యమైన సమావేశాన్ని షెడ్యూల్ చేసి, మీ మాట్లాడే పాయింట్లను ప్రింట్ అవుట్ చేయలేకపోతే ఇది ప్రత్యేకంగా వర్తిస్తుంది.
ఆఫ్లైన్ ప్రింటర్ తప్పనిసరిగా ఏదైనా ప్రింట్ చేయకుండా మిమ్మల్ని నిరోధిస్తుంది. ఇది ఎందుకు జరిగిందో మరియు దాన్ని ఎలా పరిష్కరించాలో మీరు గుర్తించే వరకు కాదు. దిగువ విభాగాలలో మీరు ప్రింటర్లు ఆఫ్లైన్లో వెళ్లడానికి కొన్ని సాధారణ కారణాలను కనుగొనవచ్చు. అదనంగా, మీరు మీ ప్రింటర్ను ఆన్లైన్లో తిరిగి పొందడంలో సహాయపడే పరిష్కారాలను కనుగొంటారు.
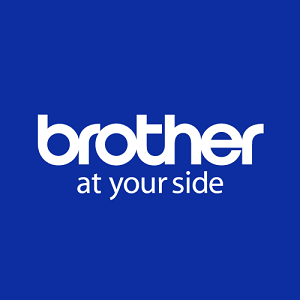
1. డైనమిక్ IP చిరునామా
నెట్వర్క్ ప్రింటర్ను ఉపయోగిస్తున్నప్పుడు అత్యంత సాధారణ సమస్యలలో ఒకటి IP చిరునామా యొక్క స్థిరమైన మార్పు. మీ ప్రింటర్ డిఫాల్ట్ పోర్ట్ సెట్టింగ్లను ఉపయోగించినప్పుడు ఇది జరుగుతుంది. ఇది స్టాటిక్తో కాకుండా డైనమిక్ IP చిరునామాలతో పని చేసేలా చేస్తుంది.
ఈ సమస్యను పరిష్కరించడానికి, క్రింది దశలను అనుసరించండి:
- మీ స్క్రీన్ దిగువ ఎడమ మూలలో విండోస్ లోగోను క్లిక్ చేయండి.
- మీ కీబోర్డ్లో “కంట్రోల్ ప్యానెల్” అని టైప్ చేయడం ప్రారంభించండి మరియు కంట్రోల్ ప్యానెల్ చిహ్నం కనిపిస్తుంది. దాన్ని క్లిక్ చేయండి.
- "పరికరాలు మరియు ప్రింటర్లు" కి వెళ్లండి.
- ఇక్కడ మీరు మీ ప్రింటర్ చిహ్నాన్ని చూడాలి. దానిపై కుడి-క్లిక్ చేయండి.
- మెను నుండి "ప్రింటర్ ప్రాపర్టీస్" ఎంచుకోండి. మీరు మెను దిగువన కనిపించే సాధారణ "గుణాలు" ఎంపికను క్లిక్ చేయలేదని నిర్ధారించుకోండి.
- "పోర్ట్స్" టాబ్ క్లిక్ చేయండి.
- ఇక్కడ మీరు తనిఖీ చేసిన పోర్ట్లలో ఒకదాన్ని చూడాలి. మీ ప్రింటర్ ప్రస్తుతం ఉపయోగిస్తున్నది ఇదే. ఇది సాధారణంగా "స్టాండర్డ్ TCP/IP పోర్ట్".
- ఆ పోర్ట్ని ఎంచుకోండి. అయితే, మీరు దాన్ని అన్చెక్ చేయలేదని నిర్ధారించుకోండి.
- ఇప్పుడు "పోర్ట్ను కాన్ఫిగర్ చేయి..." బటన్ను క్లిక్ చేయండి.
- "పోర్ట్ పేరు" మరియు "ప్రింటర్ పేరు లేదా IP చిరునామా" ఫీల్డ్లలో మీరు ఈ నెట్వర్క్లో మీ కంప్యూటర్ ఉపయోగించే IP చిరునామాను నమోదు చేయాలి.
- మీరు ఈ సెట్టింగ్లను సేవ్ చేసే ముందు, “SNMP స్థితి ప్రారంభించబడింది” ఎంపికను తనిఖీ చేయలేదని నిర్ధారించుకోండి. ఇది బ్రదర్ ప్రింటర్లతో కొన్ని సమస్యలను కలిగిస్తుంది, కాబట్టి దీన్ని ఉపయోగించకపోవడమే ఉత్తమం.
- అన్నీ పూర్తయిన తర్వాత, ఇప్పుడు మీరు మీ మార్పులను నిర్ధారించడానికి "సరే" బటన్ను క్లిక్ చేయవచ్చు.
మీ IP చిరునామాను ఎలా తనిఖీ చేయాలో మీకు తెలియకపోతే, మీరు దీన్ని ఈ విధంగా చేయవచ్చు:
- విండోస్ బటన్ను నొక్కండి మరియు "నెట్వర్క్" అని టైప్ చేయండి.
- ఫలితాల జాబితా నుండి "మీ నెట్వర్క్ లక్షణాలను వీక్షించండి" ఎంచుకోండి.
- మీ ప్రస్తుత నెట్వర్క్ లక్షణాలు కనిపిస్తాయి.
- "IPv4 చిరునామా" ఎంట్రీ మీరు ప్రింటర్ కోసం కూడా ఉపయోగించగల మీ IP చిరునామాను చూపుతుంది.
డైనమిక్ IP చిరునామా సమస్య అయితే, ఇది ఖచ్చితంగా ఒక పరిష్కారాన్ని అందించాలి, మీ సోదరుడు ప్రింటర్ని మళ్లీ ఉపయోగించడానికి మిమ్మల్ని అనుమతిస్తుంది.
2. విండోస్లో ఆఫ్లైన్లో ప్రింట్ చేయండి
మీ ప్రింటర్ ఆన్లైన్లో లేకపోవడానికి మరొక కారణం Microsoft Windows 10లోని “ప్రింటర్ ఆఫ్లైన్ని ఉపయోగించండి” ఫీచర్. ఈ ఫీచర్ ప్రస్తుతం మీ ప్రింటర్ అందుబాటులో ఉందా లేదా అనే దానితో సంబంధం లేకుండా ప్రింటింగ్ కోసం మీ పత్రాలను సిద్ధం చేయడానికి మిమ్మల్ని అనుమతిస్తుంది. ఇది ఉపయోగకరమైన విషయంగా కనిపిస్తున్నప్పటికీ, వాస్తవానికి ఇది అనేక సమస్యలను కలిగిస్తుంది.
అదృష్టవశాత్తూ, ఈ సమస్యలను క్రమబద్ధీకరించడం చాలా సులభం.
- మునుపటి విభాగంలో వివరించిన విధంగా "పరికరాలు మరియు ప్రింటర్లు" మెనుని తెరవండి.
- మీ ప్రింటర్ చిహ్నంపై కుడి-క్లిక్ చేయండి.
- "ఏమి ప్రింటింగ్ అవుతుందో చూడండి" క్లిక్ చేయండి.
- ఎగువ మెను నుండి "ప్రింటర్" ట్యాబ్ను ఎంచుకోండి.
- “యూజ్ ప్రింటర్ ఆఫ్లైన్” ఎంపికను ఎంపిక చేయవద్దు.
ఇది మీ ప్రింటర్ని తిరిగి ఆన్లైన్కి తీసుకురావాలని ఆశిస్తున్నాము.

3. యాంటీవైరస్లు మరియు ఫైర్వాల్లు
మీరు వారి కంప్యూటర్ భద్రతను తీవ్రంగా పరిగణించే వ్యక్తి కావచ్చు. దురదృష్టవశాత్తూ, కంప్యూటర్ మరియు ప్రింటర్ మధ్య కొన్ని కమ్యూనికేషన్లు ముప్పుగా కనిపించవచ్చు. మీ యాంటీవైరస్ లేదా ఫైర్వాల్ మీ సిస్టమ్ భద్రతకు హాని కలిగించే బదులు ఈ కమ్యూనికేషన్ను నిరోధించాలని నిర్ణయించుకున్నప్పుడు.
మీ యాంటీవైరస్ లేదా ఫైర్వాల్ సాఫ్ట్వేర్ తప్పు కాదని నిర్ధారించుకోవడానికి, వాటిని ఆఫ్ చేయండి. మీరు అలా చేస్తే, అవి బ్యాక్గ్రౌండ్లో కొనసాగడం లేదని ఒకటికి రెండు సార్లు చెక్ చేసుకోవడం ముఖ్యం.
దీని తర్వాత కూడా మీ ప్రింటర్ ఆఫ్లైన్లో కనిపిస్తే, అది దాదాపుగా వేరే విషయం.
4. డ్రైవర్ సమస్యలు
మరొక సాధారణ సంఘటన తప్పు ప్రింటర్ డ్రైవర్లు. మీ ఆపరేటింగ్ సిస్టమ్ తాజా నవీకరణను స్వీకరించినప్పుడు ఈ సమస్య సాధారణంగా కనిపిస్తుంది. కొన్నిసార్లు, నవీకరణ ఆ నిర్దిష్ట డ్రైవర్ను బాగా నిర్వహించదు. వాస్తవానికి, ఈ అప్డేట్లతో సంబంధం లేకుండా, మీ ప్రింటర్ని ఉపయోగించకుండా మిమ్మల్ని నిరోధించే తప్పు కోడ్ డ్రైవర్లోనే ఉండవచ్చు.
మీ ప్రింటర్ కోసం తాజా డ్రైవర్ను ఇన్స్టాల్ చేయడానికి, బ్రదర్ సపోర్ట్ పేజీకి వెళ్లి, మీ ప్రింటర్ కోసం డ్రైవర్లను డౌన్లోడ్ చేయండి. మీరు డ్రైవర్ ఇన్స్టాలేషన్తో కొనసాగడానికి ముందు, మీరు ప్రస్తుతం ఉపయోగిస్తున్న డ్రైవర్లను అన్ఇన్స్టాల్ చేశారని నిర్ధారించుకోండి. అలా చేయడానికి, క్రింది దశలను అనుసరించండి:
- విండోస్ బటన్ను క్లిక్ చేసి, “డివైస్ మేనేజర్” అని టైప్ చేసి, ఎంటర్ నొక్కండి.
- ఈ విభాగాన్ని విస్తరించడానికి "ఇమేజింగ్ పరికరాలు" రెండుసార్లు క్లిక్ చేయండి.
- మీ ప్రింటర్ పేరుపై కుడి-క్లిక్ చేయండి.
- “పరికరాన్ని అన్ఇన్స్టాల్ చేయి” క్లిక్ చేయండి.
- అడిగినప్పుడు, మీరు ప్రస్తుత డ్రైవర్లను కూడా తొలగించాలని నిర్ధారించారని నిర్ధారించుకోండి.
అది పూర్తయిన తర్వాత, కొత్త డ్రైవర్లను ఎలా ఇన్స్టాల్ చేయాలో బ్రదర్ సపోర్ట్ వెబ్సైట్లోని సూచనలను అనుసరించండి.
మీ ప్రింటర్ను ఆన్లైన్లో ఉంచడం
ఈ పరిష్కారాలలో ఒకటి ఆఫ్లైన్ బ్రదర్ ప్రింటర్తో మీ సమస్యను పరిష్కరించిందని ఆశిస్తున్నాము. వారిలో ఎవరూ సహాయం చేయకపోతే, సరైన సలహా పొందడానికి వారి కస్టమర్ సపోర్ట్ను సంప్రదించడం ఉత్తమం. వాస్తవానికి, సమస్య ఏమైనప్పటికీ, మీరు మీ ప్రింటర్ని ఆన్లైన్లో తిరిగి పొందగలుగుతారు.
మీరు మీ ప్రింటర్ని ఆన్లైన్లో పొందడంలో విజయం సాధించారా? మీ కోసం ఏ ఎంపికలు పని చేశాయి? దయచేసి దిగువ వ్యాఖ్యల విభాగంలో మీ ఆలోచనలను పంచుకోండి.