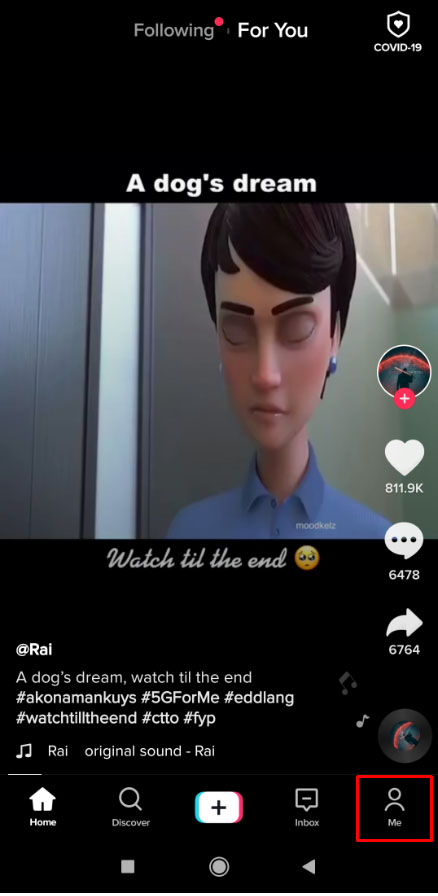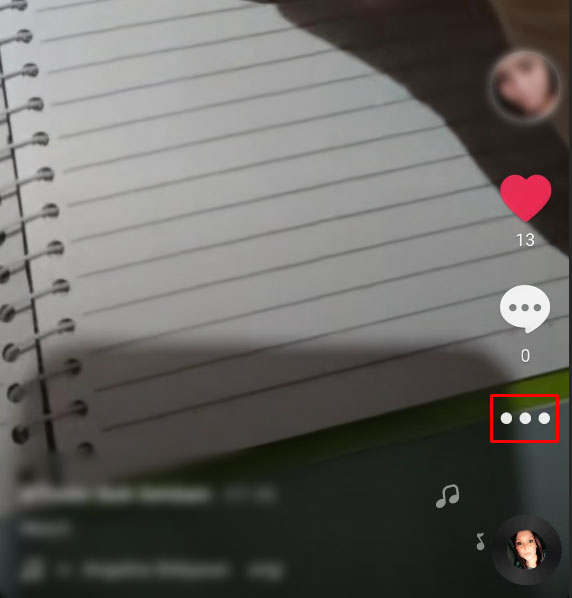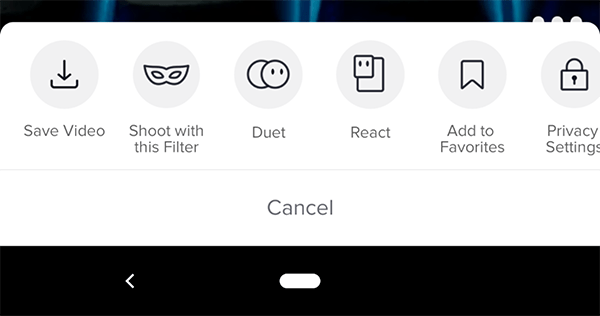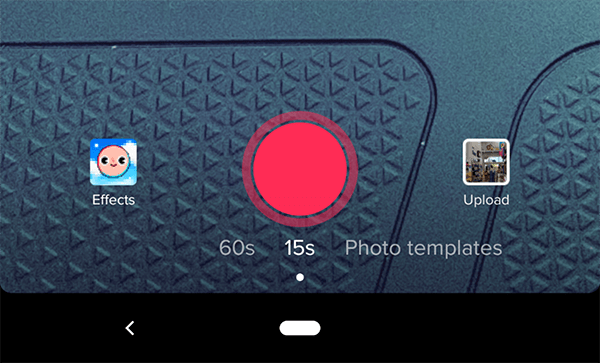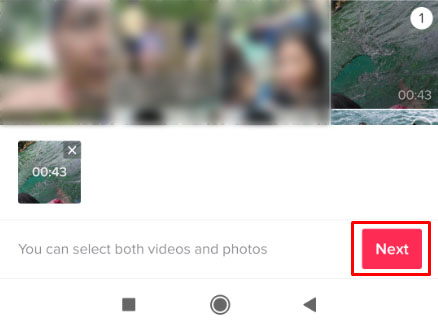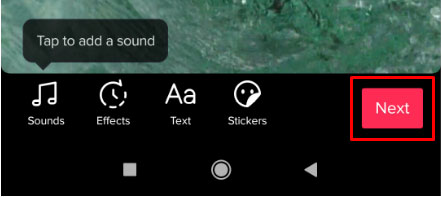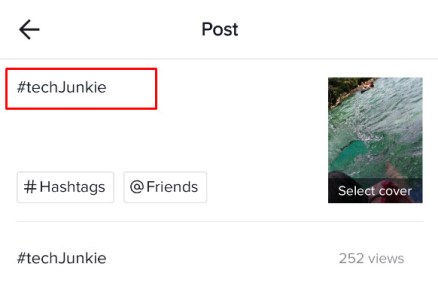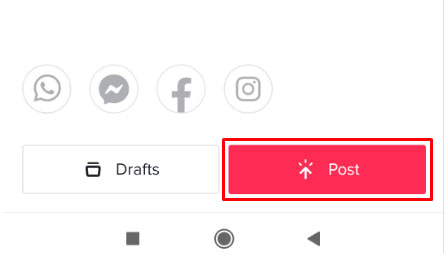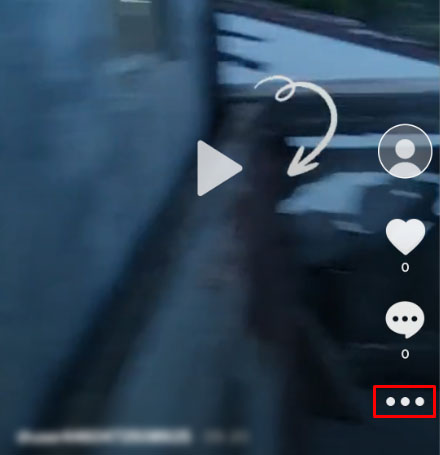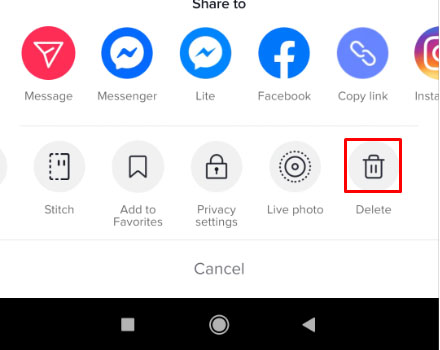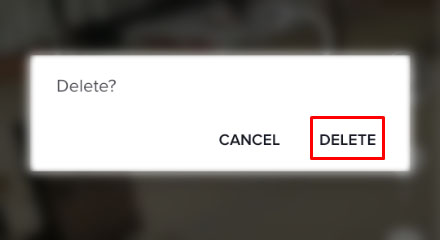TikTok ఒకే సమయంలో సరళమైనది మరియు సంక్లిష్టమైనది. డిజైన్ మరియు వినియోగం చాలా సూటిగా ఉంటాయి మరియు యాప్ వీడియో క్రియేషన్ మరియు ఇంటరాక్షన్ని వీలైనంత సులభం చేస్తుంది. యాప్లోని ఫీచర్లు మరియు ఆప్షన్ల పరిమాణమే దీన్ని క్లిష్టతరం చేస్తుంది.

మీరు పోస్ట్ చేసిన తర్వాత TikTok శీర్షికను సవరించగలరా? మీరు వీడియోను అప్లోడ్ చేసిన తర్వాత దాన్ని సవరించగలరా? నేను వీడియోను ఒకసారి అప్లోడ్ చేయాలనుకుంటే దాన్ని తీసివేయవచ్చా? మేము పాఠకుల నుండి చాలా కొన్ని ప్రశ్నలను అందుకున్నాము మరియు మూడింటిని పరిశీలించడం విలువైనదే. పోస్ట్ చేసిన తర్వాత మీరు TikTok క్యాప్షన్ను ఎలా ఎడిట్ చేయవచ్చో తెలుసుకోవడానికి చదవండి.
TikTok వీడియోలను ఎలా అప్లోడ్ చేయాలి
ముందుగా, అప్లోడ్ ప్రక్రియను అర్థం చేసుకోవడం ముఖ్యం. TikTok హోమ్ స్క్రీన్ దిగువన, మీరు ‘+’ గుర్తును చూస్తారు. ఈ విధంగా మీరు కొత్త వీడియోలను జోడించవచ్చు.
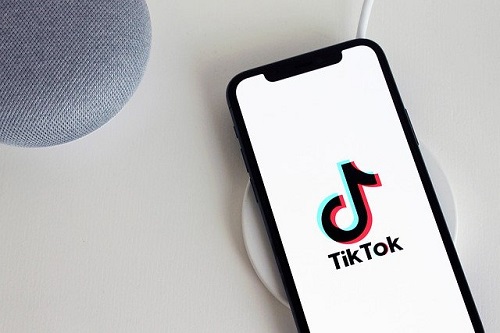
మీరు ఈ ‘+’ని క్లిక్ చేసినప్పుడు మీరు రికార్డింగ్ స్క్రీన్కి తీసుకెళ్లబడతారు. అక్కడ నుండి, మీరు మీ వీడియో పొడవును ఎంచుకుని, రికార్డింగ్ ప్రారంభించడానికి ఎరుపు బటన్ను క్లిక్ చేయవచ్చు. ఇది పూర్తయిన తర్వాత, మీరు రికార్డింగ్ను ఆపడానికి మళ్లీ ఎరుపు బటన్ను నొక్కి, ముందుకు వెళ్లడానికి ఎరుపు రంగు చెక్మార్క్ను క్లిక్ చేయండి.
ఇది మిమ్మల్ని ఎడిటింగ్ పేజీకి తీసుకెళ్తుంది. తదుపరి దశలు మీకు ప్రత్యామ్నాయాన్ని ఉపయోగించి ఈ పేజీకి ఎలా తిరిగి రావాలో చూపుతాయి, తద్వారా మీరు పోస్ట్ చేసిన తర్వాత శీర్షికను నవీకరించవచ్చు.
పోస్ట్ చేసిన తర్వాత TikTok శీర్షికను సవరించడం
పోస్ట్ చేసిన తర్వాత వీడియో యొక్క శీర్షికను సవరించడానికి TikTok మీకు ఎంపికను అందించదు; అయితే, ఒక ప్రత్యామ్నాయం ఉంది మీరు అదే కంటెంట్ను మళ్లీ రికార్డ్ చేసి మళ్లీ పోస్ట్ చేయాల్సిన అవసరం లేదు.
వీడియో జీవితంలో ప్రారంభంలోనే మీరు క్యాప్షన్తో సమస్యను గుర్తించారని ఊహిస్తే, అదే వీడియోను మీ ప్రొఫైల్లో మళ్లీ అప్లోడ్ చేయడం ద్వారా సమస్యను పరిష్కరించడం చాలా సులభం.
శీర్షికను నవీకరించడానికి ఈ దశలను అనుసరించండి:
- "ని నొక్కండినేను”మీ స్క్రీన్ దిగువ ఎడమ వైపున ఉన్న చిహ్నం
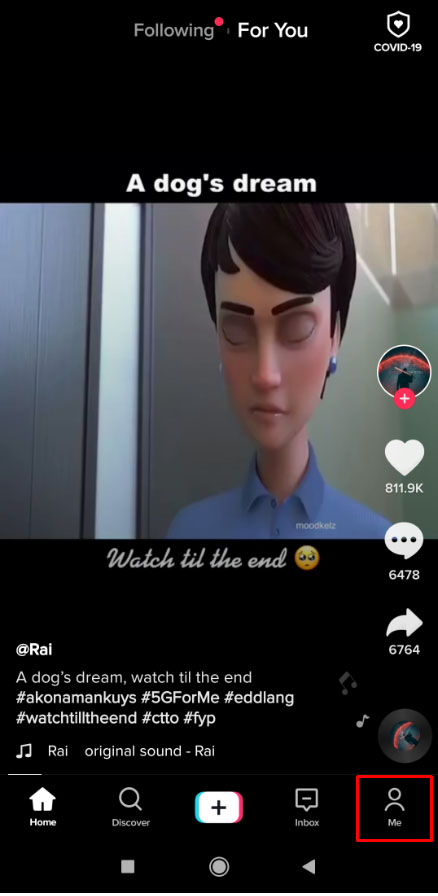
- ఇక్కడ, మీరు పోస్ట్ చేసిన అన్ని వీడియోలను మీరు చూస్తారు. నొక్కండి మీరు మార్చాలనుకుంటున్న శీర్షికతో వీడియోలో.
- "ని నొక్కండిక్షితిజ సమాంతర దీర్ఘవృత్తం" (మూడు క్షితిజ సమాంతర చుక్కలు) కుడివైపున.
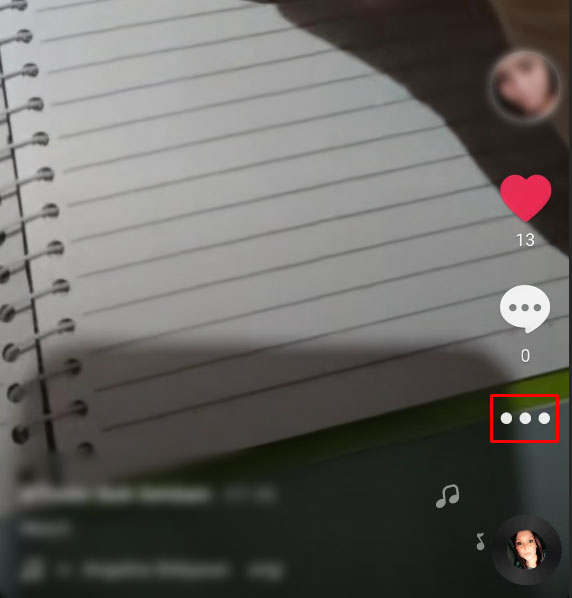
- ఎంచుకోండి "వీడియోను సేవ్ చేయండి.
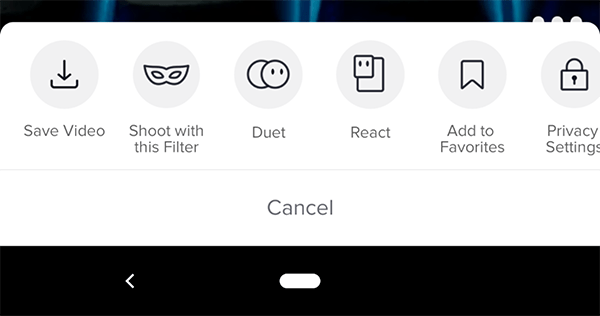
- సేవ్ చేయడం పూర్తయిన తర్వాత, అదే వీడియోని కొత్త శీర్షికతో మళ్లీ పోస్ట్ చేయండి. పై క్లిక్ చేయండి “+” స్క్రీన్ దిగువన ఉన్న చిహ్నం.

- "ని నొక్కండిఅప్లోడ్” కుడి వైపున ఉన్న బటన్.
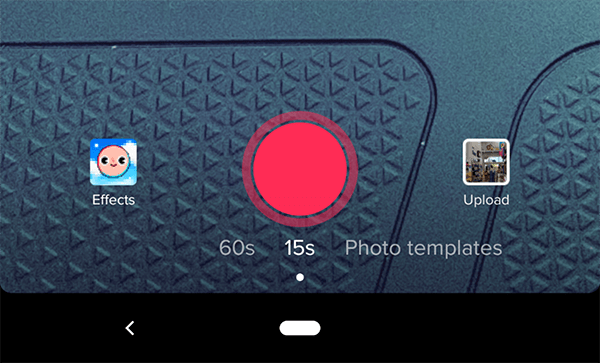
- మీరు మీ చిత్రాలు మరియు వీడియోల జాబితాను చూస్తారు. మీరు టిక్టాక్ నుండి ఇదివరకే సేవ్ చేసుకున్న దాన్ని ఎంచుకుని, ఆపై "" నొక్కండితరువాత.”
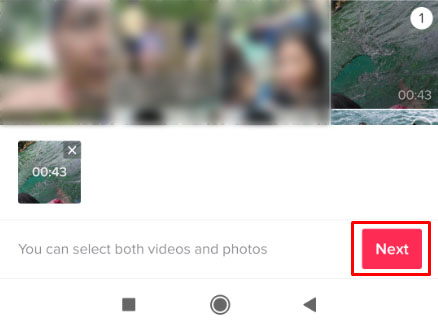
- మరోసారి, నొక్కండి “తరువాత" ఎగువ-కుడి మూలలో. ఈ పేజీలో, మీరు టెక్స్ట్, స్టిక్కర్లను జోడించవచ్చు మరియు ప్రభావాలను మార్చవచ్చు.

- మూడవసారి, "" నొక్కండితరువాత" స్క్రీన్ దిగువ-కుడి విభాగంలో.
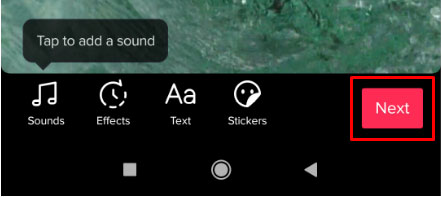
- శీర్షికను నవీకరించండి మరియు మీ ప్రేక్షకుల ప్రాధాన్యతలను మార్చండి.
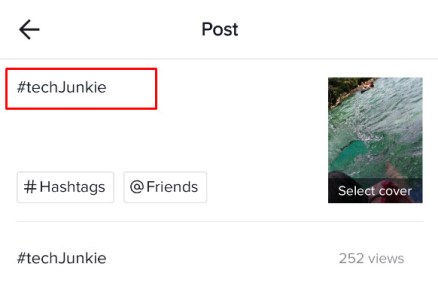
- ఎంచుకోండి "పోస్ట్.”
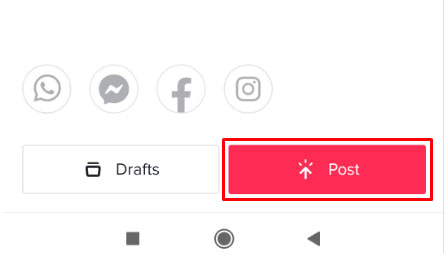
- ఇప్పుడు, కొత్తగా అప్డేట్ చేయబడిన మీ కంటెంట్ మీ టైమ్లైన్లో కనిపిస్తుంది మరియు మీరు అసలు వీడియోను తొలగించాలి. హోమ్ పేజీ నుండి, నొక్కండి "నేను" దిగువన ఉన్న చిహ్నం.

- మీరు తీసివేయాలనుకుంటున్న వీడియోను ఎంచుకోండి.
- పై నొక్కండి "క్షితిజ సమాంతర ఎలిప్సిస్" మీ వీడియోకు కుడి వైపున (మూడు క్షితిజ సమాంతర చుక్కలు).
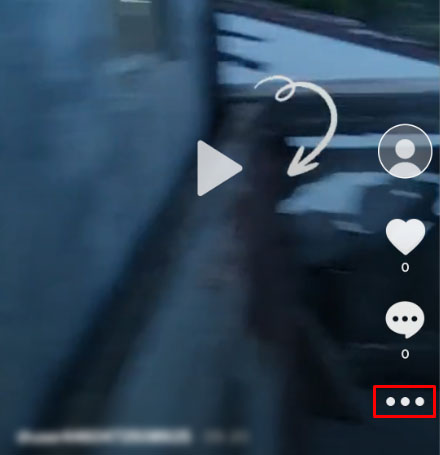
- "రద్దు చేయి" లింక్ పైన ప్రదర్శించబడే ఎంపికల వరుసలో, కుడివైపుకి స్క్రోల్ చేసి, ఎంచుకోండి "తొలగించు."
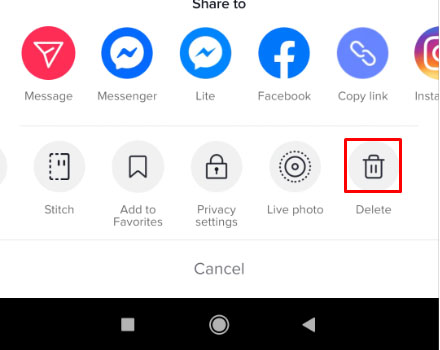
- "తొలగించు"పై నొక్కడం ద్వారా మీ ఎంపికను నిర్ధారించండి.
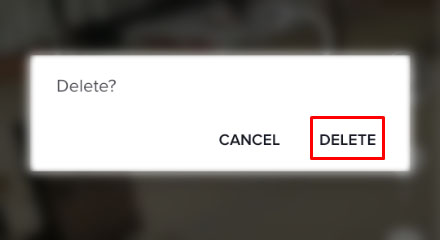
దీనికి ప్రతికూలత ఏమిటంటే, మీరు స్వీకరించిన వీడియోకు ఏవైనా వ్యాఖ్యలు లేదా ఇష్టాలను కోల్పోతారు. అయితే, మీరు క్యాప్షన్తో సమస్యను ముందుగానే గుర్తించినట్లయితే, మీ సరికొత్త వీడియోను ఏకకాలంలో పరిష్కరించేటప్పుడు మీరు ఎక్కువ నిశ్చితార్థాన్ని కోల్పోకూడదు.

TikTok FAQలు
మీరు TikTok వీడియోకు వచనాన్ని ఎలా జోడించాలి?
మీరు మీ వీడియోను పూర్తి చేసి, చెక్మార్క్ని నొక్కిన తర్వాత మీరు మీ TikTok వీడియోలకు వచన శీర్షికను జోడించవచ్చు. మీరు ఈ చెక్మార్క్ని నొక్కిన తర్వాత, మీ కోసం మరిన్ని ఎంపికలు అందుబాటులో ఉంటాయి. కుడివైపు మూలలో, మీరు టెక్స్ట్ ఫీల్డ్ని క్లిక్ చేయవచ్చు మరియు టెక్స్ట్ కలర్ మరియు ఫాంట్తో సహా మరిన్ని ఎంపికలు వస్తాయి. మీరు మీ టిక్టాక్కి వచనాన్ని జోడించడం పూర్తి చేసిన తర్వాత, మీరు జోడించదలిచిన ఏదైనా ఇతర ఫిల్టర్ని జోడించి, ఆపై మీ టిక్టాక్ని ఖరారు చేయండి.
మీరు TikTokలో వీడియోను ఎలా ట్రిమ్ చేస్తారు?
TikTok వీడియోని ట్రిమ్ చేయడానికి, "+" బటన్ను నొక్కండి, అది కొత్త వీడియోను రికార్డ్ చేస్తుంది.
మీరు ఈ వీడియోను రికార్డ్ చేసిన తర్వాత, ఎగువ కుడి మూలలో ఉన్న “ధ్వనిని జోడించు” నొక్కండి, ఆపై రికార్డ్ చేయడానికి “ఎరుపు బటన్” నొక్కండి. దిగువ కుడి వైపున ఉన్న "చెక్" చిహ్నాన్ని నొక్కండి; అప్పుడు, మీరు ఎగువ కుడి మూలలో "ట్రిమ్" చిహ్నాన్ని కనుగొంటారు.
పూర్తయిన తర్వాత, "తదుపరి" బటన్ను నొక్కండి మరియు మీరు మీ వీడియోకు ఎఫెక్ట్లను జోడించవచ్చు.
నేను సౌండ్ట్రాక్ని TikTok వీడియోగా మార్చవచ్చా?
సౌండ్ట్రాక్ని మార్చడం కొంచెం కష్టమైన పని. ఆడియో ఒరిజినల్ వీడియోలో సేవ్ చేయబడినందున, మీరు థర్డ్-పార్టీ ఎడిటింగ్ యాప్ లేకుండా ఆడియోను డబ్ చేయలేరు. చాలా TikTok వీడియోలు లిప్-సింక్ చేయబడినందున, సౌండ్ట్రాక్ను మార్చడం వలన వీడియో విచ్ఛిన్నం కావచ్చు. సౌండ్ట్రాక్ సృష్టి సమయంలో వీడియోకు లేయర్గా జోడించబడుతుంది మరియు తర్వాత ఒకే ఫైల్గా సేవ్ చేయబడుతుంది.
ఈ పద్ధతి మిమ్మల్ని ఎడిటింగ్ స్క్రీన్కి తిరిగి తీసుకెళుతుంది, కాబట్టి ఇది ఖచ్చితంగా షాట్కు విలువైనది.
నా TikTok వీడియోపై ఎవరు వ్యాఖ్యానించవచ్చో నేను నియంత్రించవచ్చా?
మీరు చెయ్యవచ్చు అవును. మీరు అప్లోడ్ చేసే ప్రతి వీడియోపై వ్యక్తిగతంగా కాకుండా ఎవరు వ్యాఖ్యానించవచ్చో మీరు నియంత్రించగలిగే ఒక బ్లాంకెట్ కంట్రోల్, కానీ మీరు దీన్ని చేయవచ్చు. సెట్టింగ్ గోప్యతా మెనులో ఉంది.
1. TikTok యొక్క ప్రధాన స్క్రీన్ నుండి నిలువు ఎలిప్సిస్ (మూడు-చుక్కల చిహ్నం)ని నొక్కండి.
2. ఎంచుకోండి గోప్యత తదుపరి స్క్రీన్ నుండి.
3. దీని కోసం భద్రతా సెట్టింగ్లను మార్చండి ఎవరు నాకు వ్యాఖ్యలను పంపగలరు.
మీకు వ్యాఖ్యలను ఎవరు పంపవచ్చో సెట్ చేయండి "ప్రతి ఒక్కరూ" మీ ఖాతాను పబ్లిక్ చేయడానికి, "స్నేహితులు" స్నేహితులను మాత్రమే చేయడానికి. మీకు ఆలోచన వస్తుంది. మీరు ఎంపికలను కూడా చూస్తారు "నాతో ఎవరు డ్యూయెట్ చేయగలరు""నా పట్ల ఎవరు స్పందించగలరు" మరియు "నాకు ఎవరు సందేశాలు పంపగలరు" అదే విభాగంలో. యాప్ని ఉపయోగిస్తున్నప్పుడు మిమ్మల్ని ఎవరు సంప్రదించవచ్చో నియంత్రించడానికి మీరు వీటిని అదే విధంగా సవరించవచ్చు.