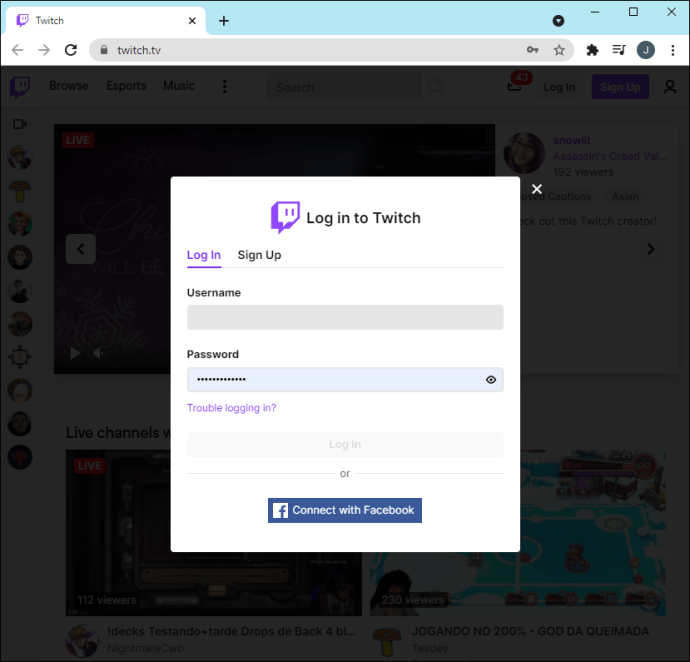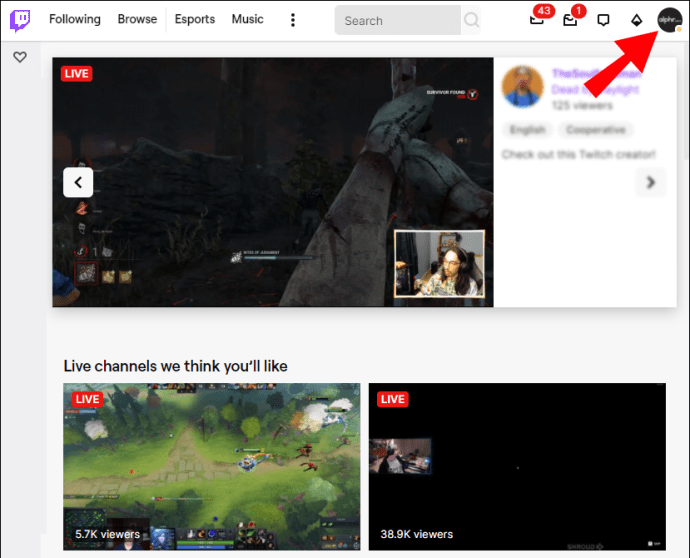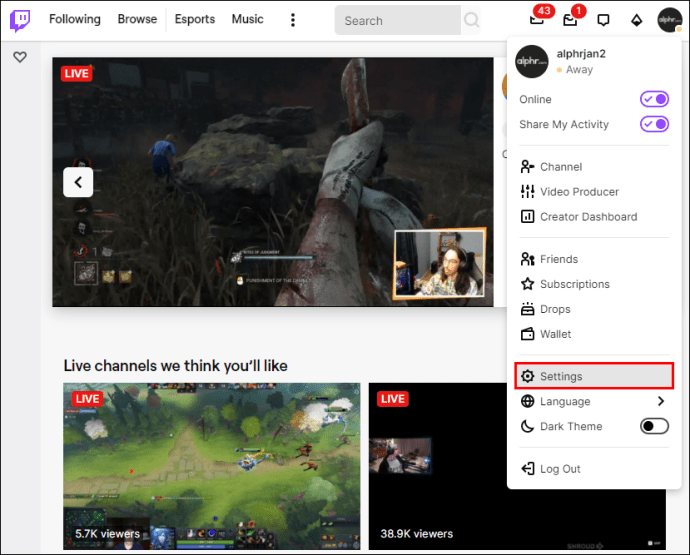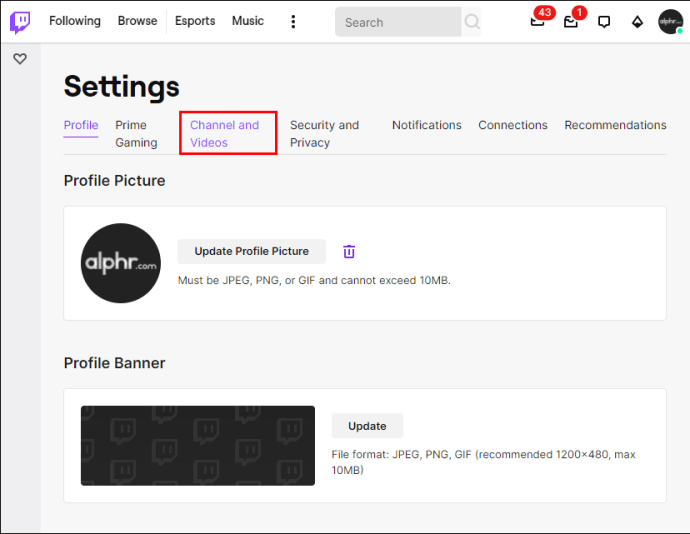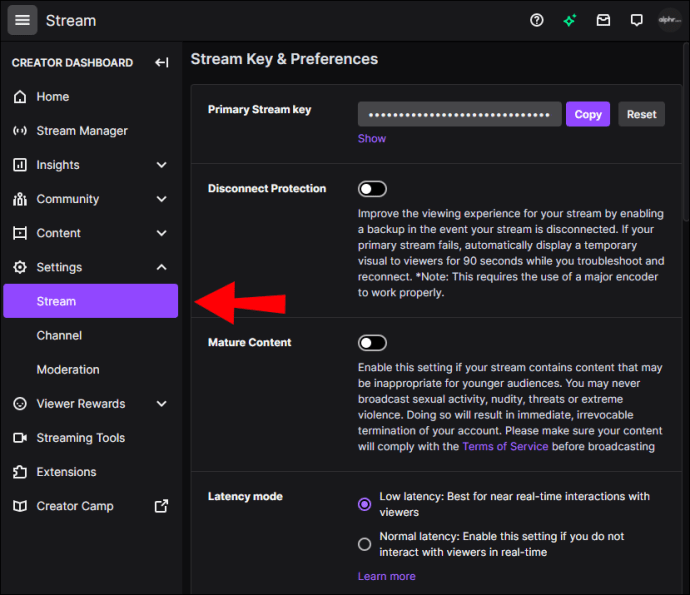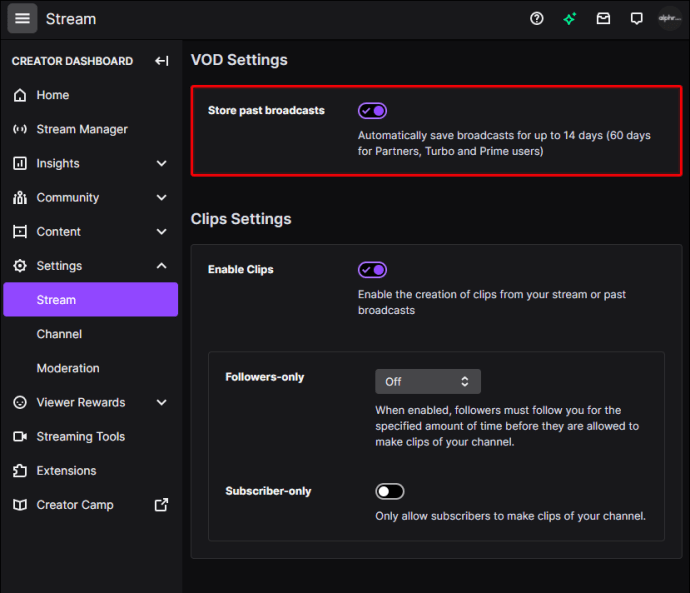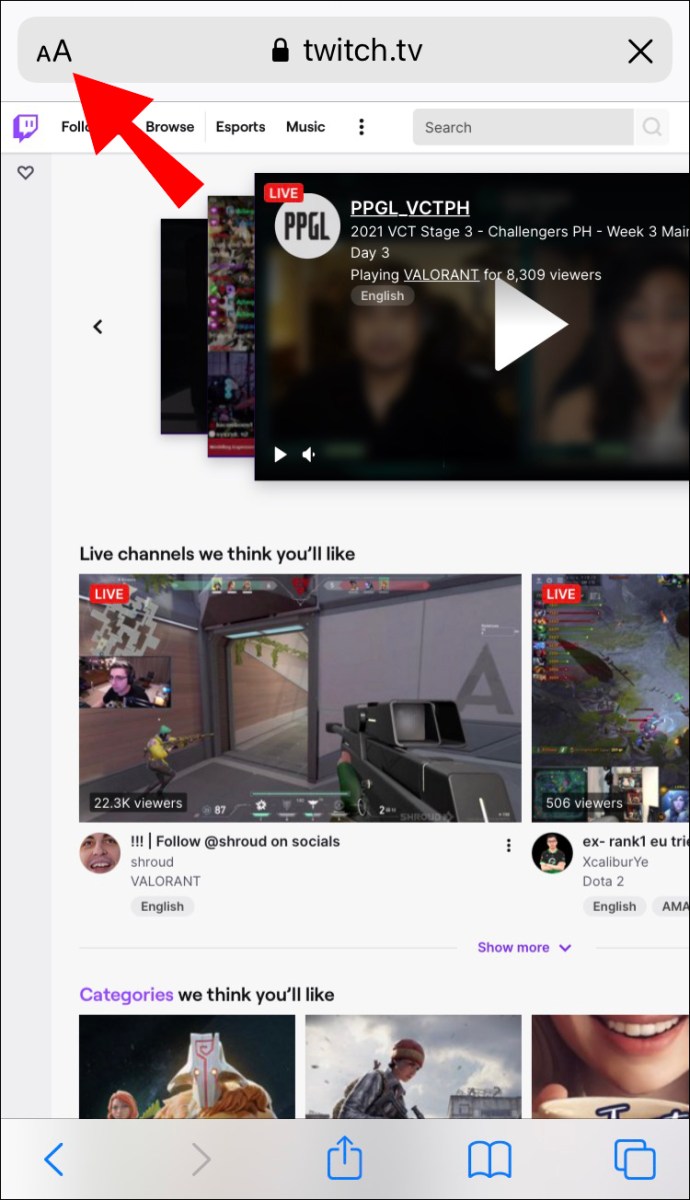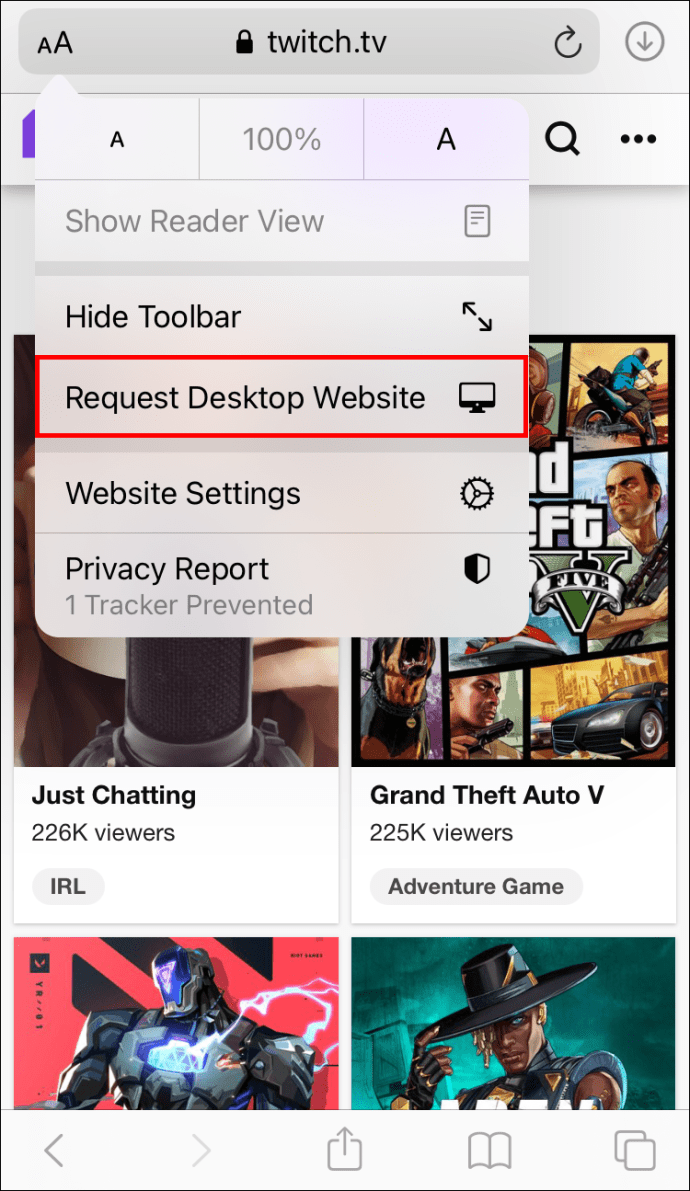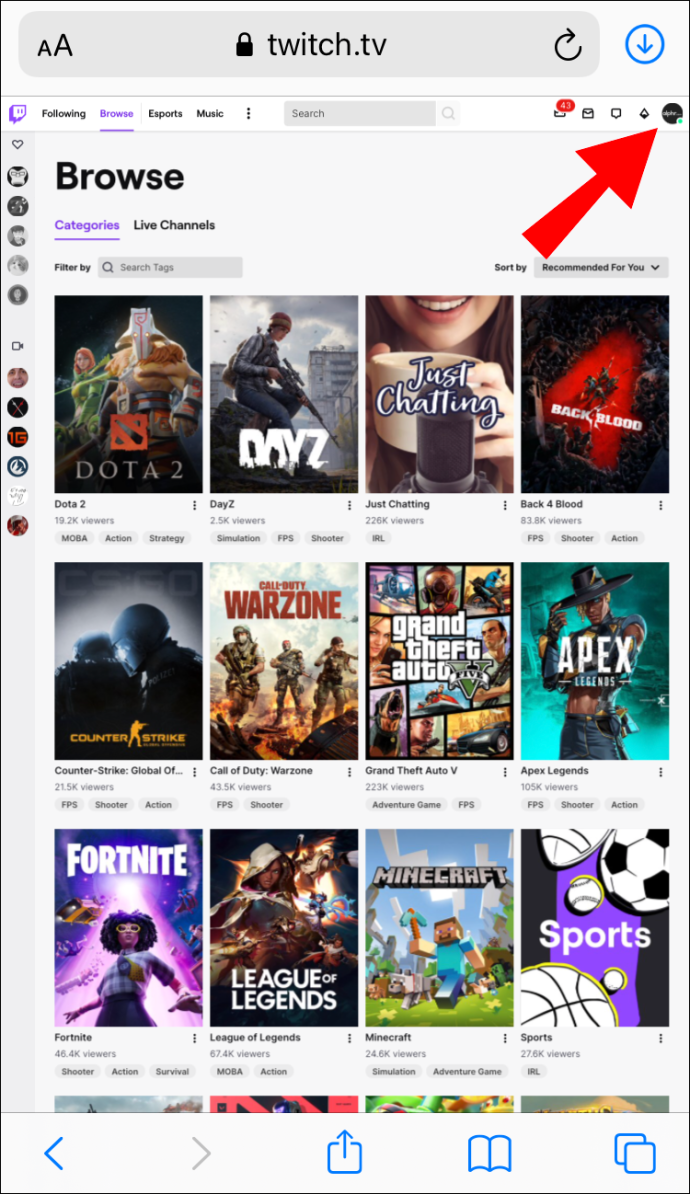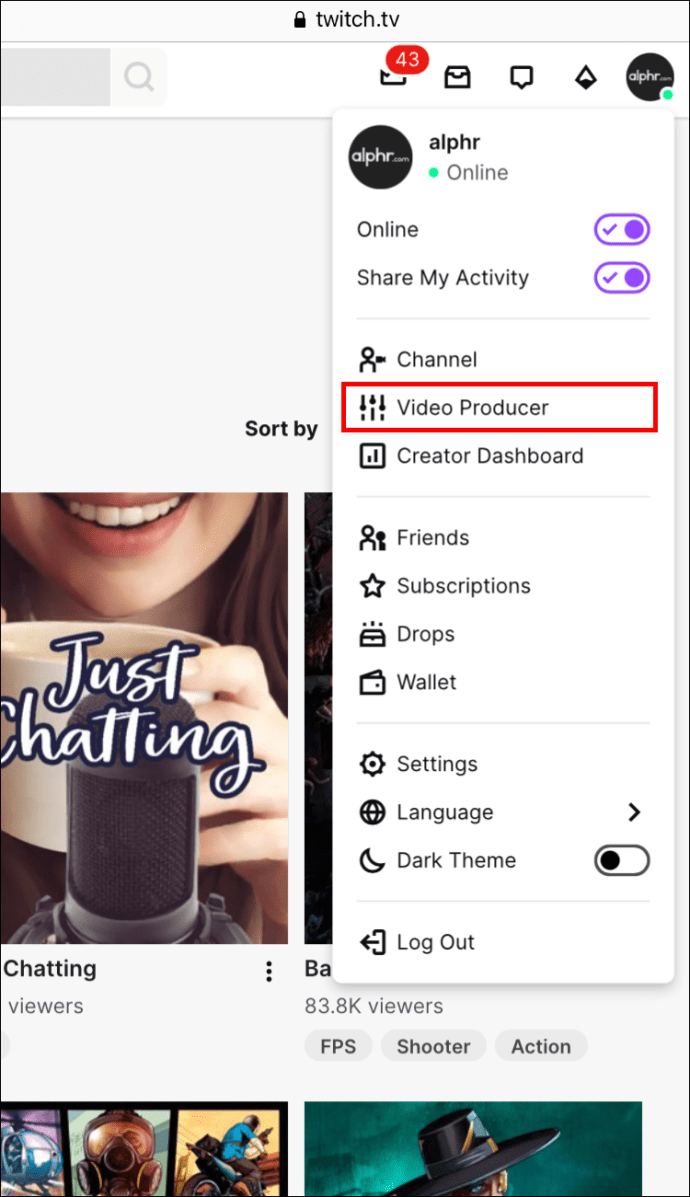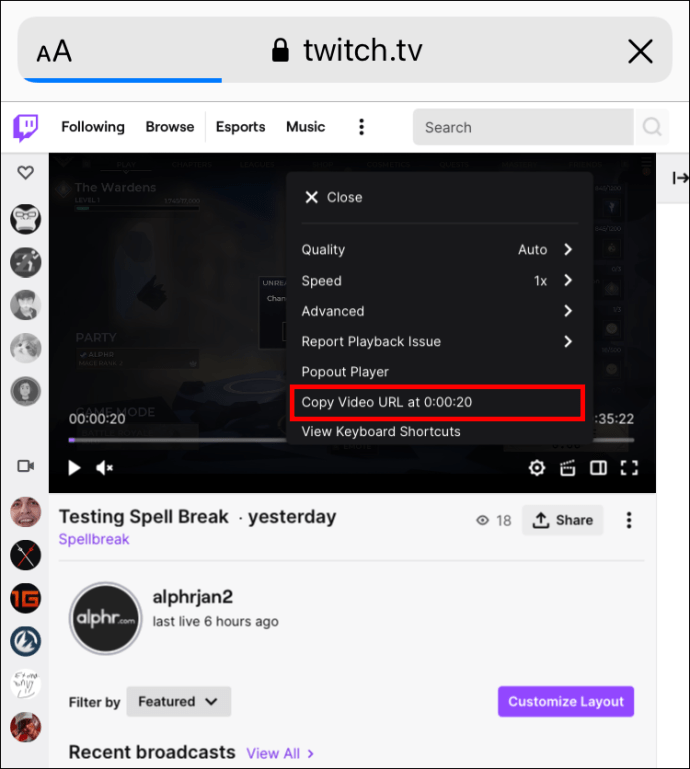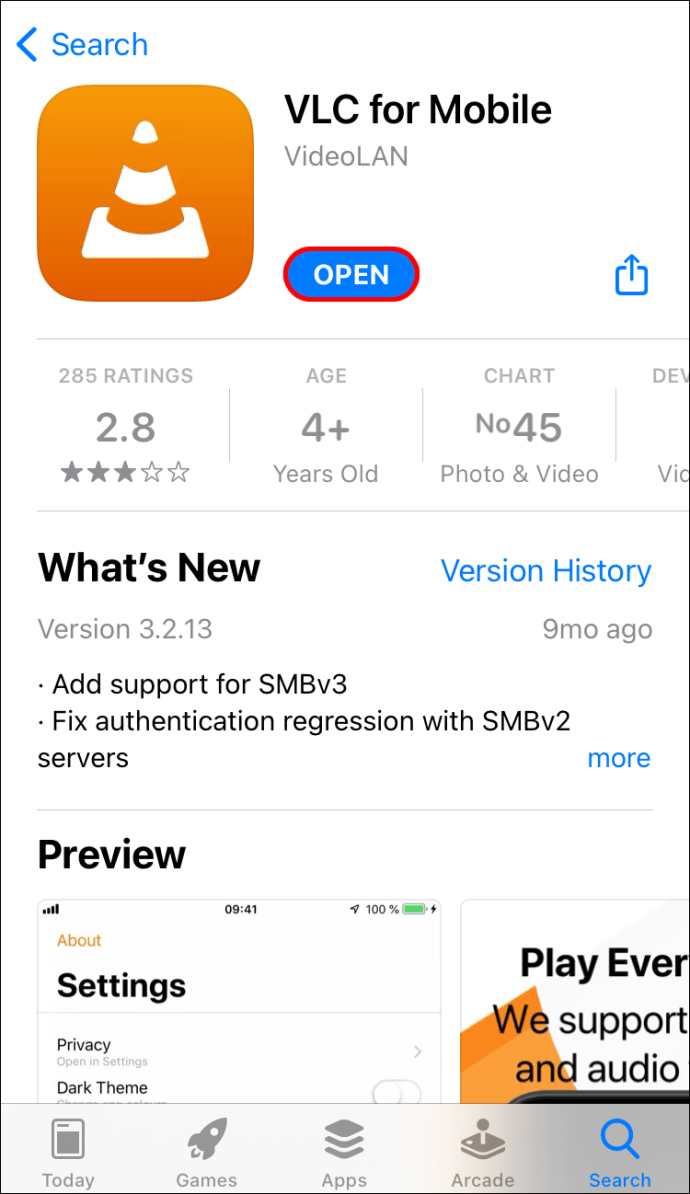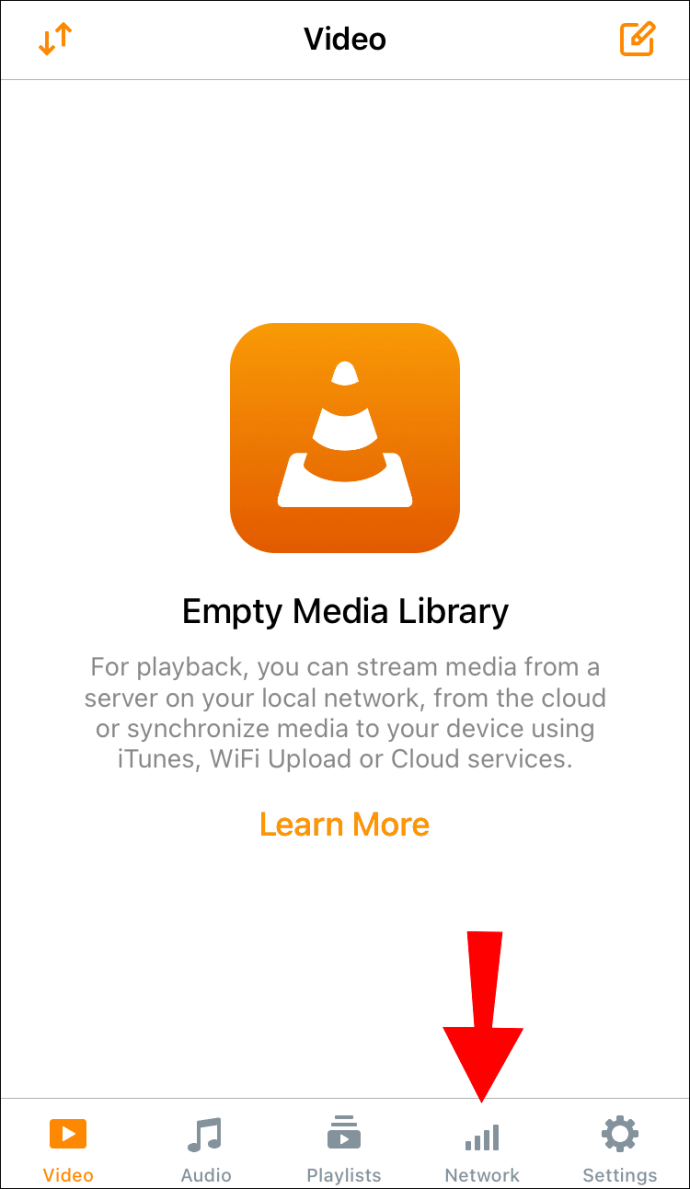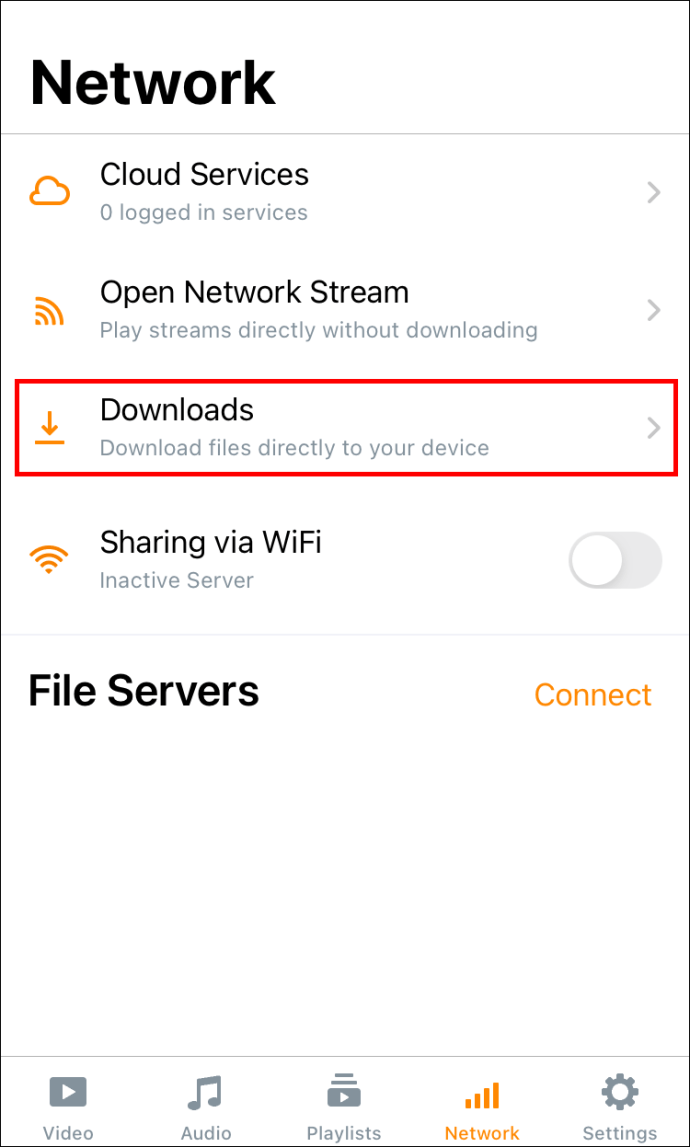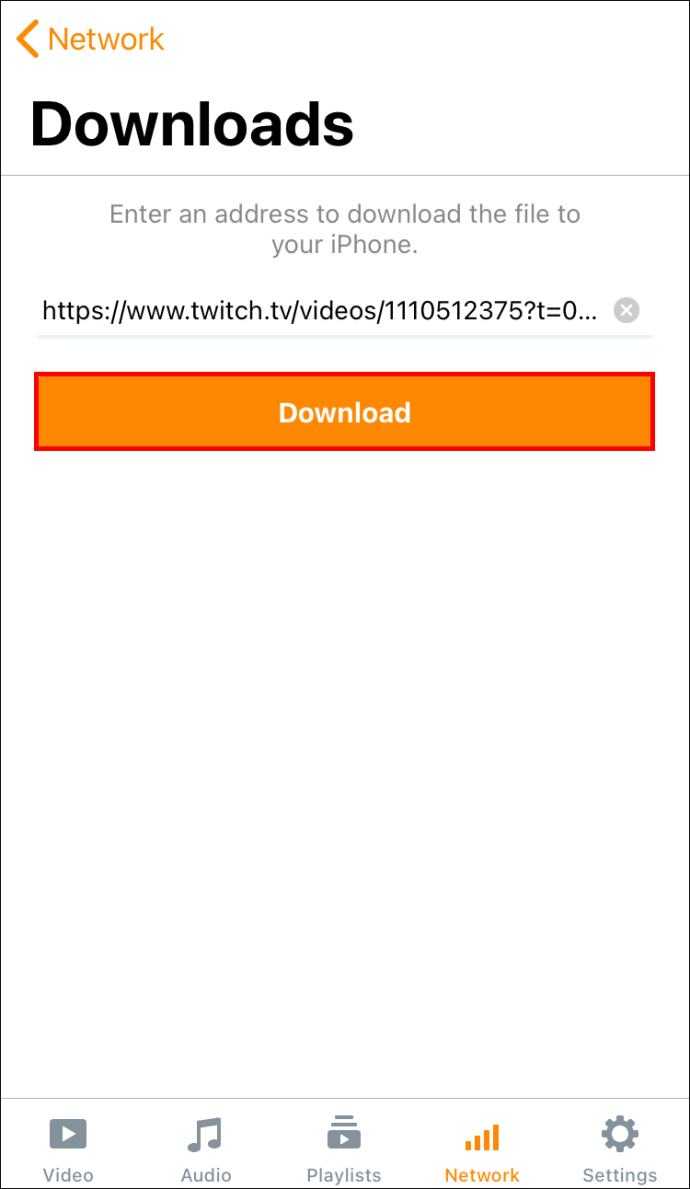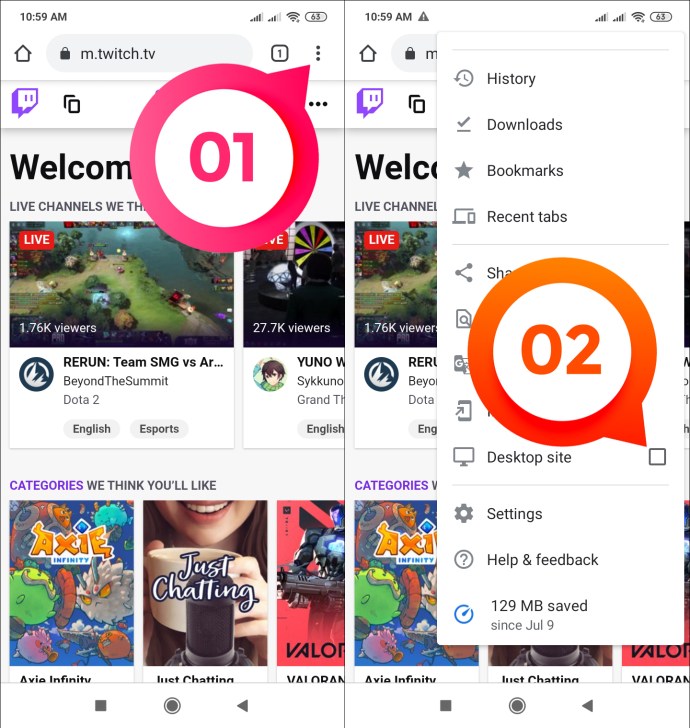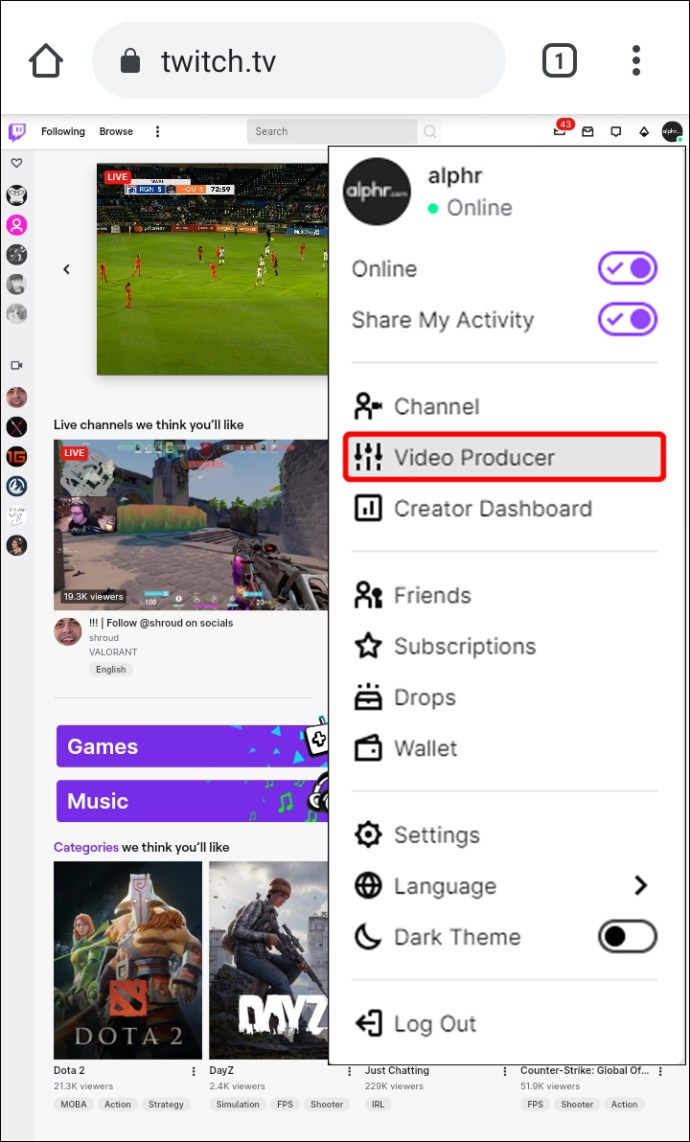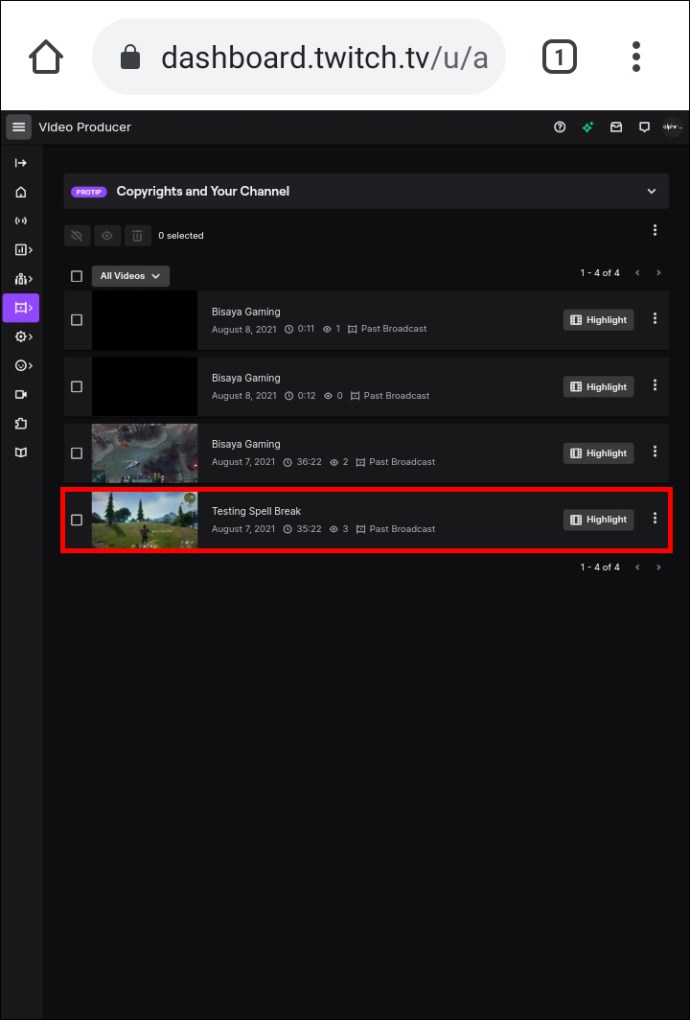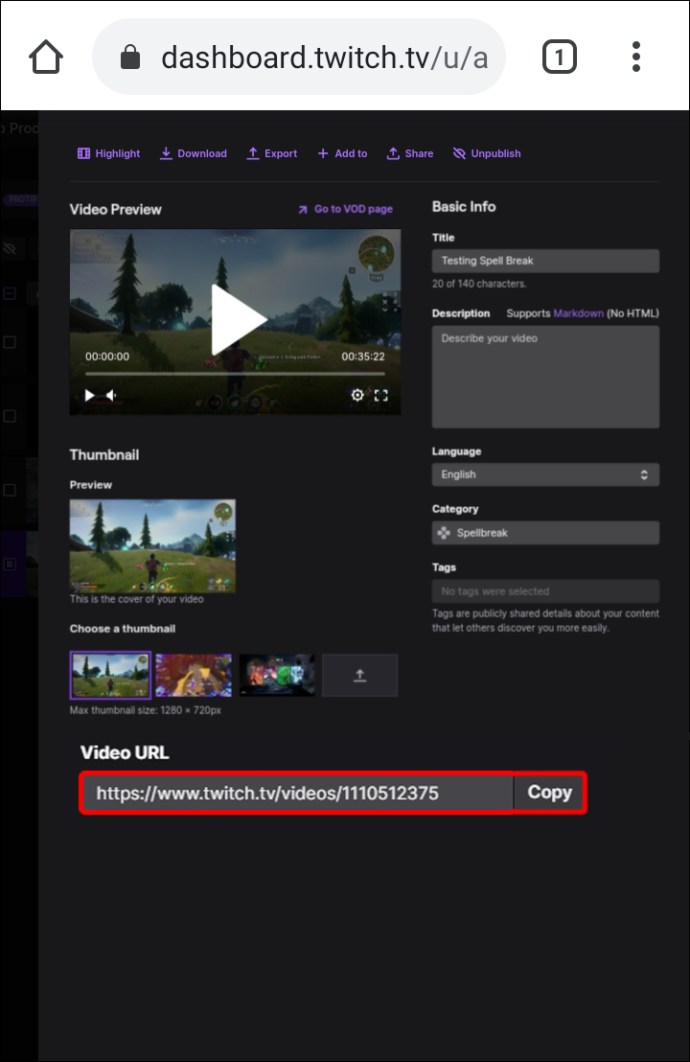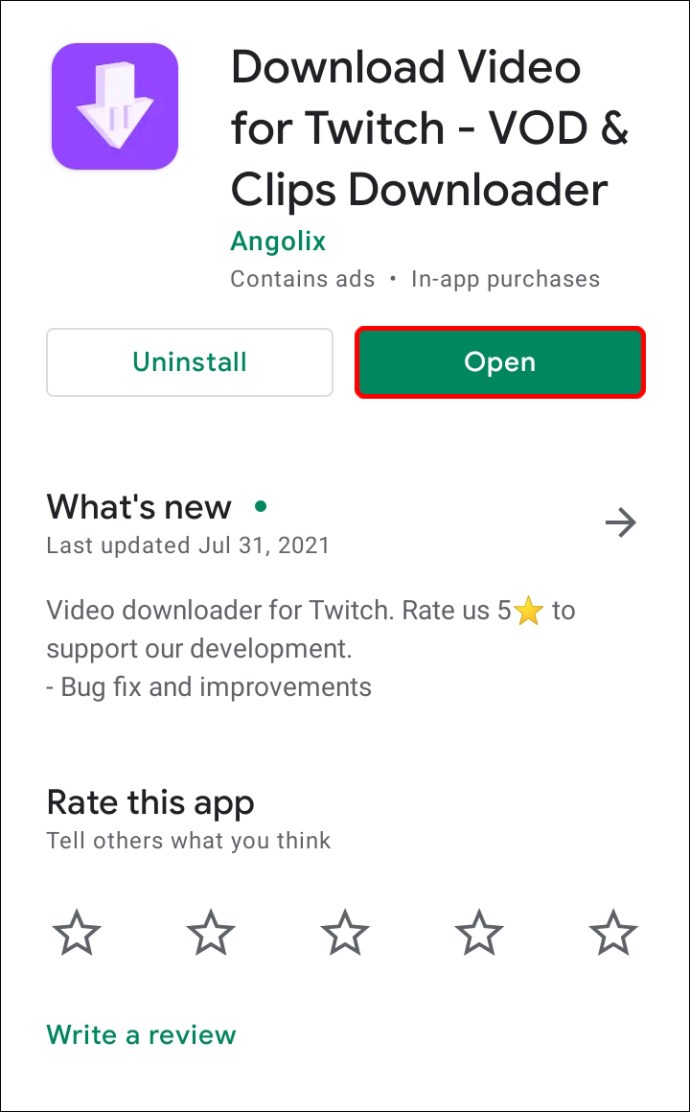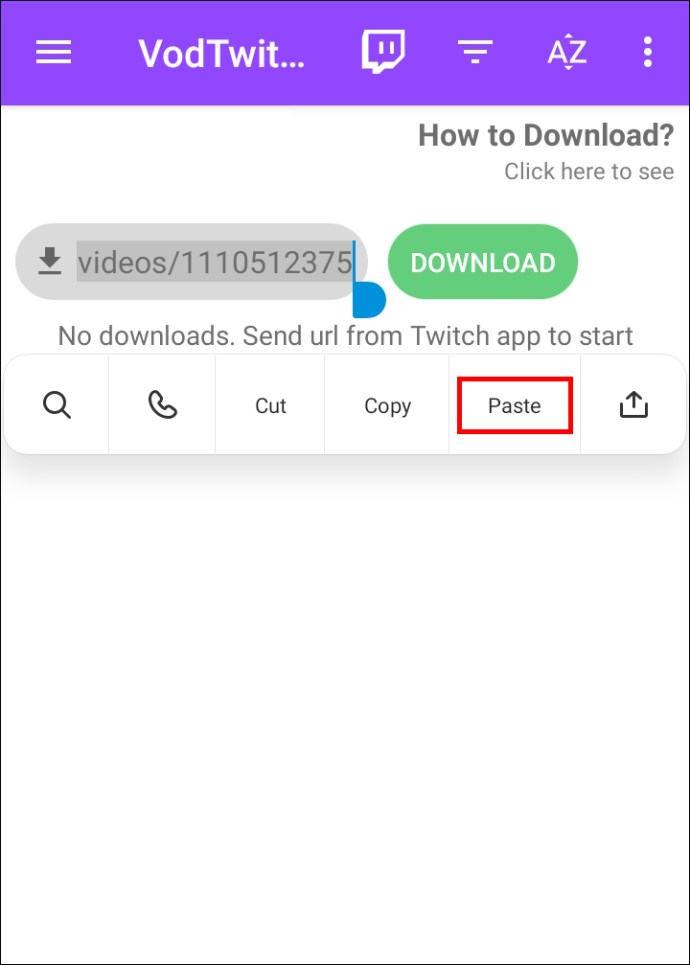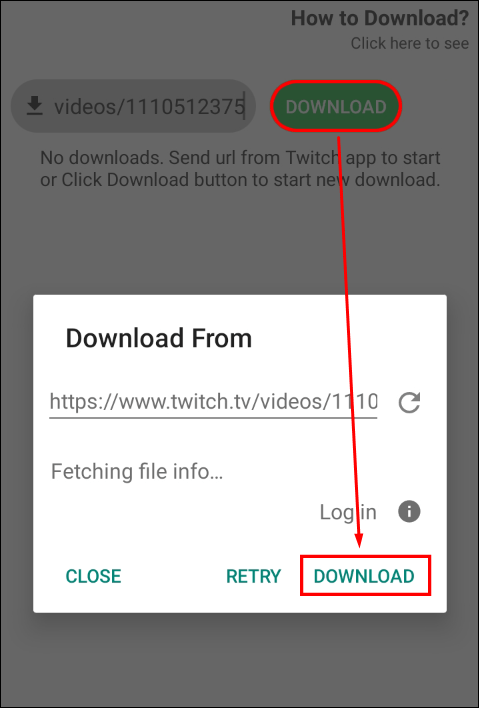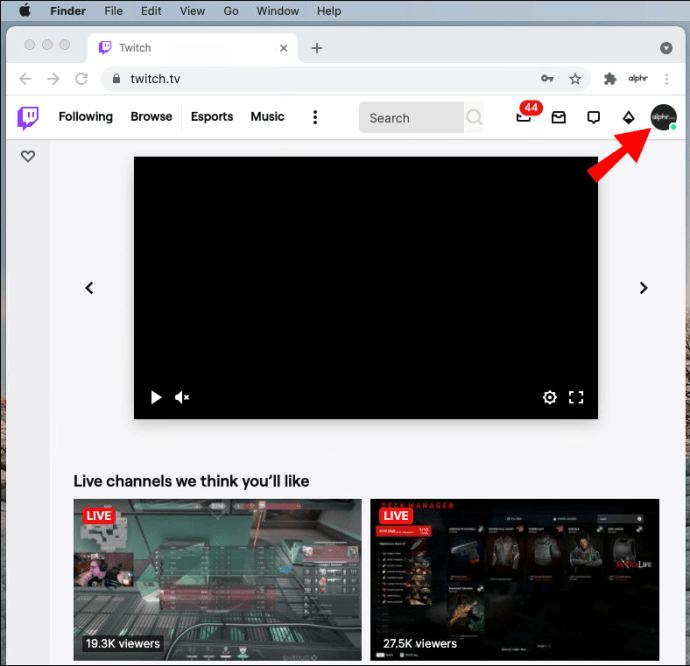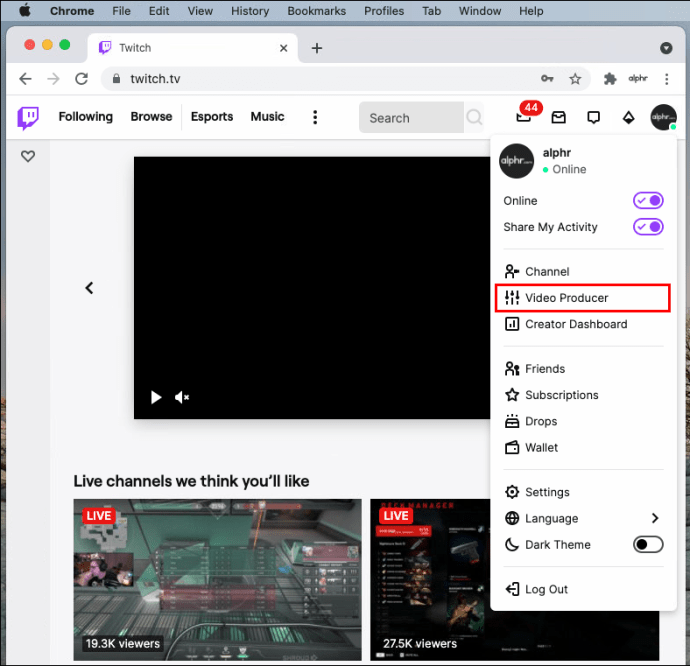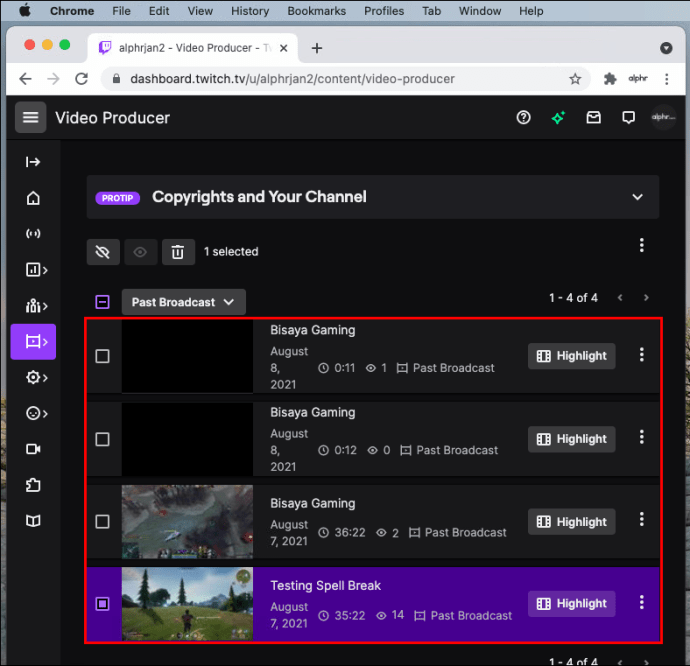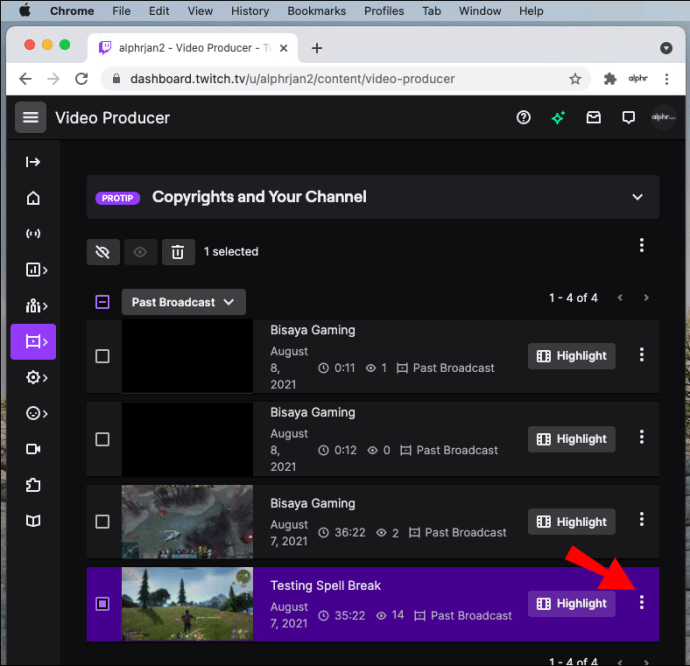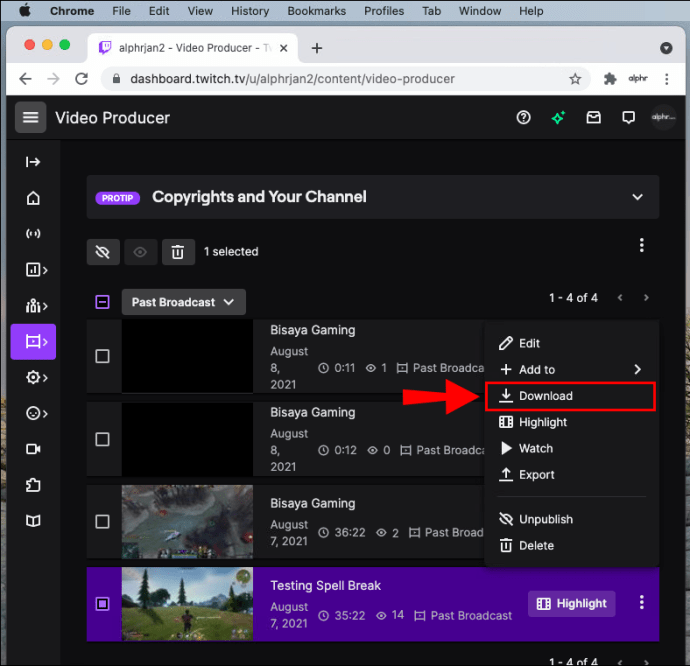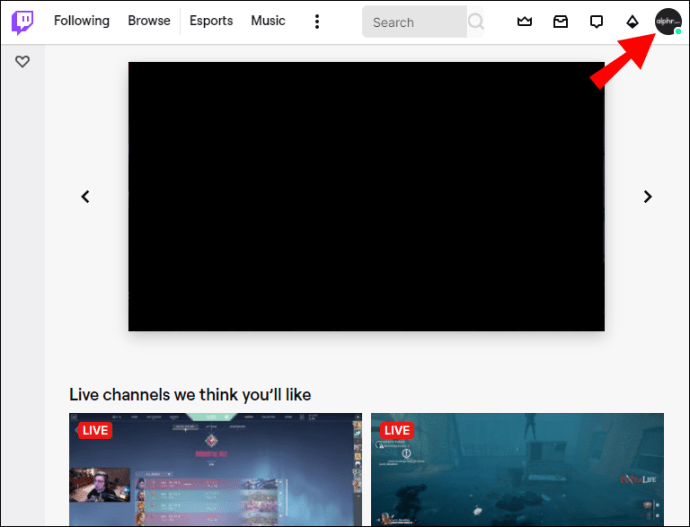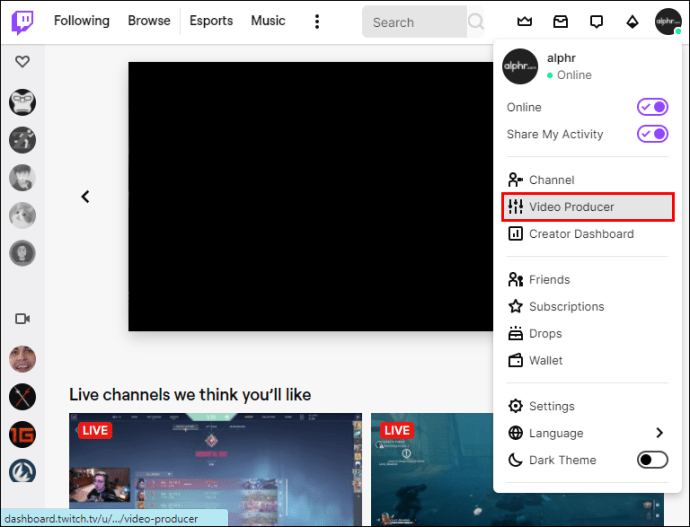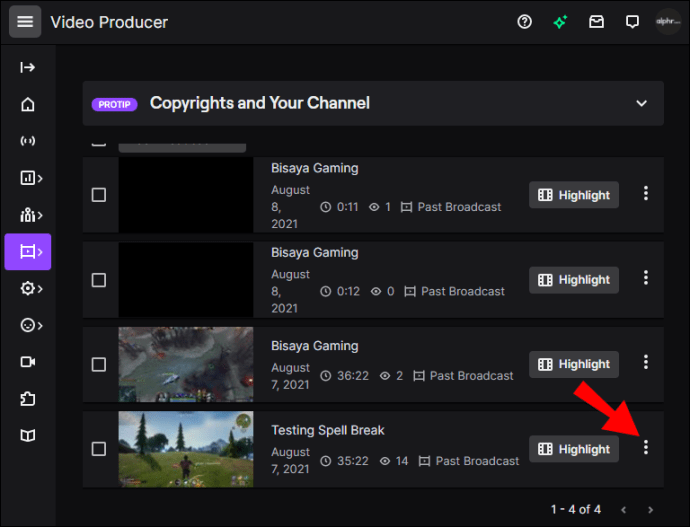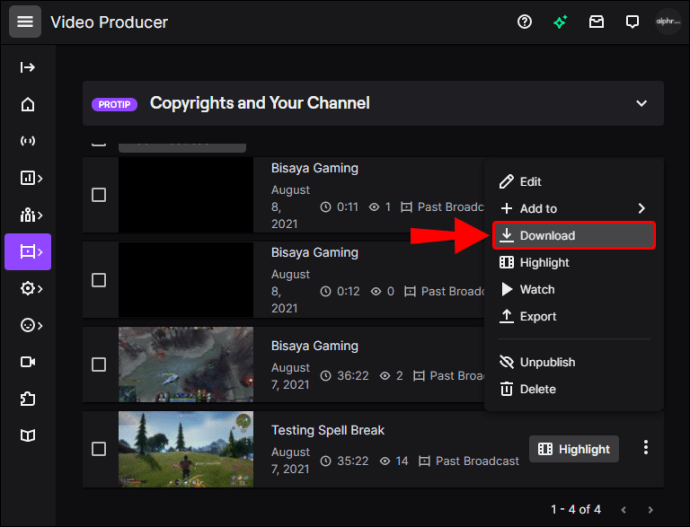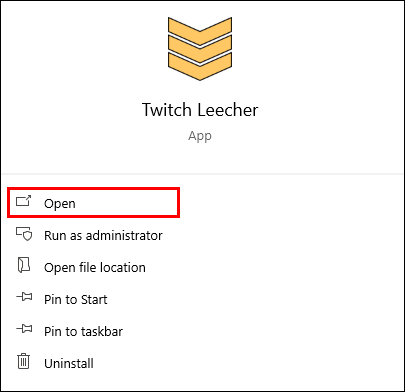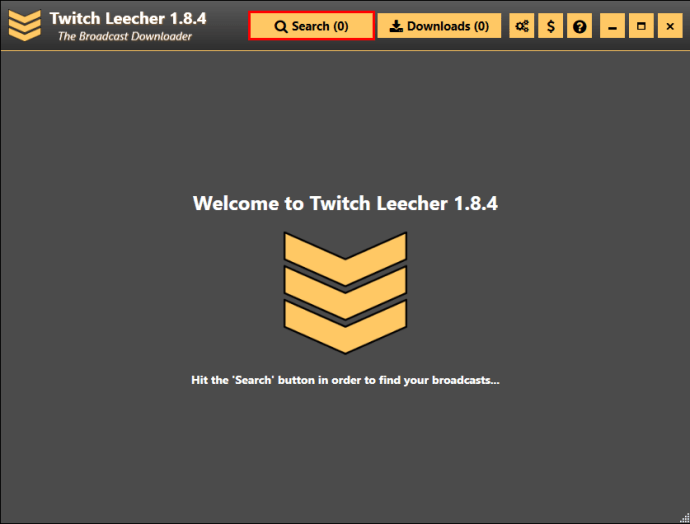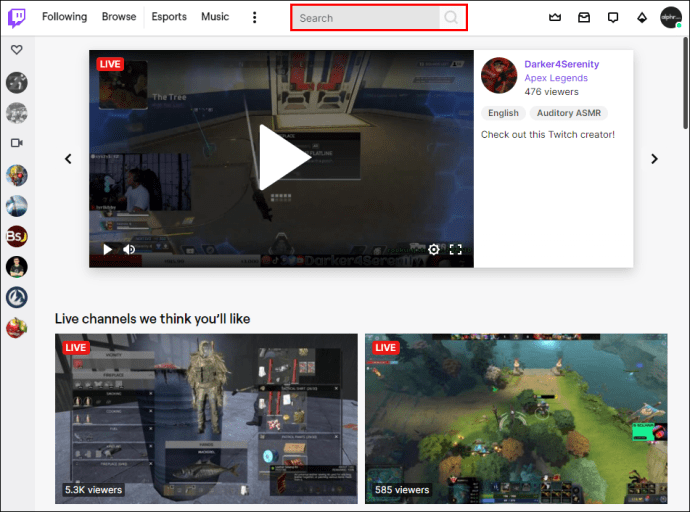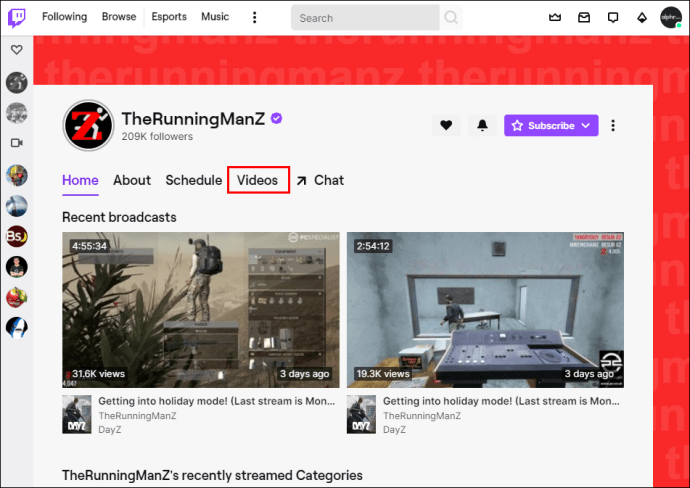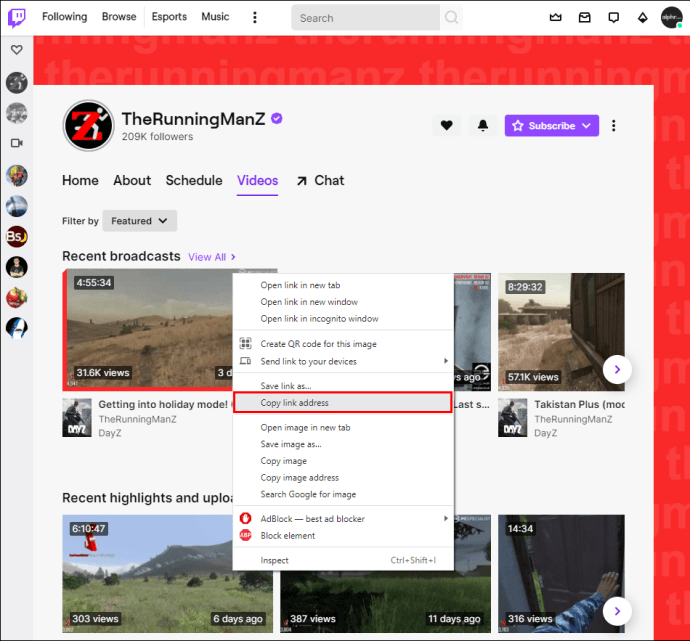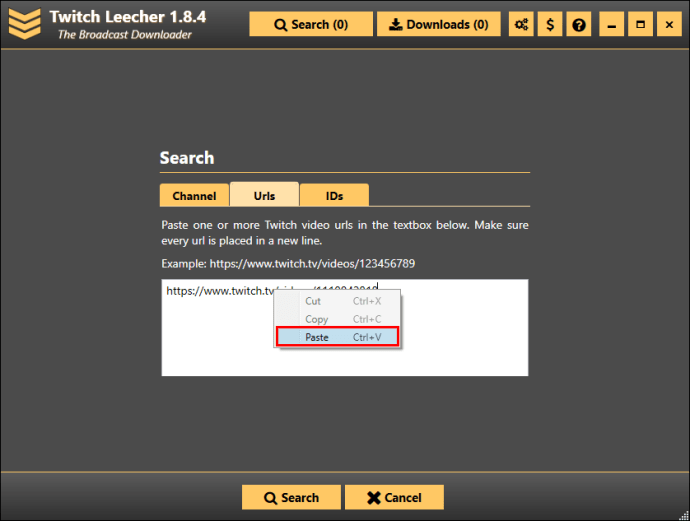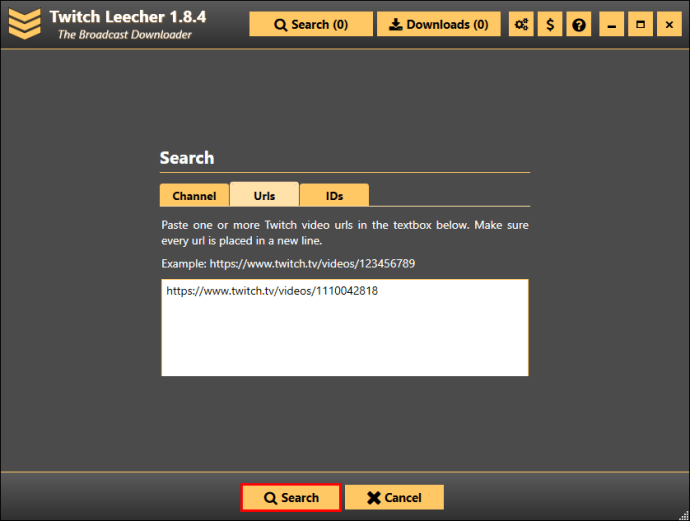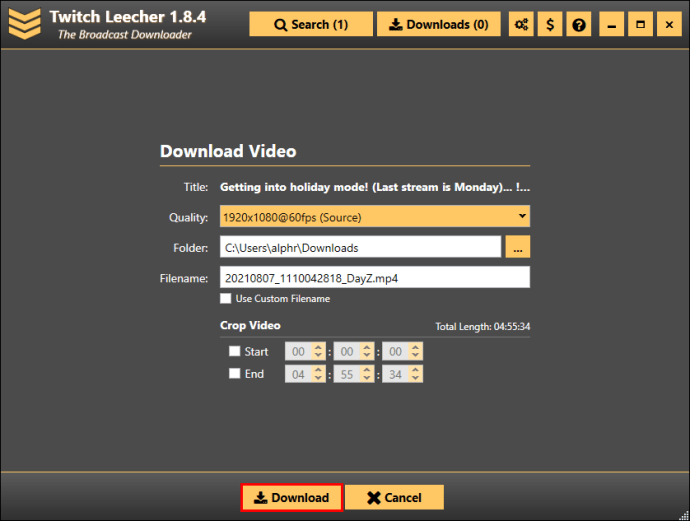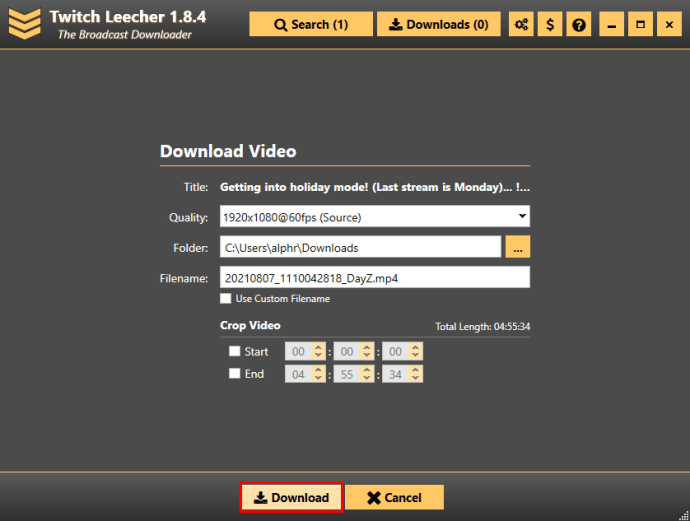ట్విచ్లో ప్రసారం చేయబడిన ప్రతి స్ట్రీమ్ VOD (డిమాండ్పై వీడియో)గా సేవ్ చేయబడుతుంది. స్ట్రీమర్లు మరియు వీక్షకులు ఇద్దరూ ఆఫ్లైన్లో ఉన్నప్పటికీ వాటిని యాక్సెస్ చేయడానికి ట్విచ్ VODలను డౌన్లోడ్ చేసుకునే అవకాశం ఉంది.
ఈ గైడ్లో, వివిధ పరికరాలలో ట్విచ్ VODలను ఎలా డౌన్లోడ్ చేయాలో మేము మీకు చూపుతాము. మేము అంశానికి సంబంధించిన కొన్ని సాధారణ ప్రశ్నలకు కూడా సమాధానం ఇస్తాము.
ట్విచ్ VODని డౌన్లోడ్ చేయడం ఎలా వీడియోలు
ట్విచ్ స్ట్రీమర్గా, VOD ఫీచర్ని ఉపయోగించడం ద్వారా మీ ఛానెల్ని అభివృద్ధి చేయడంలో మీకు సహాయపడుతుంది. మీ ప్రసారం కోసం సకాలంలో చేయలేని వారికి ఇది సరైన పరిష్కారం. మీరు VOD నిల్వను ప్రారంభించిన తర్వాత, ఇది గత ప్రసారాలను సేవ్ చేయడానికి మరియు వాటిని ఇతర స్ట్రీమింగ్ వెబ్సైట్లలో అప్లోడ్ చేయడానికి మిమ్మల్ని అనుమతిస్తుంది. ఇది మీ వీక్షకులకు మీరు ఆన్లైన్లో లేనప్పుడు వాటిని యాక్సెస్ చేసే అవకాశాన్ని కూడా ఇస్తుంది.
మీరు కలిగి ఉన్న ట్విచ్ ఖాతా రకాన్ని బట్టి నిర్దిష్ట వ్యవధి తర్వాత మీ VODలు స్వయంచాలకంగా తొలగించబడతాయని గుర్తుంచుకోండి. మీరు సాధారణ Twitch ఖాతా వినియోగదారు అయితే, మీరు రెండు వారాల పాటు మీ గత ప్రసారాలను డౌన్లోడ్ చేసుకోగలరు. Twitch భాగస్వాములు వంటి ప్రైమ్ యూజర్లు తమ VODSని Twitch వెబ్సైట్లో 60 రోజుల పాటు ఉంచుకోవచ్చు. ట్విచ్ అనుబంధ సంస్థలకు కూడా ఇది వర్తిస్తుంది.
మీరు మీ ట్విచ్ VODలను డౌన్లోడ్ చేయడానికి ముందు, మీరు ఆటోమేటిక్ డౌన్లోడ్ ఫీచర్ను ప్రారంభించాలి. మీరు దీన్ని Twitch వెబ్సైట్లో చేయవచ్చు:
- ట్విచ్ వెబ్సైట్ను సందర్శించండి.
- మీ ఖాతాకు లాగిన్ చేయండి.
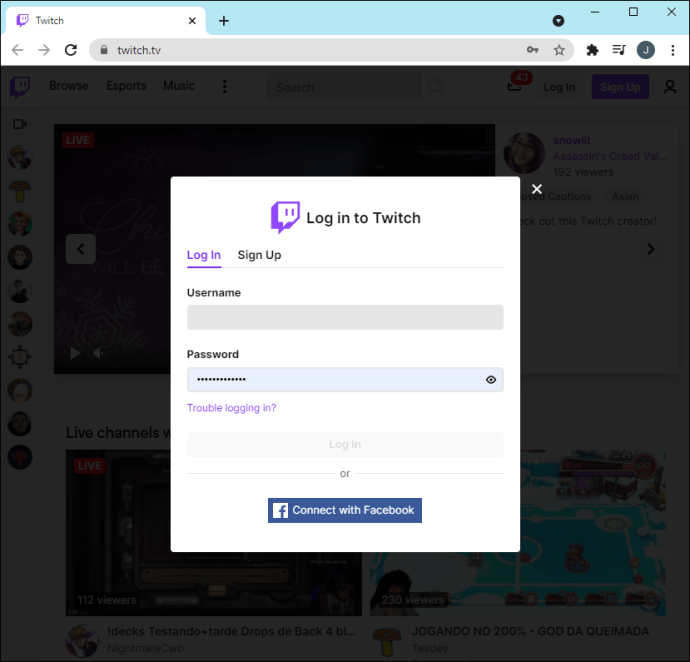
- స్క్రీన్ కుడి ఎగువ మూలలో ఉన్న మీ వినియోగదారు పేరుపై క్లిక్ చేయండి.
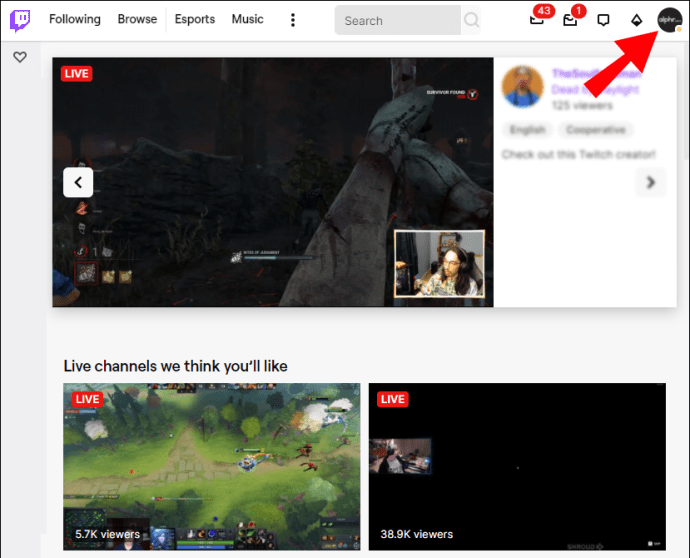
- డ్రాప్-డౌన్ మెనులో "సెట్టింగ్లు"కి వెళ్లండి.
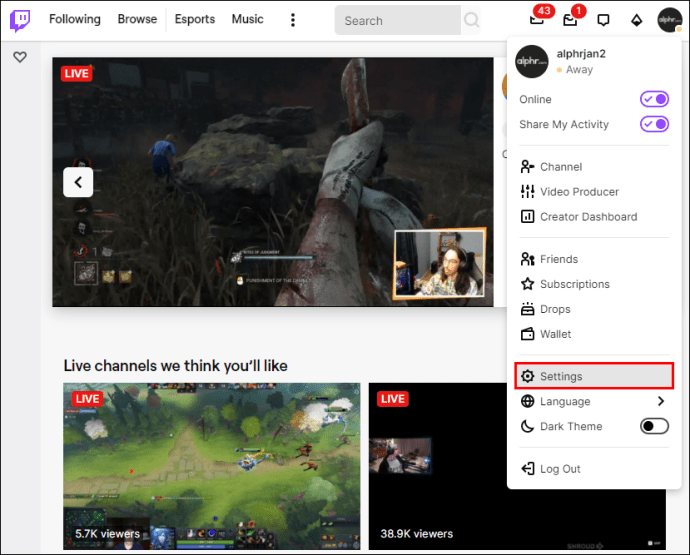
- "ఛానెల్లు మరియు వీడియోలు" ట్యాబ్కు వెళ్లండి.
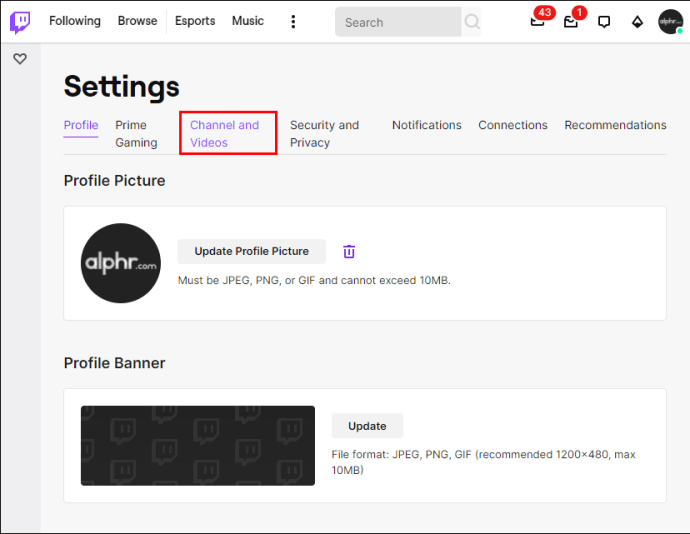
- "సెట్టింగ్లు" విభాగానికి క్రిందికి స్క్రోల్ చేసి, ఆపై "స్ట్రీమ్" క్లిక్ చేయండి
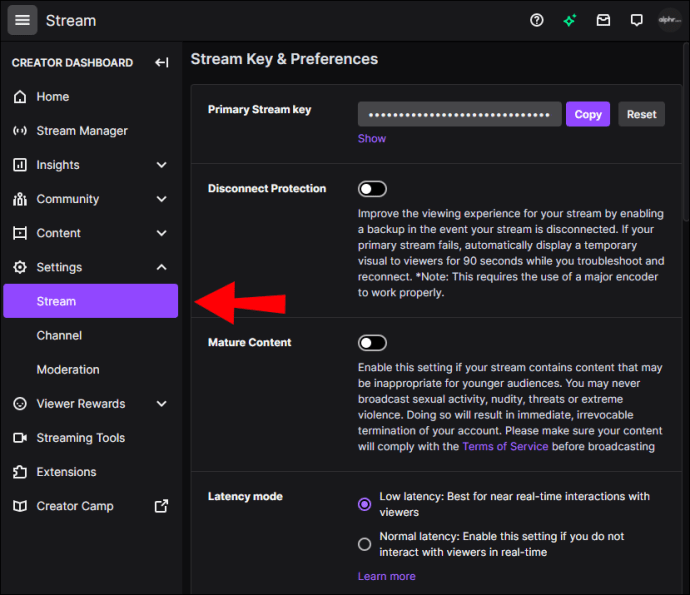
- "స్ట్రీమ్ కీ & ప్రాధాన్యతలు" విభాగంలో, "గత వీడియోలను నిల్వ చేయి" స్విచ్ని టోగుల్ చేయండి.
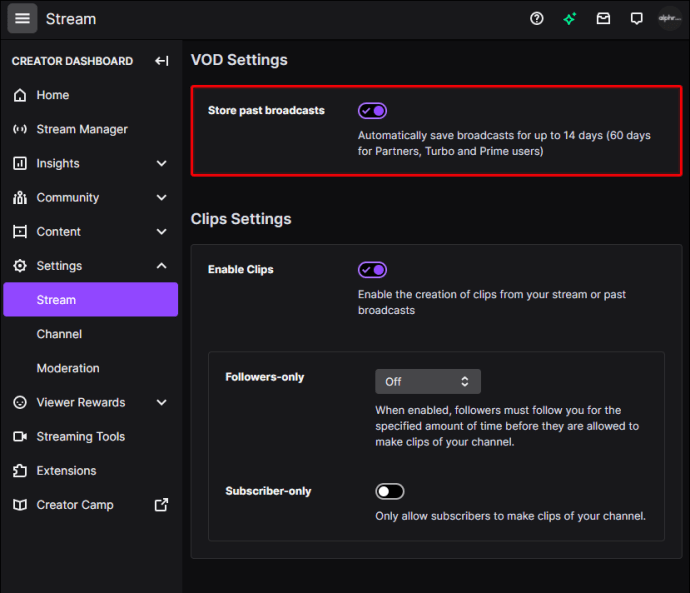
ఇప్పుడు మీరు ఆటోమేటిక్ డౌన్లోడ్ ఫీచర్ని ఎనేబుల్ చేసారు, మీ ప్రసారాలన్నీ సేవ్ చేయబడతాయి. మీరు వాటిని మీ పరికరంలో ఎలా డౌన్లోడ్ చేస్తారో చూద్దాం.
ఐఫోన్లో ట్విచ్ VODలను డౌన్లోడ్ చేయడం ఎలా
మీ ఫోన్లో ట్విచ్ వీడియోలను సేవ్ చేయడం కొంచెం క్లిష్టంగా ఉంటుంది. మీరు మీ కంప్యూటర్లోని ట్విచ్ వెబ్సైట్ నుండి నేరుగా మీ VODలను డౌన్లోడ్ చేసుకోగలిగినప్పటికీ, మీ ఫోన్లో దీన్ని చేయడానికి మీకు థర్డ్-పార్టీ యాప్ అవసరం. మీరు iPhone వినియోగదారు అయితే, మీరు VLC, ఉచిత మీడియా ప్లేయర్ యాప్ను డౌన్లోడ్ చేసుకోవచ్చు.
ట్విచ్ VODలను డౌన్లోడ్ చేయడానికి మీరు VLCని ఎలా ఉపయోగించవచ్చో ఇక్కడ ఉంది:
- మీ iPhoneలో Twitch వెబ్సైట్కి వెళ్లండి.
- ఎగువ-కుడి మూలలో "aA"కి నావిగేట్ చేయండి.
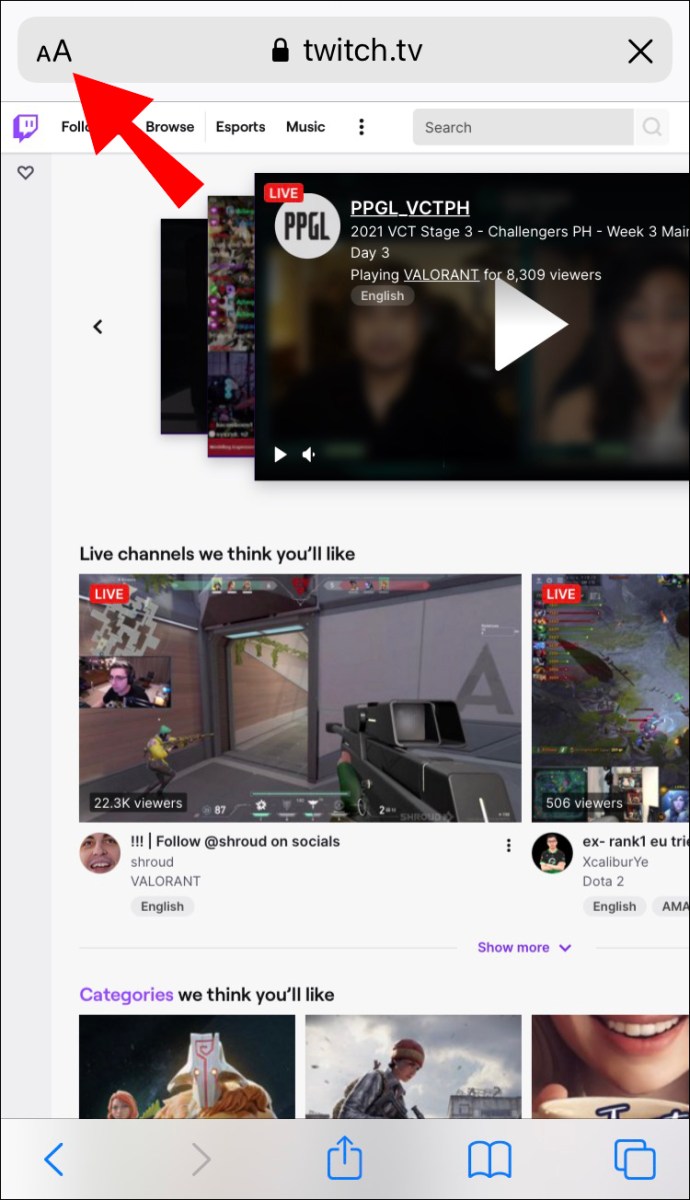
- డ్రాప్-డౌన్ జాబితా నుండి "డెస్క్టాప్ సైట్" ఎంచుకోండి.
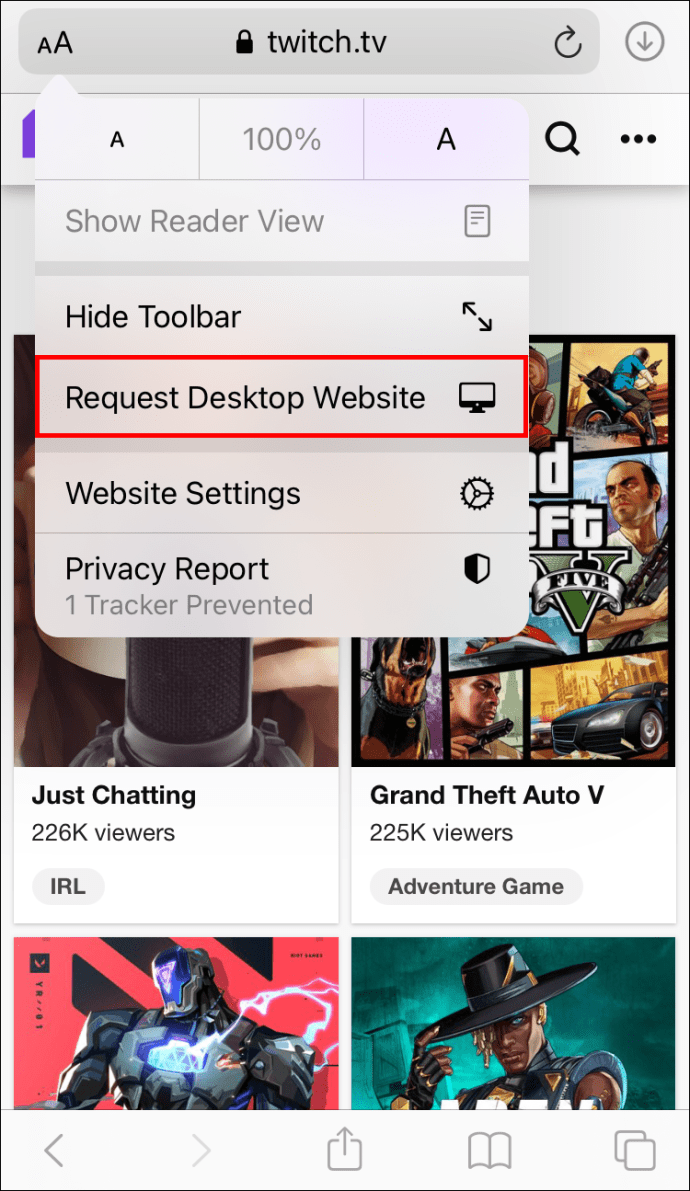
- మీ స్క్రీన్ కుడి ఎగువ మూలలో ఉన్న మీ వినియోగదారు పేరుపై నొక్కండి.
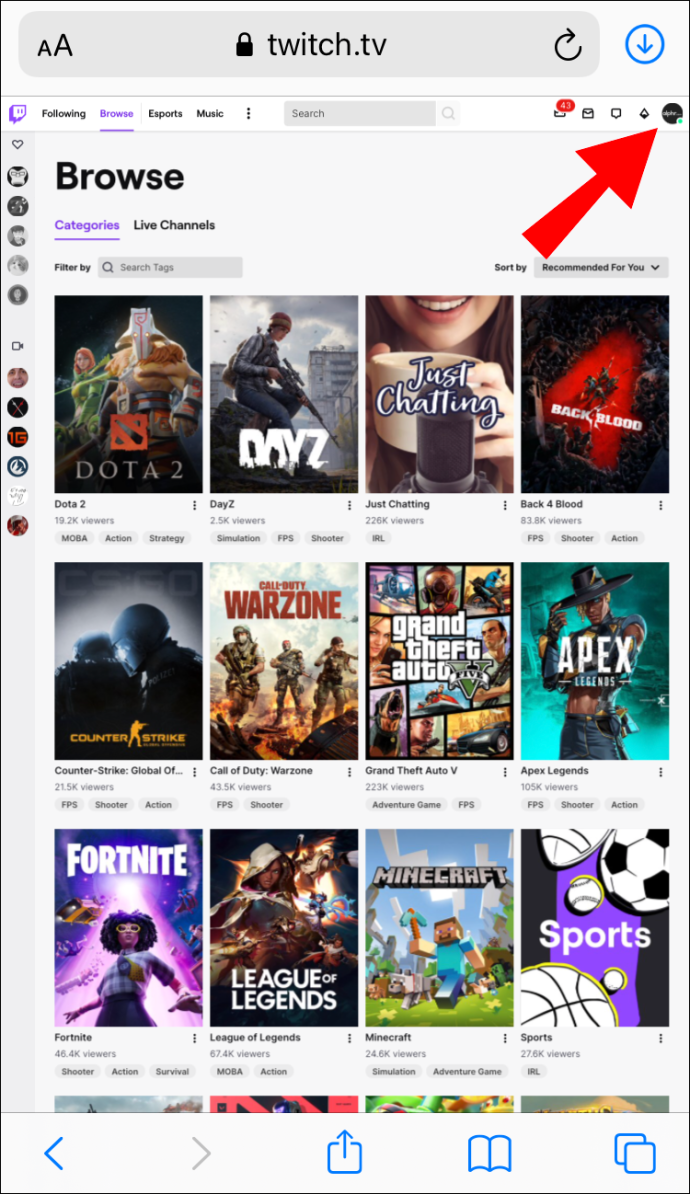
- "వీడియో నిర్మాత" ఎంచుకోండి.
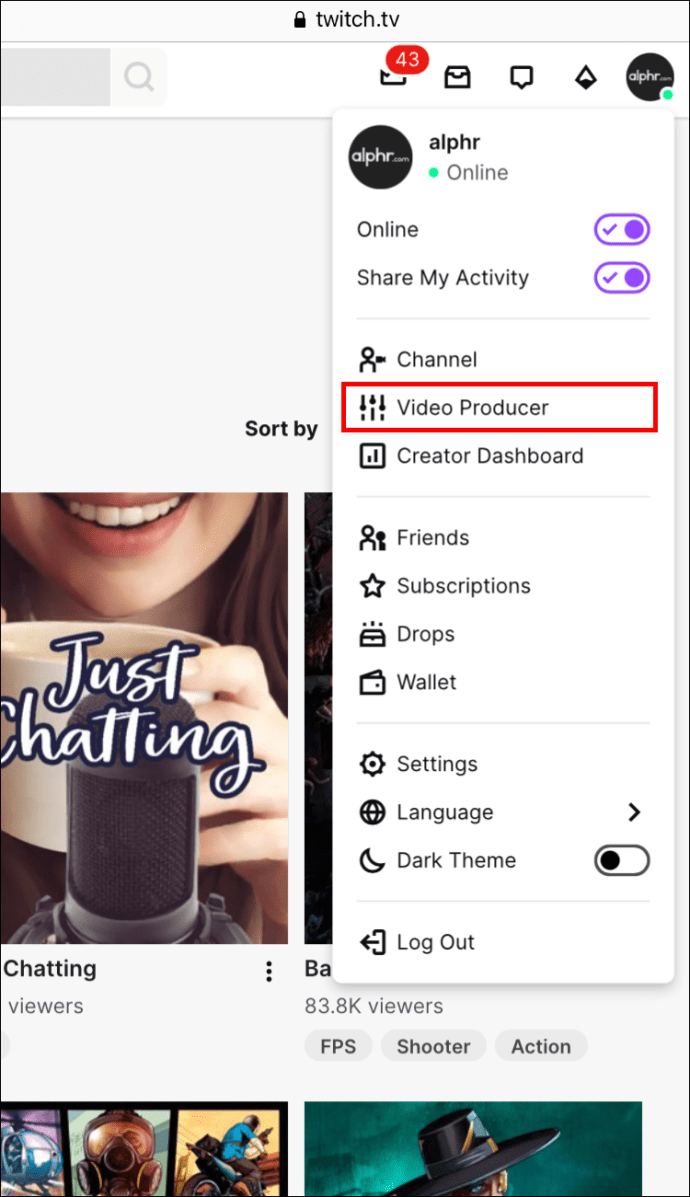
- మీ గత ప్రసారాలకు వెళ్లి, మీరు డౌన్లోడ్ చేయాలనుకుంటున్న VODని కనుగొనండి.
- VOD లింక్ని కాపీ చేయండి.
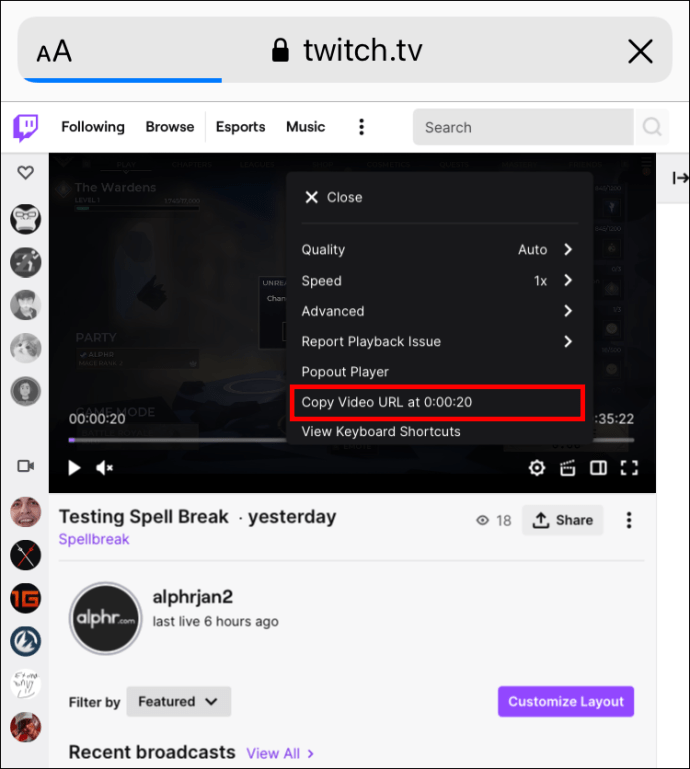
- VLC యాప్ను ప్రారంభించండి.
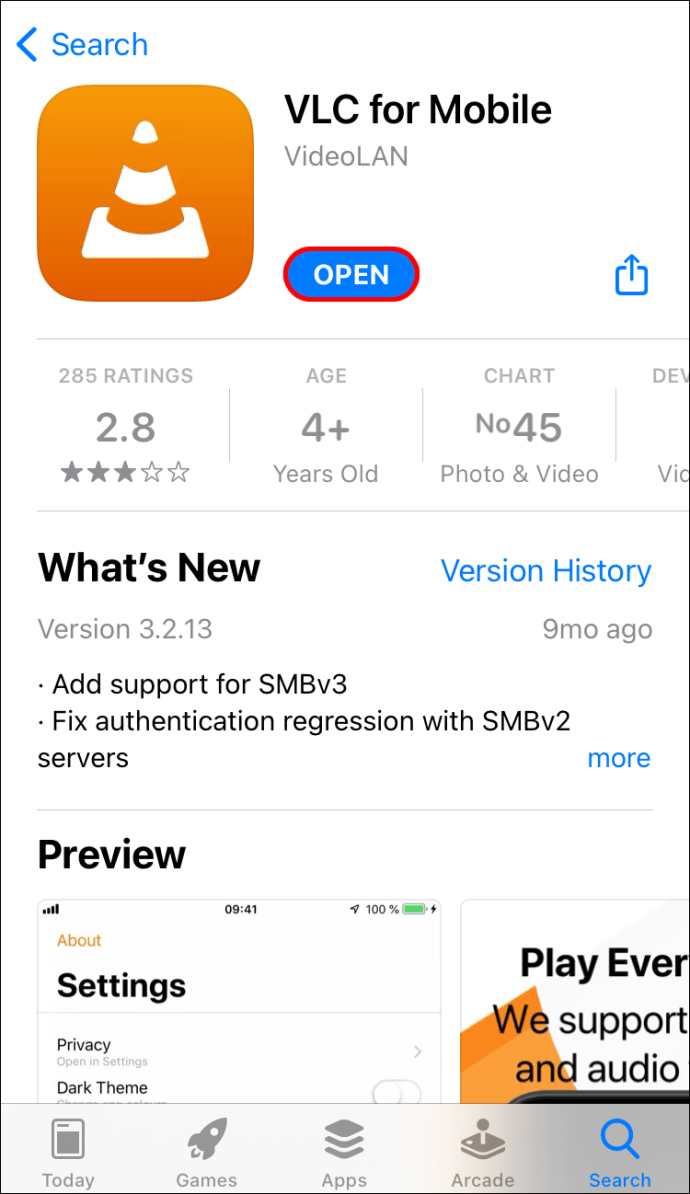
- స్క్రీన్ కుడి దిగువ మూలలో ఉన్న “నెట్వర్క్” చిహ్నంపై నొక్కండి.
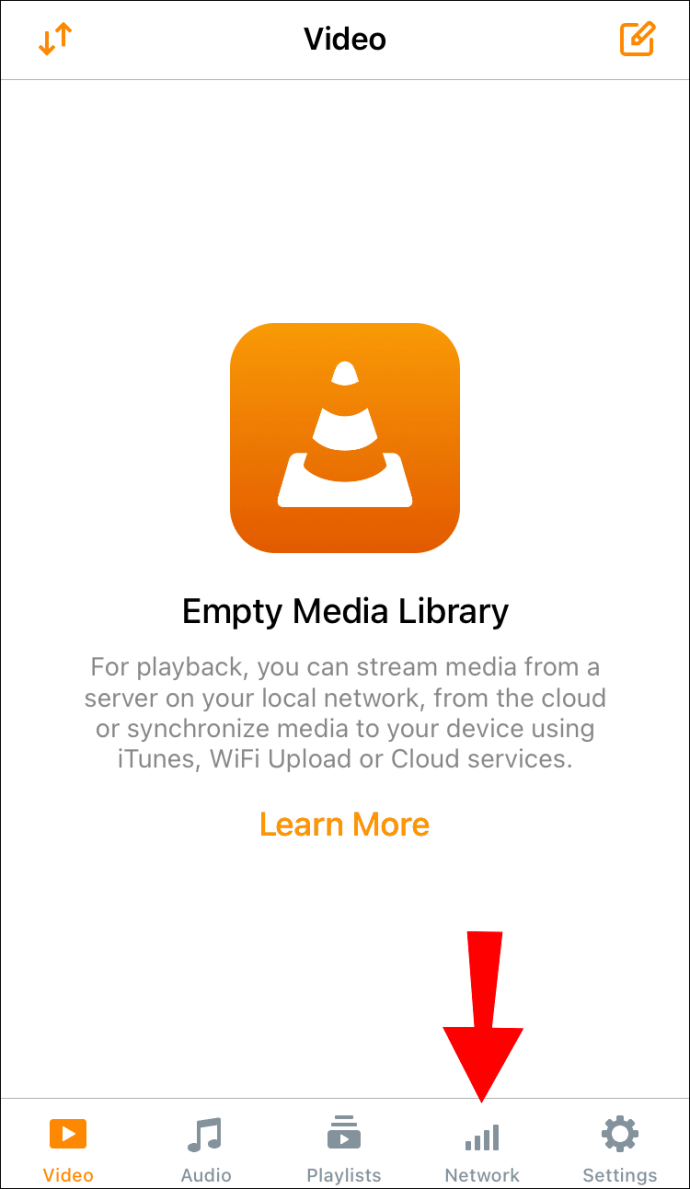
- "డౌన్లోడ్లు"కి వెళ్లండి.
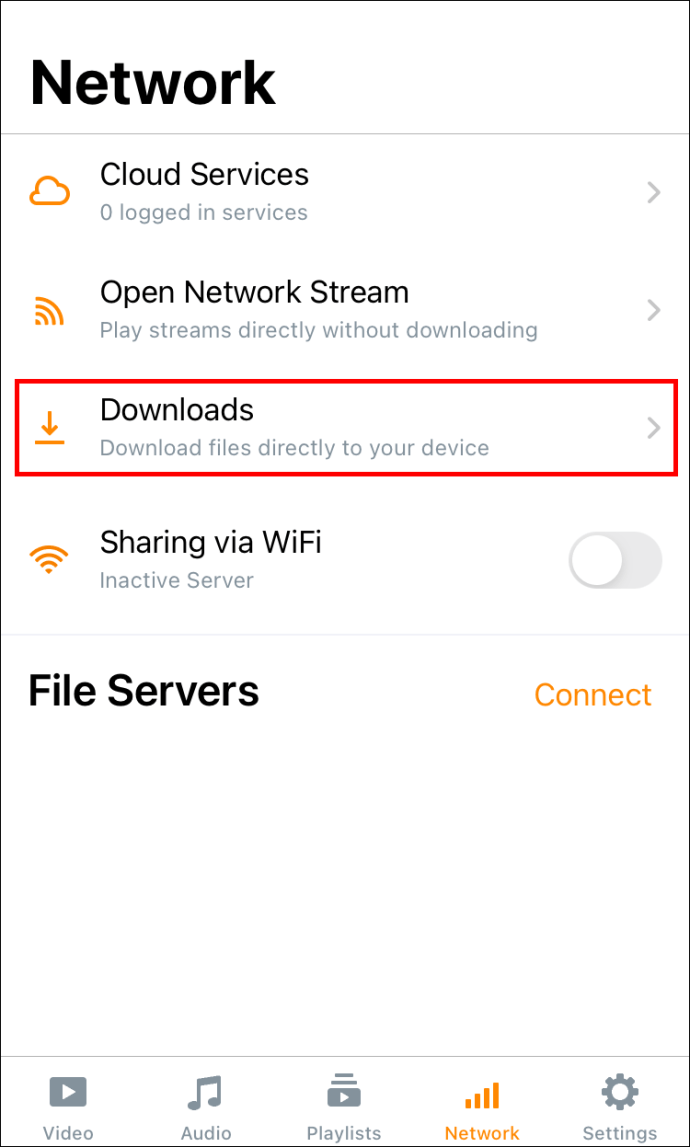
- స్క్రీన్ ఎగువన ఉన్న అడ్రస్ బార్లో లింక్ను అతికించండి.
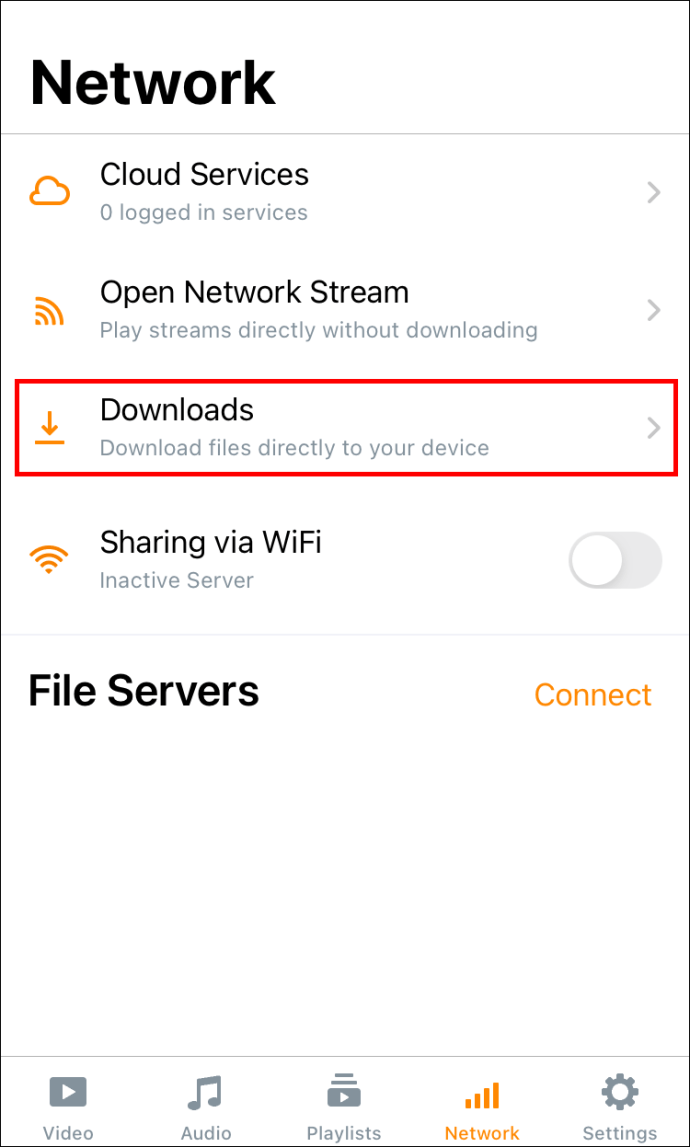
- "డౌన్లోడ్" బటన్పై నొక్కండి.
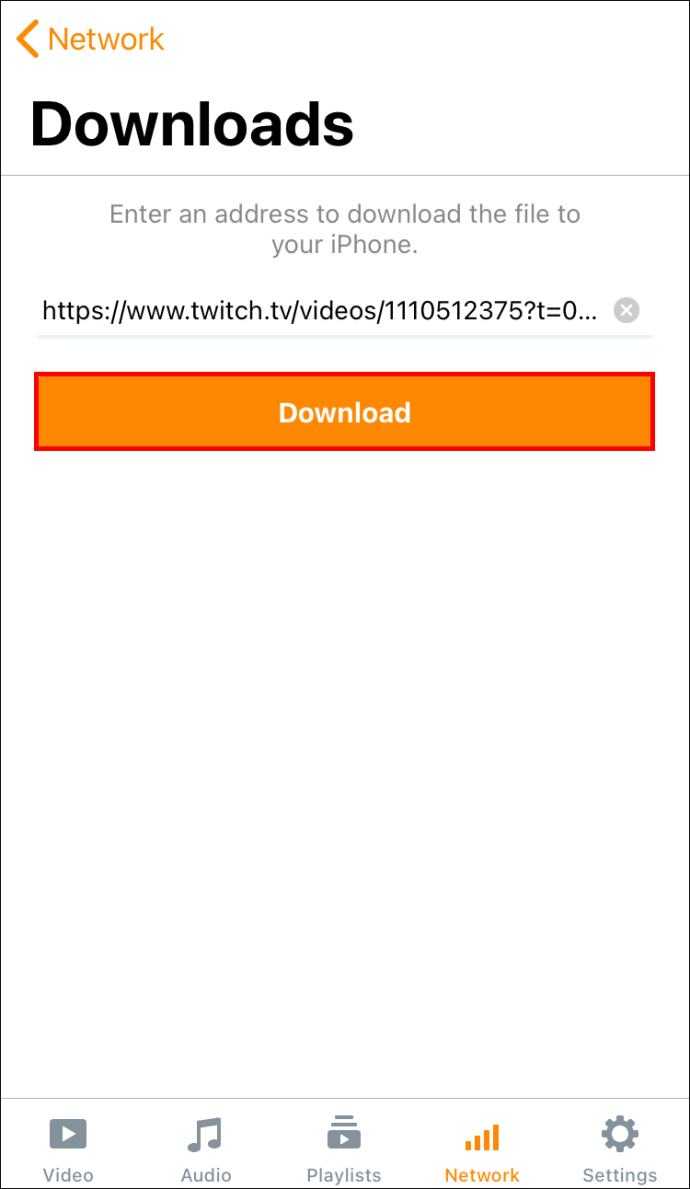
మీరు ట్విచ్ స్ట్రీమ్ను సేవ్ చేసిన తర్వాత, మీరు దాన్ని మీ iPhoneలో చూడవచ్చు.
ఆండ్రాయిడ్లో ట్విచ్ VODలను డౌన్లోడ్ చేయడం ఎలా?
మీ ఆండ్రాయిడ్లో ట్విచ్ స్ట్రీమ్లను సేవ్ చేయడానికి, మీకు డౌన్లోడ్ వీడియో ఫర్ ట్విచ్ - VOD & క్లిప్స్ డౌన్లోడ్ అనే యాప్ అవసరం. మీరు దీన్ని Google Play నుండి డౌన్లోడ్ చేసిన తర్వాత, మీరు దీన్ని తర్వాత చేయవలసి ఉంటుంది:
- మీ Androidలో Twitch వెబ్సైట్ను తెరవండి.
- ఎగువ-కుడి మూలలో ఉన్న మూడు చుక్కలకు వెళ్లి, "డెస్క్టాప్ సైట్" ఎంచుకోండి.
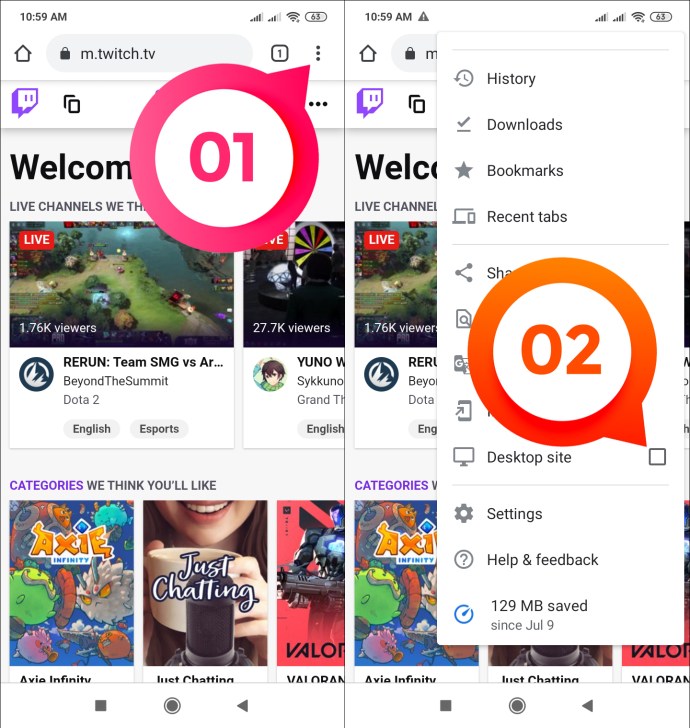
- మీ హోమ్ స్క్రీన్పై మీ వినియోగదారు పేరుపై నొక్కండి మరియు "వీడియో నిర్మాత"కి వెళ్లండి.
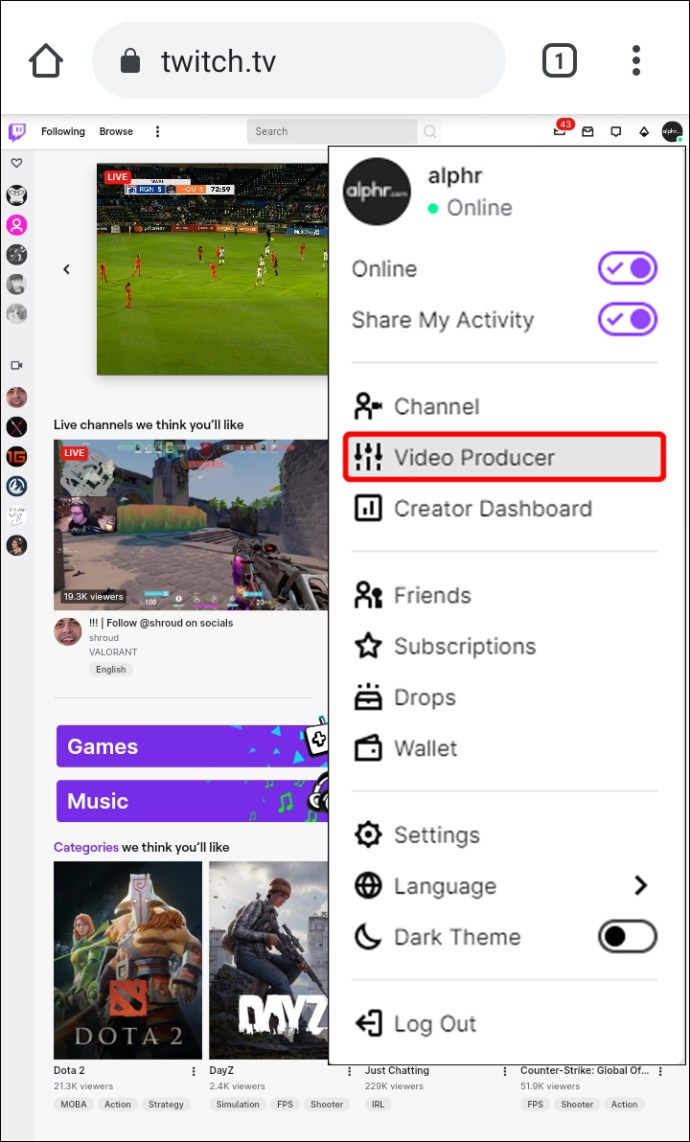
- మీరు డౌన్లోడ్ చేయాలనుకుంటున్న VODని కనుగొనండి.
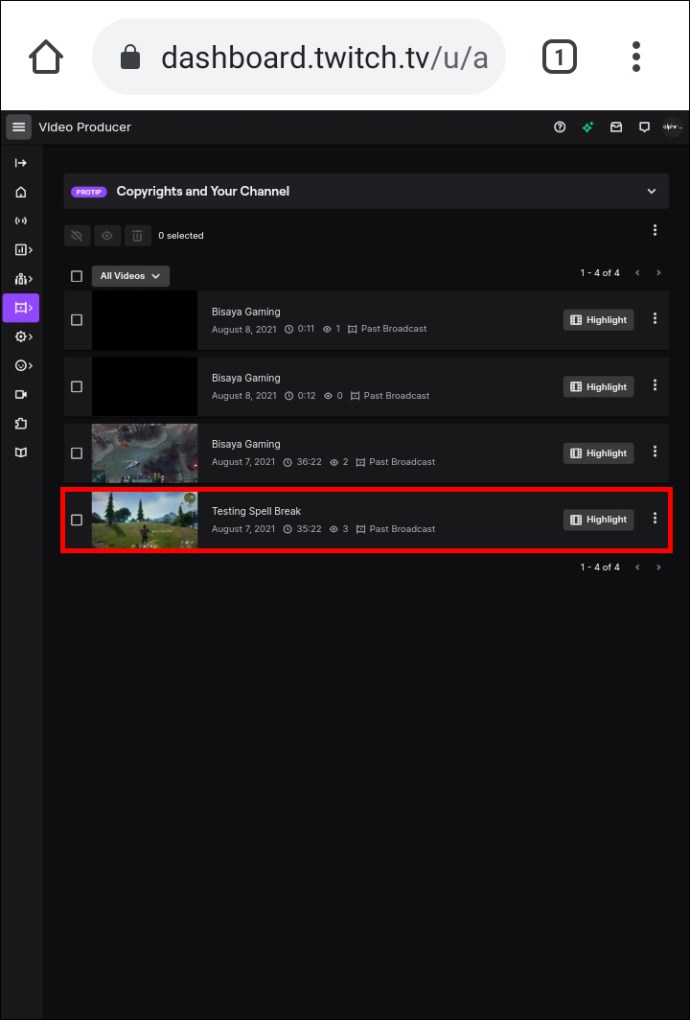
- స్ట్రీమ్ యొక్క కుడి వైపున ఉన్న మూడు చుక్కలపై నొక్కండి.
- "కాపీ లింక్" ఎంచుకోండి.
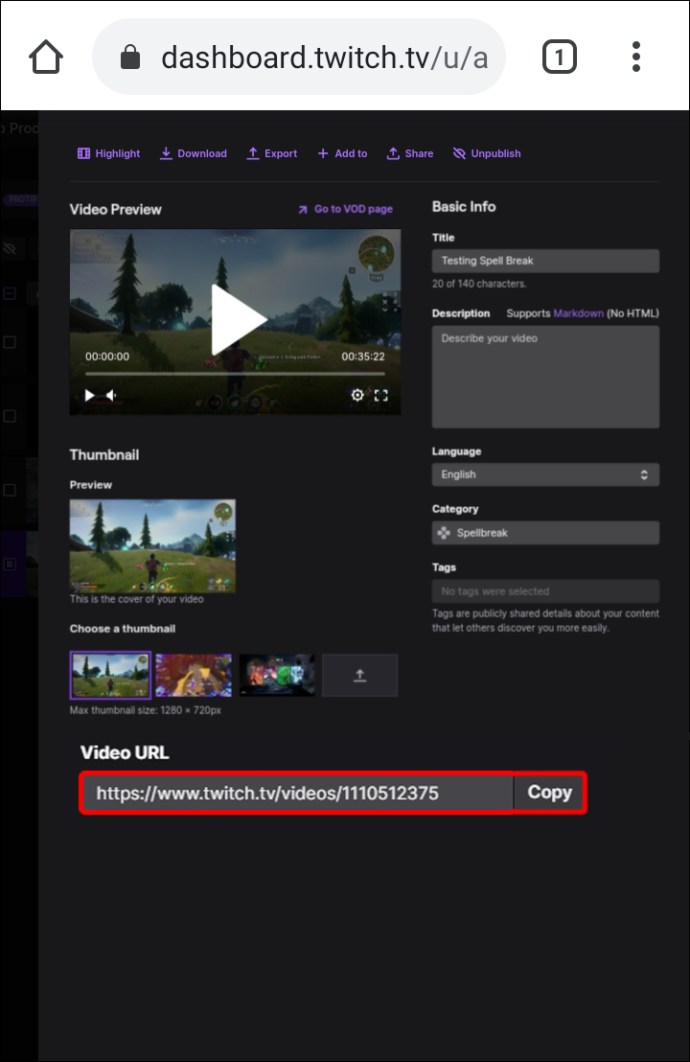
- వీడియో డౌన్లోడ్ యాప్ను తెరవండి.
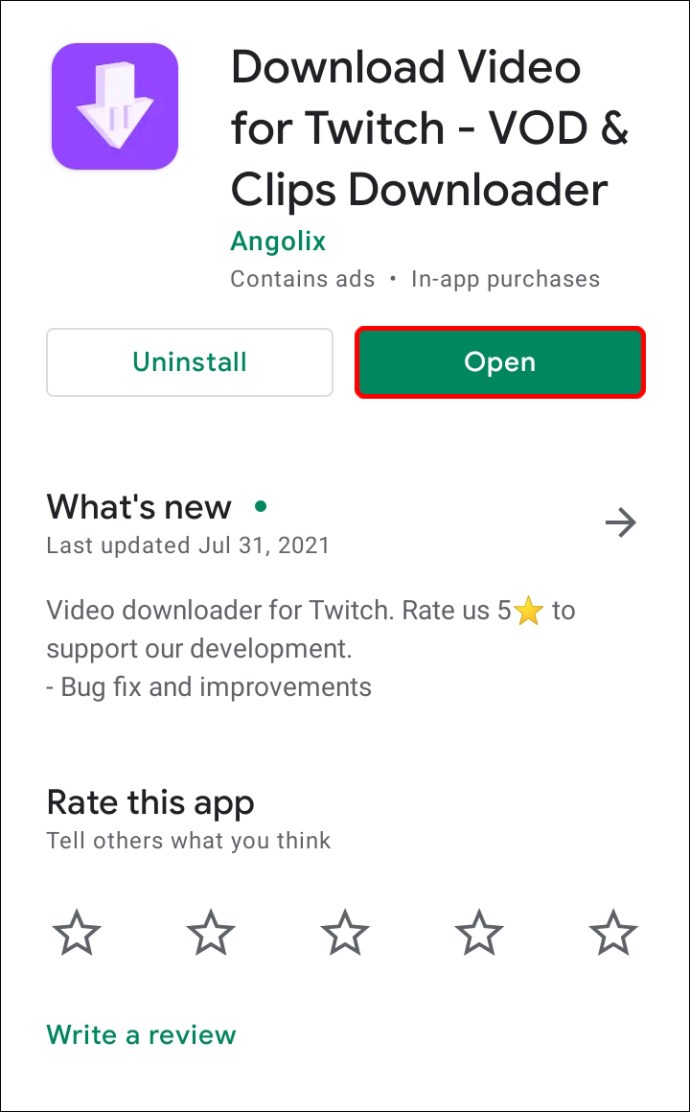
- ఎగువ ఫీల్డ్లో లింక్ను అతికించండి.
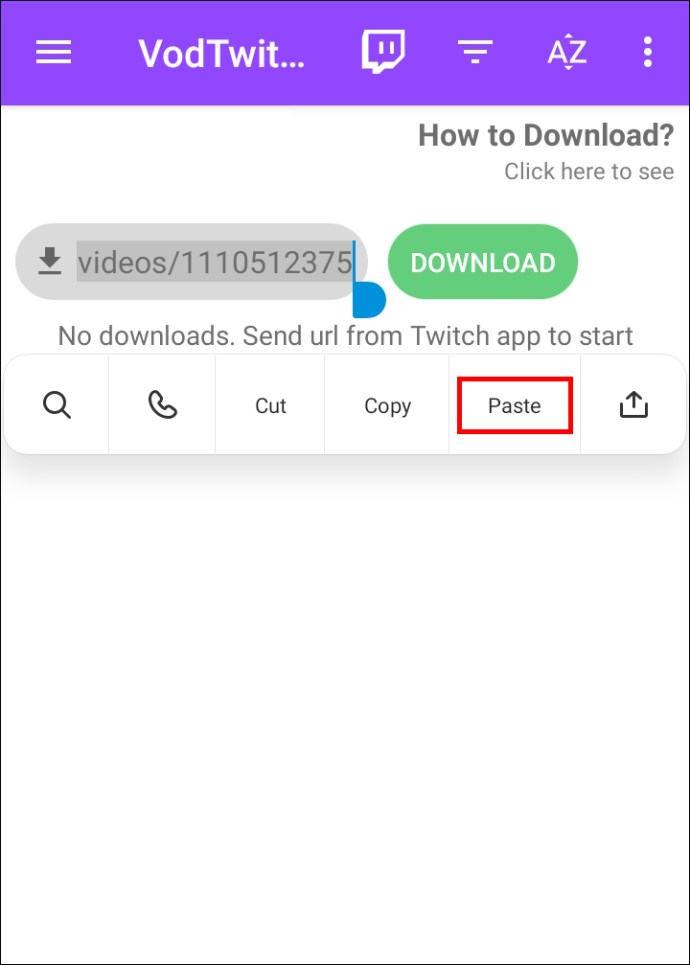
- "డౌన్లోడ్" బటన్పై నొక్కండి.
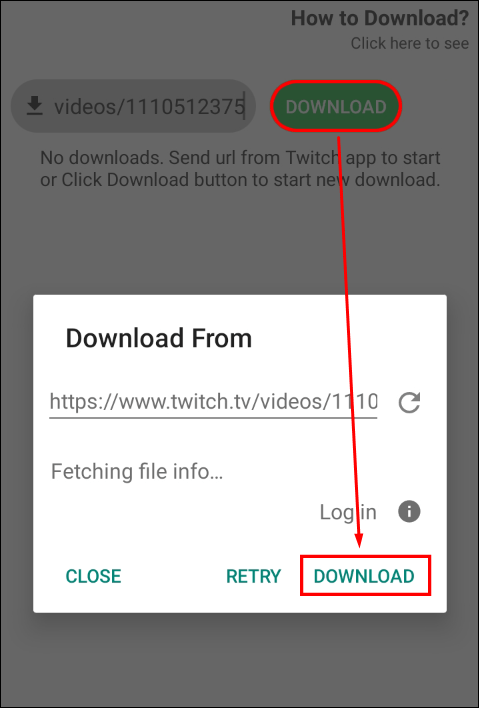
Macలో ట్విచ్ VODలను డౌన్లోడ్ చేయడం ఎలా
Twitch VODలను డౌన్లోడ్ చేయడానికి సులభమైన మార్గం Twitch వెబ్సైట్ నుండి నేరుగా మీ Macలో దీన్ని ఎలా చేయవచ్చో ఇక్కడ ఉంది:
- మీ బ్రౌజర్లో ట్విచ్ వెబ్సైట్కి వెళ్లండి.
- మీ హోమ్ పేజీ ఎగువ-కుడి మూలలో ఉన్న మీ వినియోగదారు పేరుపై క్లిక్ చేయండి.
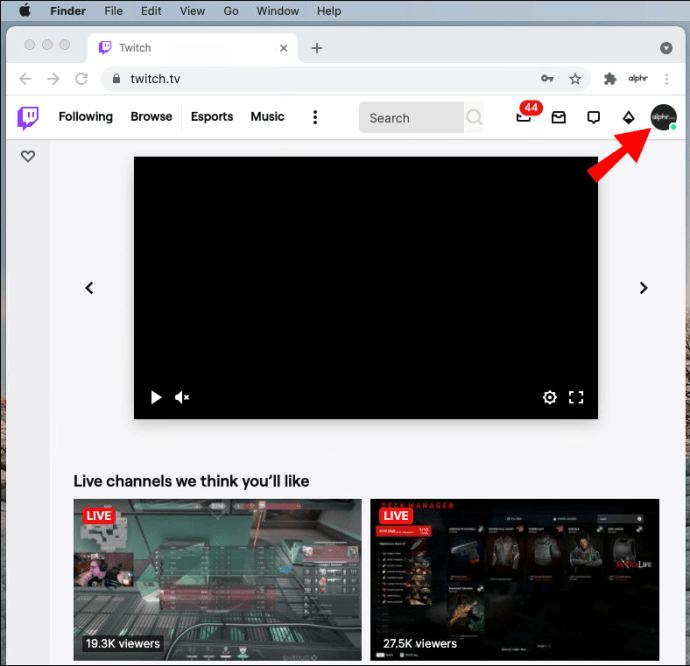
- డ్రాప్-డౌన్ మెను నుండి "వీడియో ప్రొడ్యూసర్" ఎంచుకోండి.
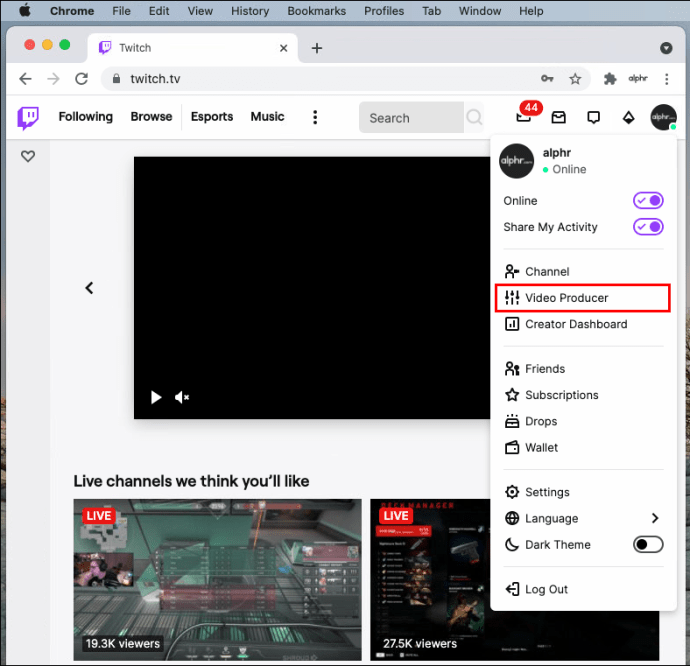
- "అన్ని వీడియోలు" ట్యాబ్ కింద, "గత ప్రసారం" ఎంచుకోండి.

- మీరు డౌన్లోడ్ చేయాలనుకుంటున్న VODని గుర్తించండి.
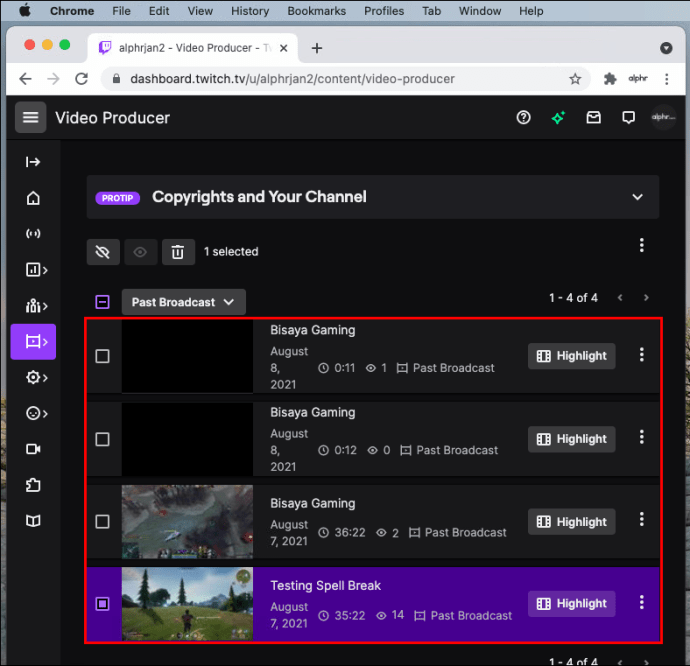
- VOD యొక్క కుడి వైపున ఉన్న మూడు చుక్కలపై క్లిక్ చేయండి.
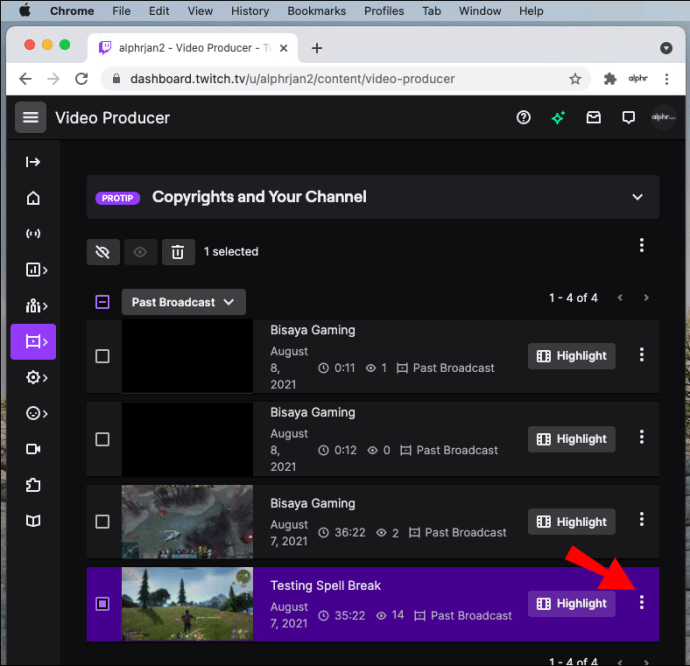
- పాప్-అప్ మెను నుండి "డౌన్లోడ్" ఎంచుకోండి.
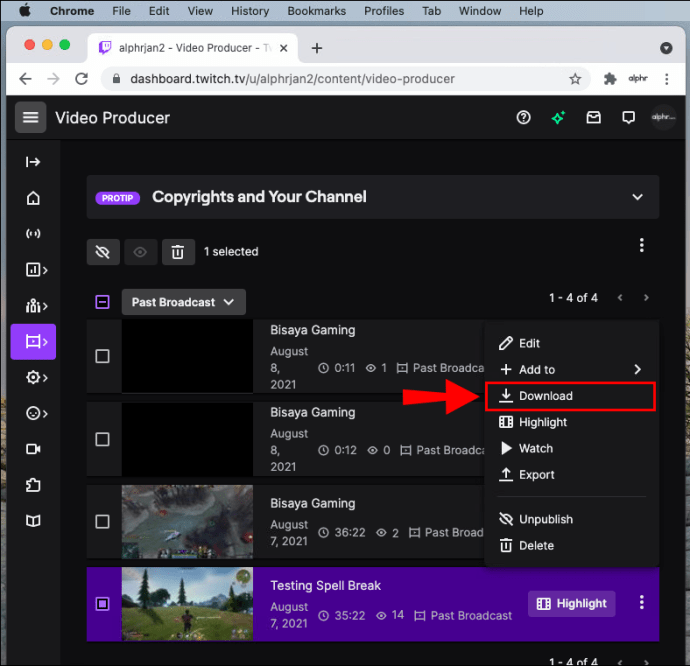
VOD స్వయంచాలకంగా మీ Macకి సేవ్ చేయబడుతుంది. మీరు మీ స్వంత గత స్ట్రీమ్లను డౌన్లోడ్ చేయడానికి మాత్రమే ఈ పద్ధతిని ఉపయోగించగలరని గుర్తుంచుకోండి. మరొక Twitch వినియోగదారు VODని డౌన్లోడ్ చేయడానికి, మీరు మూడవ పక్షం యాప్ని ఉపయోగించాలి.
విండోస్లో ట్విచ్ VODలను డౌన్లోడ్ చేయడం ఎలా
Windowsలో Twitch VODని డౌన్లోడ్ చేయడం చాలా సులభం:
- మీ బ్రౌజర్లో ట్విచ్ని సందర్శించండి మరియు మీ ఖాతాకు సైన్ ఇన్ చేయండి.
- మీ హోమ్ పేజీలో, ఎగువ-కుడి మూలలో ఉన్న మీ వినియోగదారు పేరుకు వెళ్లండి.
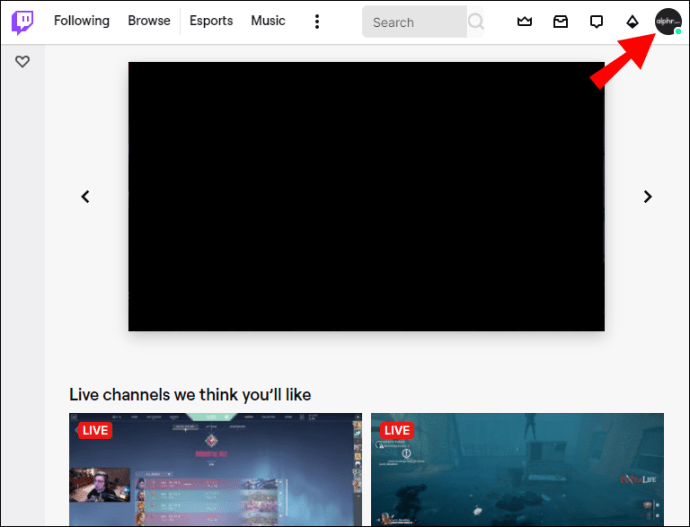
- ఎంపికల జాబితా నుండి "వీడియో నిర్మాత"ని ఎంచుకోండి.
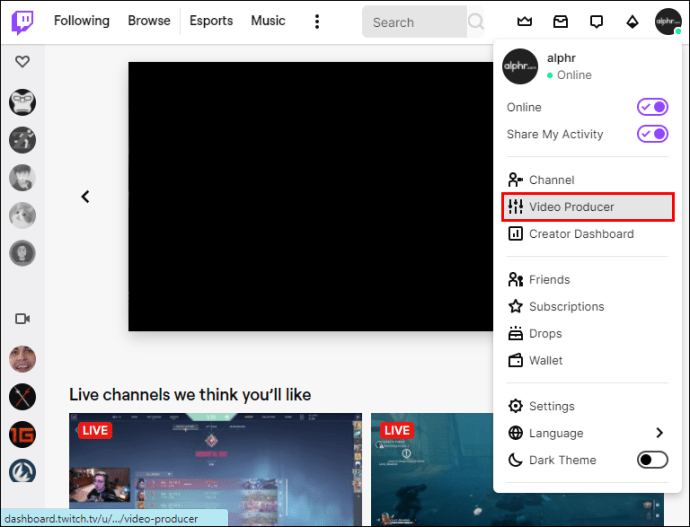
- "అన్ని వీడియోలు" ట్యాబ్ నుండి "గత ప్రసారం" ఎంపికను ఎంచుకోండి.

- మీరు మీ Windowsకి డౌన్లోడ్ చేయాలనుకుంటున్న VODని కనుగొనండి.
- VOD యొక్క కుడి వైపున ఉన్న మూడు చుక్కలపై క్లిక్ చేయండి.
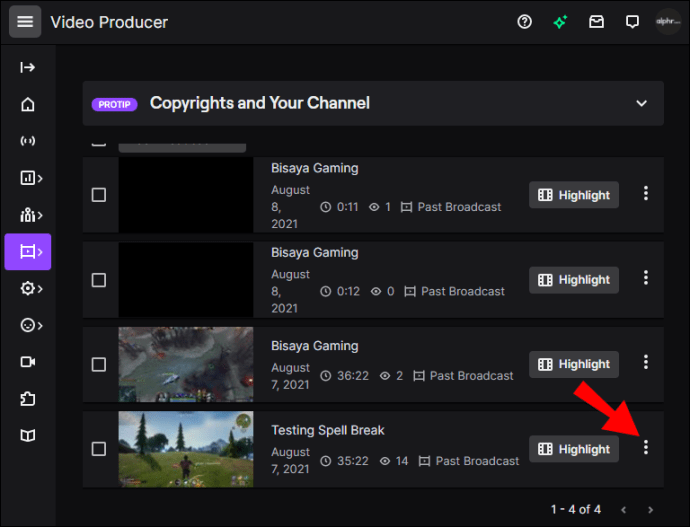
- "డౌన్లోడ్" ఎంచుకోండి.
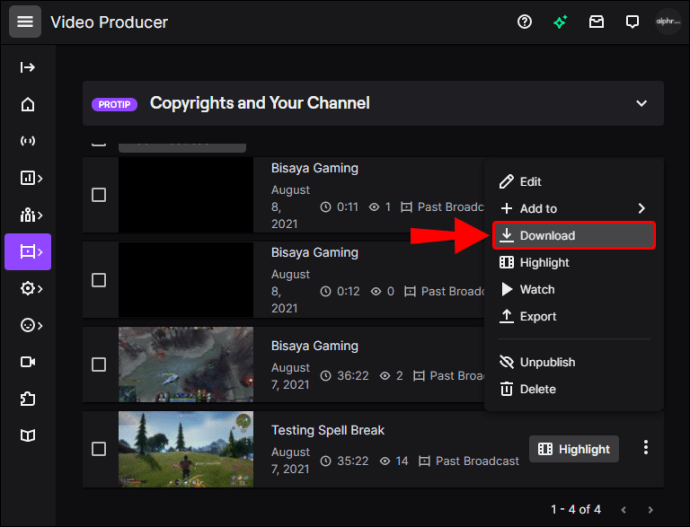
అందులోనూ అంతే. ఇప్పుడు మీరు మీ VODని మరొక వీడియో స్ట్రీమింగ్ సేవకు చూడవచ్చు, సవరించవచ్చు మరియు అప్లోడ్ చేయవచ్చు.
ట్విచ్ VODలను వేగంగా డౌన్లోడ్ చేయడం ఎలా
ట్విచ్ వెబ్సైట్తో ట్విచ్ VODలను డౌన్లోడ్ చేయడానికి ఉత్తమ మార్గం. ఈ పద్ధతికి స్థిరమైన ఇంటర్నెట్ కనెక్షన్ మరియు గత ప్రసారాలను నిల్వ చేయడానికి మీ పరికరంలో తగినంత స్థలం మాత్రమే అవసరం. మీ ఇంటర్నెట్ వేగం వేగంగా డౌన్లోడ్ చేయడానికి ప్రధాన పరిమితి కారకంగా ఉంటుంది
ట్విచ్ VODలను ఎడిటర్గా డౌన్లోడ్ చేయడం ఎలా
మీరు మీ ట్విచ్ VODలతో ఏమి చేయాలనుకున్నా, మీరు వాటిని అదే పద్ధతిని ఉపయోగించి డౌన్లోడ్ చేసుకోవచ్చు. ముందుగా, మీరు ట్విచ్ వెబ్సైట్లో ఆటోమేటిక్ డౌన్లోడ్ ఫీచర్ను ప్రారంభించాలి. అప్పుడు మీరు వెబ్సైట్ నుండి నేరుగా గత ప్రసారాలను డౌన్లోడ్ చేసుకోవచ్చు.
ట్విచ్ స్ట్రీమర్లు తమ VODలను YouTube లేదా ఏదైనా ఇతర వీడియో స్ట్రీమింగ్ ప్లాట్ఫారమ్లో అప్లోడ్ చేసే ముందు ఎల్లప్పుడూ ఎడిట్ చేస్తారు. మీరు మీ వీడియోలను సవరించడానికి వివిధ యాప్లు మరియు ప్రోగ్రామ్లను ఉపయోగించవచ్చు. మీరు దీన్ని నేరుగా YouTubeలో కూడా చేయవచ్చు.
Chromebookలో ట్విచ్ VODలను డౌన్లోడ్ చేయడం ఎలా
మీరు మీ Chromebookలో VODలను డౌన్లోడ్ చేయడానికి Twitch వెబ్సైట్ను కూడా ఉపయోగించవచ్చు. ఇది ఎలా చేయబడుతుందో ఇక్కడ ఉంది:
- Google Chromeని తెరిచి, Twitch వెబ్సైట్కి వెళ్లండి.
- మీ స్క్రీన్ కుడి ఎగువ మూలలో ఉన్న మీ వినియోగదారు పేరుకు నావిగేట్ చేయండి.
- డ్రాప్-డౌన్ మెను నుండి "వీడియో ప్రొడ్యూసర్" ఎంచుకోండి.
- "గత ప్రసారం" ఎంచుకోండి.
- మీరు మీ Chromebookలో సేవ్ చేయాలనుకుంటున్న VODని కనుగొనండి.
- VOD యొక్క కుడి వైపున ఉన్న మూడు చుక్కలపై క్లిక్ చేయండి.
- "డౌన్లోడ్" ఎంపికకు వెళ్లండి.
ఎలా వేరొకరి స్ట్రీమ్ నుండి VODలను డౌన్లోడ్ చేయండి
దురదృష్టవశాత్తూ, మీరు Twitch వెబ్సైట్ నుండి నేరుగా మరొక స్ట్రీమర్ VODని డౌన్లోడ్ చేయలేరు. అలా చేయడానికి ఉత్తమ మార్గం Twitch Leecher అనే మూడవ పక్షం యాప్. ఈ యాప్ నెట్వర్క్లోని ఏ యూజర్ ద్వారా అయినా తయారు చేయబడిన Twitch VODలను డౌన్లోడ్ చేసుకోవడానికి మిమ్మల్ని అనుమతిస్తుంది మరియు ఇది పూర్తిగా ఉచితం.
ట్విచ్లో వేరొకరి స్ట్రీమ్ను డౌన్లోడ్ చేయడానికి మీరు ట్విచ్ లీచర్ని ఈ విధంగా ఉపయోగించవచ్చు:
- మీ కంప్యూటర్లో థర్డ్-పార్టీ యాప్ని డౌన్లోడ్ చేసుకోండి.
- యాప్ను ఇన్స్టాల్ చేయడానికి ఆన్-స్క్రీన్ సూచనలను అనుసరించండి.
- యాప్ని తెరవండి.
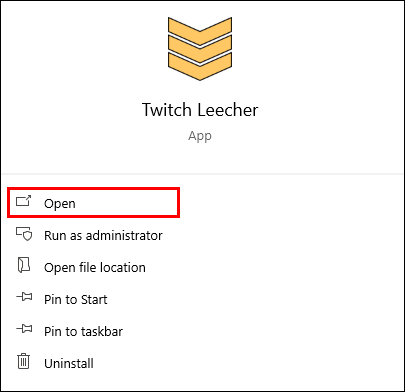
- ఎగువ మెనులో "శోధన" బార్పై క్లిక్ చేయండి.
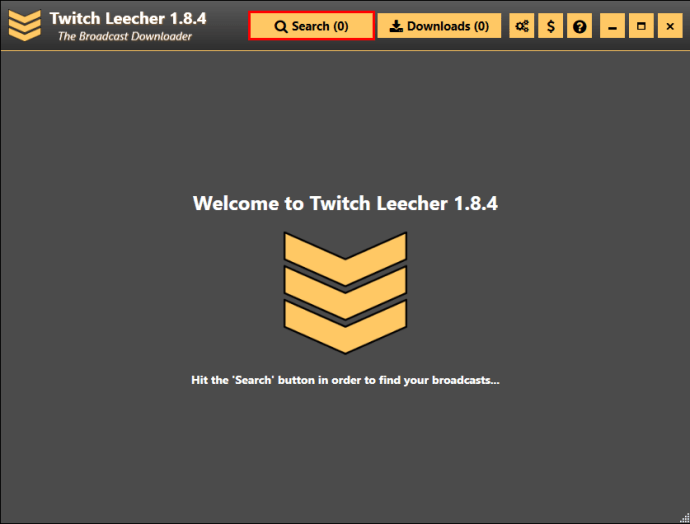
- Twitch వెబ్సైట్కి వెళ్లండి.
- స్క్రీన్ పైభాగంలో ఉన్న "శోధన" బార్కి నావిగేట్ చేయండి మరియు మీరు సేవ్ చేయాలనుకుంటున్న VODని కలిగి ఉన్న ఛానెల్ని కనుగొనండి.
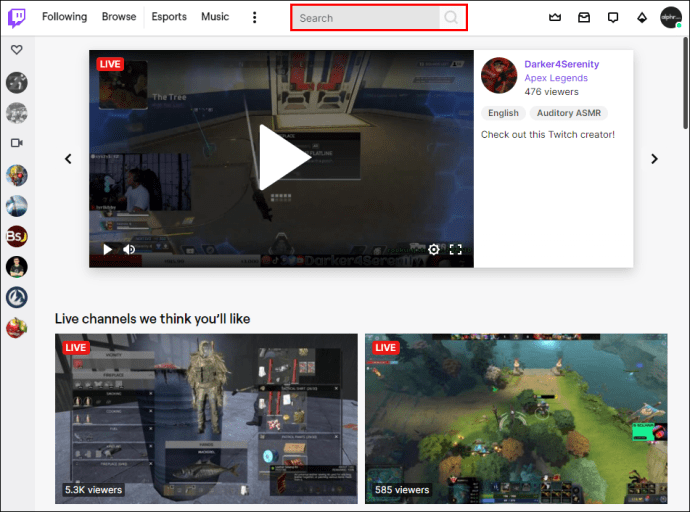
- స్ట్రీమర్ ప్రొఫైల్లోని “వీడియోలు” ట్యాబ్పై క్లిక్ చేయండి.
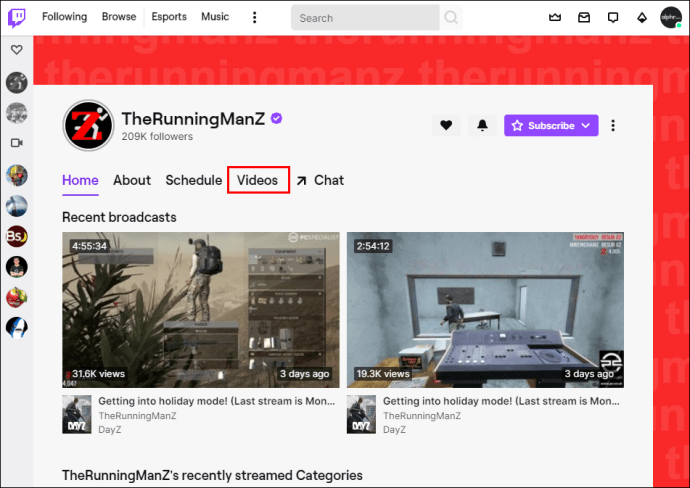
- మీరు సేవ్ చేయాలనుకుంటున్న స్ట్రీమర్ VODని కనుగొనండి.
- VODపై కుడి-క్లిక్ చేసి, "కాపీ లింక్" ఎంచుకోండి.
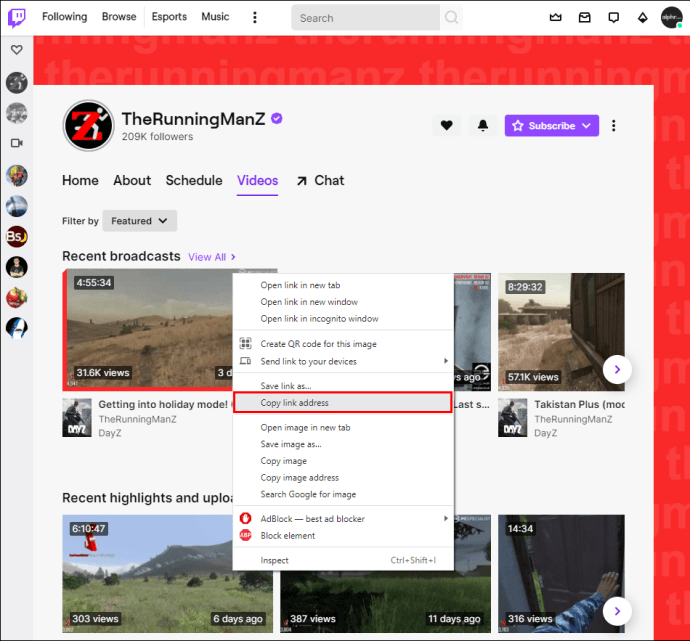
- ట్విచ్ లీచర్ని తెరిచి, "URLలు" ట్యాబ్ క్రింద లింక్ను అతికించండి.
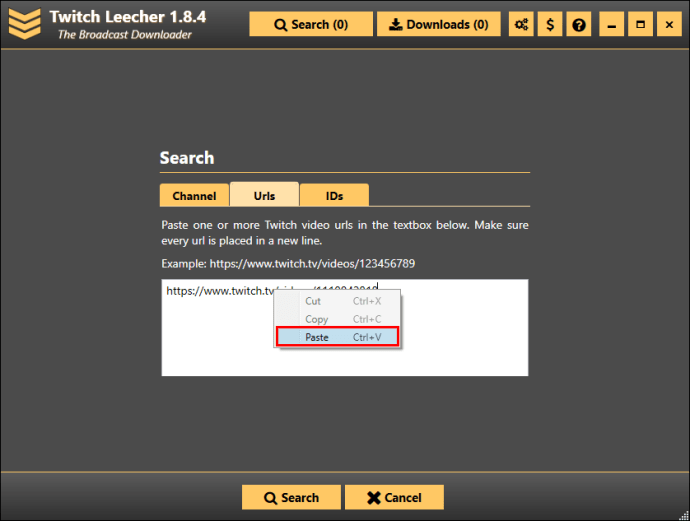
- "శోధన" బటన్పై క్లిక్ చేయండి.
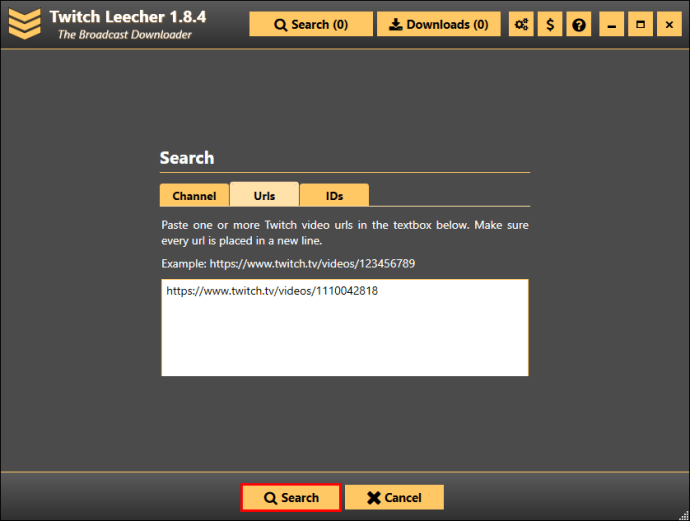
- "డౌన్లోడ్" ఎంచుకోండి.
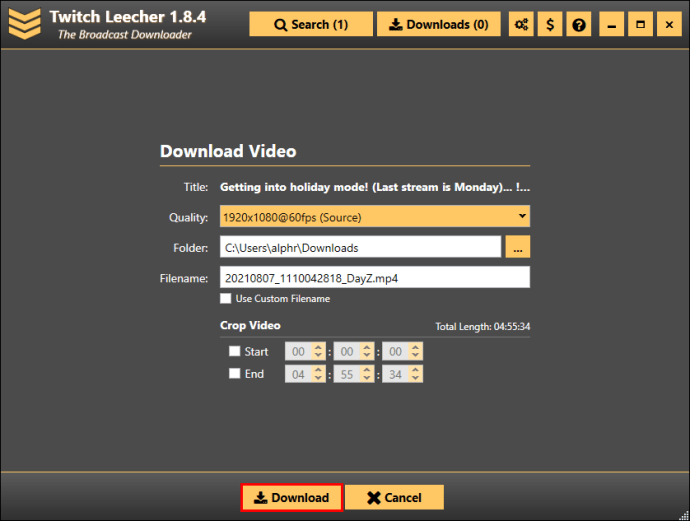
- రిజల్యూషన్ పరిమాణం మరియు అది సేవ్ చేయబడే ఫోల్డర్ను ఎంచుకోండి.
- మీరు పూర్తి చేసిన తర్వాత, "డౌన్లోడ్" బటన్పై మళ్లీ క్లిక్ చేయండి.
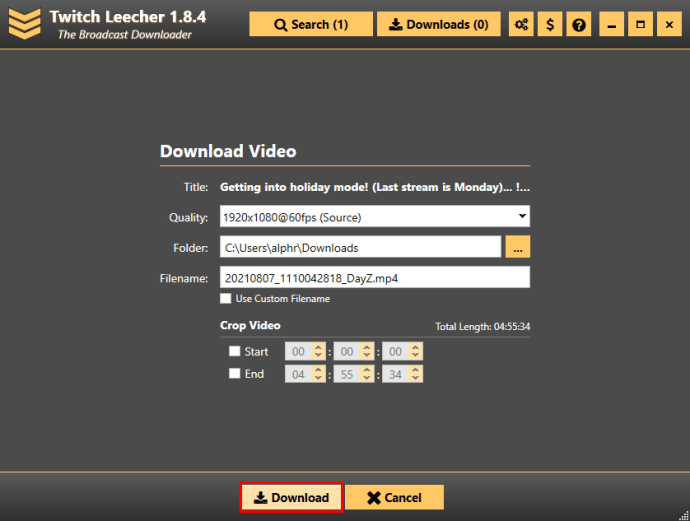
మీకు అదనంగా కొన్ని నిమిషాలు పట్టవచ్చు అయినప్పటికీ, ఈ పద్ధతి సూటిగా ఉంటుంది మరియు మీకు కావలసిన ట్విచ్ VODని డౌన్లోడ్ చేసుకోవడానికి ఇది మిమ్మల్ని అనుమతిస్తుంది.
మీ ట్విచ్ VODలు వృధాగా వెళ్లనివ్వవద్దు
మీరు మీ ట్విచ్ ఛానెల్ని పెంచుకోవాలని ప్లాన్ చేస్తే, మీ అత్యంత ముఖ్యమైన VODలను ఎలా డౌన్లోడ్ చేయాలో తెలుసుకోవడం తప్పనిసరి. మీరు ఏ పద్ధతిని ఉపయోగించినా సరే, మీరు మీ పరికరంలో VODలను సేవ్ చేసిన తర్వాత, మీరు వాటిని యాక్సెస్ చేయవచ్చు, సవరించవచ్చు మరియు అప్లోడ్ చేయవచ్చు.
మీరు ఇంతకు ముందు ఎప్పుడైనా మీ Twitch VODలను డౌన్లోడ్ చేసారా? మీరు దీన్ని వెబ్సైట్ ద్వారా చేశారా లేదా Twitch Leecher వంటి మూడవ పక్ష యాప్తో చేశారా? దిగువ వ్యాఖ్యల విభాగంలో మాకు తెలియజేయండి.