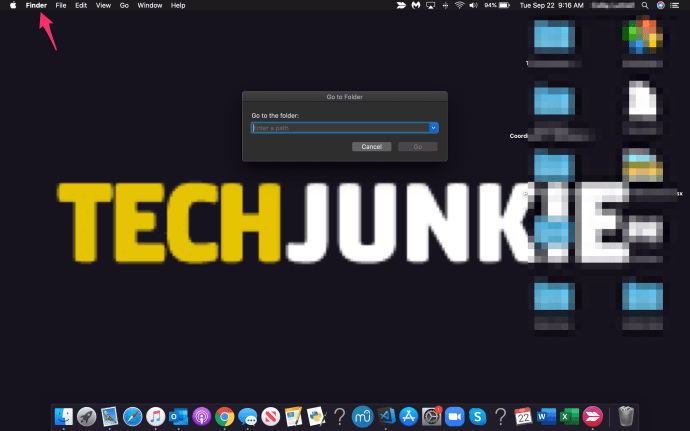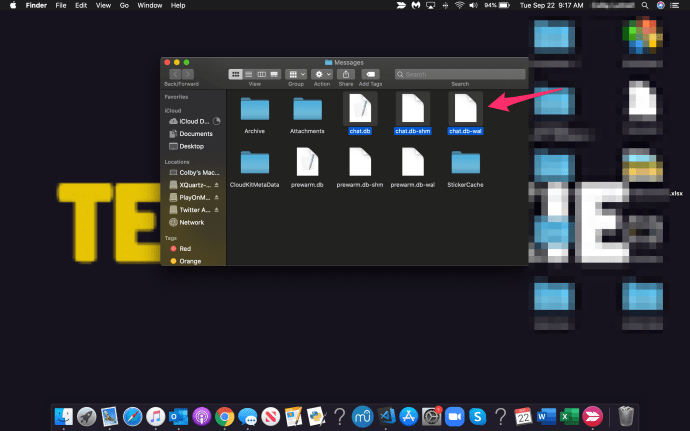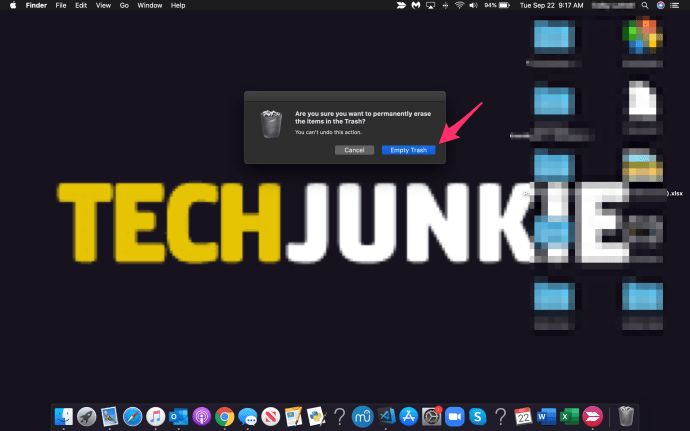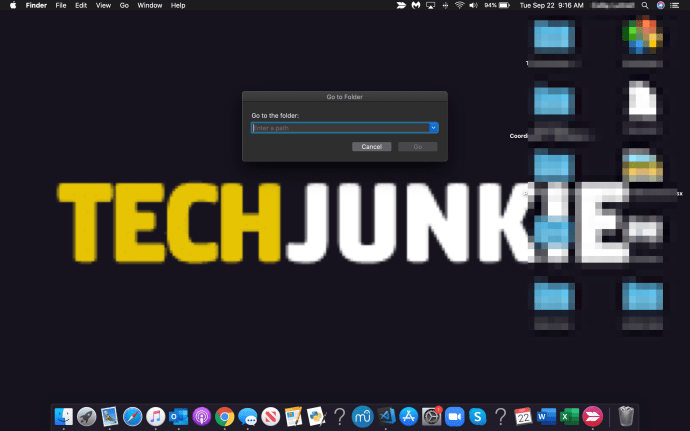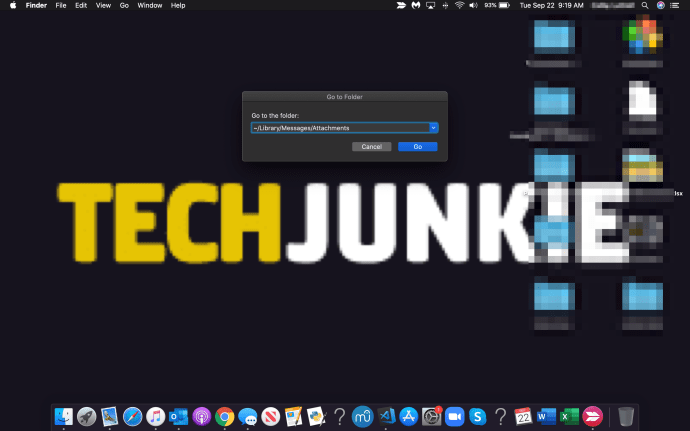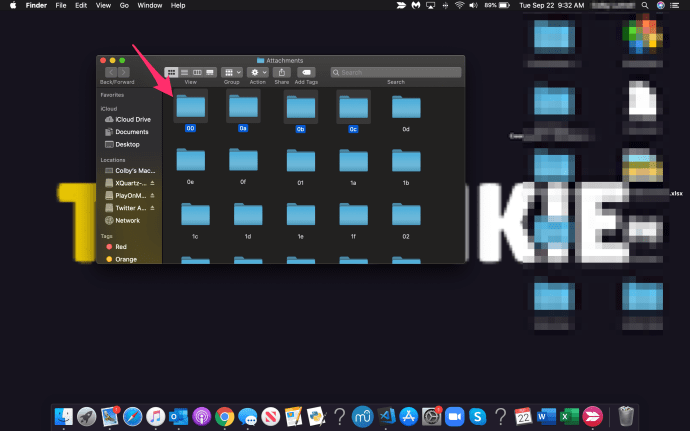Apple యొక్క iMessage ఫీచర్ చాలా గొప్ప ఫీచర్లతో డెవలపర్ యొక్క ప్రామాణిక మెసేజింగ్ యాప్. ఐఫోన్ వినియోగదారుల మధ్య టెక్స్ట్-ఆధారిత కమ్యూనికేషన్లను అతుకులు లేకుండా చేయడం కోసం చాలా ప్రసిద్ది చెందింది, iMessage నిజానికి అన్ని Apple ఉత్పత్తులలో ఒక ఫీచర్. మీ ఫోన్, వాచ్ మరియు Mac కంప్యూటర్ నుండి కూడా, iMessage వాటన్నింటిలో అందుబాటులో ఉంటుంది.
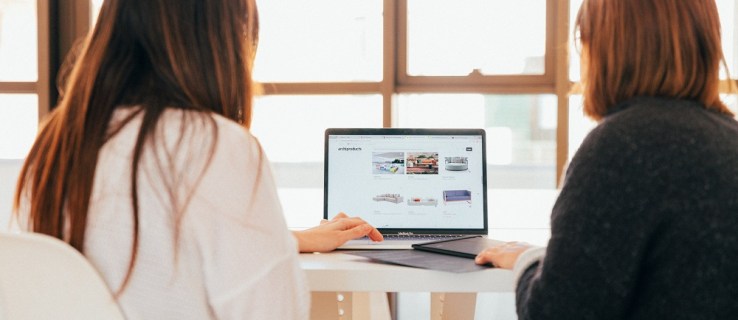
iMessage గురించిన గొప్ప విషయం ఏమిటంటే ఇది మీ సందేశాలను మీ కనెక్ట్ చేయబడిన పరికరాలకు స్వయంచాలకంగా సేవ్ చేస్తుంది మరియు బ్యాకప్ చేస్తుంది. అయినప్పటికీ, మీరు మీ iMessages అన్నింటినీ తొలగించాలని నిర్ణయించుకున్నప్పుడు ఇది మరింత కష్టతరం చేస్తుంది.
ఎవరైనా మీ Macని చూసి మీ మెసేజ్లను కనుగొనడం గురించి మీరు ఆందోళన చెందుతుంటే లేదా ఏదైనా ఇతర కారణాల వల్ల మీరు మీ సందేశాలను తొలగించాలనుకుంటే, అదృష్టవశాత్తూ, చాలా సులభం.
మీ Mac లేదా MacBook నుండి మీ iMessages అన్నింటినీ తొలగించడానికి మీరు ఏ దశలను తీసుకోవచ్చో చూద్దాం.
సమస్య
Macలో మీ iMessagesని తొలగించడం కష్టం కాదు. ఇది వాటిని శాశ్వతంగా తొలగిస్తోంది కాబట్టి మీరు కొన్ని ఉపాయాలు తెలుసుకోవాలి.
మీరు సాధారణంగా ఒక సందేశాన్ని లేదా సంభాషణను తొలగించినప్పుడు మరియు మీరు డిఫాల్ట్ iMessage సెట్టింగ్లను ఉపయోగిస్తున్నప్పుడు, మీరు వాటన్నింటినీ ఏదో ఒక సమయంలో తిరిగి పొందే అవకాశం ఉంది. సంభాషణలను తొలగించడం మరియు వాటిని మూసివేయడం మధ్య కూడా చాలా తేడా ఉంది.
మీరు సంభాషణను మూసివేసిన తర్వాత టెక్స్ట్ కొద్దిసేపు కనిపించకుండా పోయినప్పటికీ, మీరు అదే పరిచయంతో కొత్త సంభాషణను ప్రారంభిస్తే సందేశాలు మళ్లీ కనిపిస్తాయి. కాబట్టి, మీరు దీన్ని ఎలా పరిష్కరించగలరు?
Mac నుండి అన్ని iMessagesని శాశ్వతంగా ఎలా తొలగించాలి
మీరు సందేశాలను తొలగించడం ప్రారంభించే ముందు, మీరు దీనికి వెళ్లాలి ప్రాధాన్యతలు మీ iMessage యాప్లో మెను. మీ Macలో iMessageని తెరిచి, ఆపై క్లిక్ చేయడం ద్వారా 'ప్రాధాన్యతలు' మెనుని యాక్సెస్ చేయండి సందేశాలు మీ కంప్యూటర్ స్క్రీన్ ఎగువ ఎడమ మూలలో.

క్రింద జనరల్ ట్యాబ్, మీరు ఈ క్రింది ఎంపికను గమనించవచ్చు:
సంభాషణలు మూసివేయబడినప్పుడు చరిత్రను సేవ్ చేయండి
మీరు మీ iMessagesని శాశ్వతంగా తొలగించాలనుకుంటే ఈ ఎంపికను అన్చెక్ చేయాలి.

కానీ ఇది మునుపటి సెట్టింగ్లో ఇప్పటికే సేవ్ చేయబడిన పాత సందేశాలతో మీ సమస్యను పరిష్కరించదు. అదృష్టవశాత్తూ, మీరు మీ చాట్ హిస్టరీ మొత్తాన్ని శాశ్వతంగా తొలగించవచ్చు.
అలా చేయడానికి ఈ దశలను అనుసరించండి:
- బయటకి దారి iMessage యాప్
- నొక్కండి కమాండ్ + షిఫ్ట్ + జి. ఇది పైకి తెస్తుంది ఫోల్డర్కి వెళ్లండి విండో (దయచేసి అది చెప్పాలని గమనించండి ఫైండర్ ఎగువన. అది కాకపోతే, ఈ దశను పూర్తి చేయడానికి ముందు మీ డెస్క్టాప్పై క్లిక్ చేయండి)
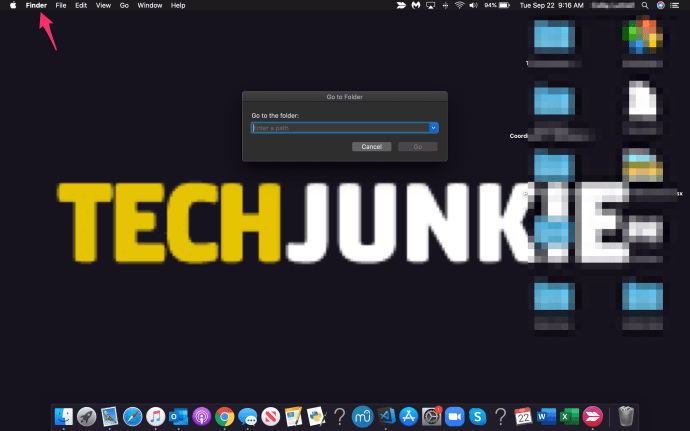
- టైప్ చేయండి ~/లైబ్రరీ/సందేశాలు మరియు నొక్కండి వెళ్ళండి

- కింది ఫైల్లను ఎంచుకోండి: chat.db, chat.db-wal, chat.db-shm, మరియు మీరు అక్కడ కనుగొనగలిగే మిగతావన్నీ
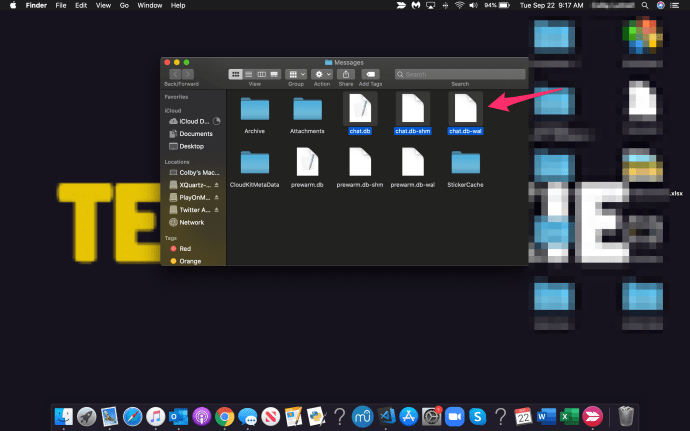
- ఎంచుకున్న ఫైల్లను దీనికి తరలించండి చెత్త ఫోల్డర్
- ఖాళీ ట్రాష్ ఫోల్డర్
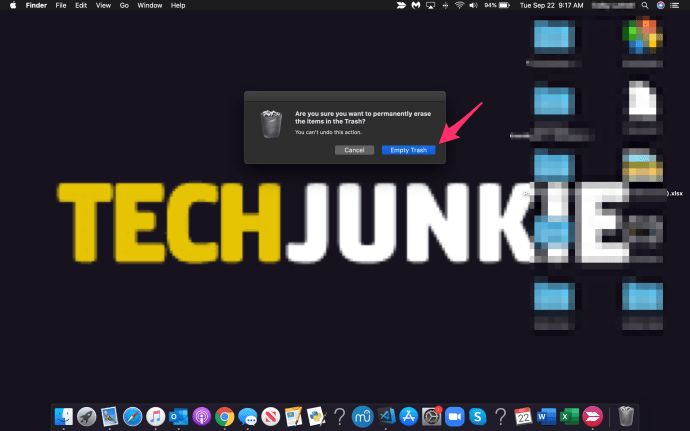
- iMessageని తెరవండి ఆపరేషన్ విజయవంతమైందో లేదో ధృవీకరించడానికి
ఇది సంభాషణల నుండి ఎటువంటి జోడింపులను తొలగించదని గుర్తుంచుకోండి, కేవలం సందేశాలు మాత్రమే. మీరు జోడింపులను కూడా తొలగించాలనుకుంటే, మీరు ఈ క్రింది దశలను చేయాలి:
- బయటకి దారి iMessage యాప్
- నొక్కండి కమాండ్ + షిఫ్ట్ + జి తెరవడానికి ఫోల్డర్కి వెళ్లండి కిటికీ
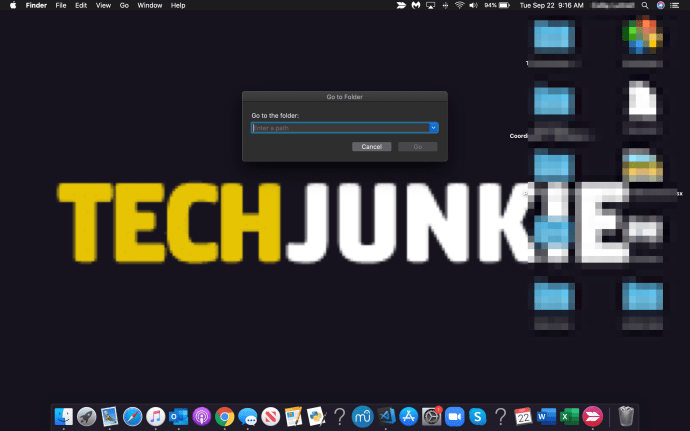
- టైప్ చేయండి ~/లైబ్రరీ/సందేశాలు/జోడింపులు మరియు నొక్కండి నమోదు చేయండి
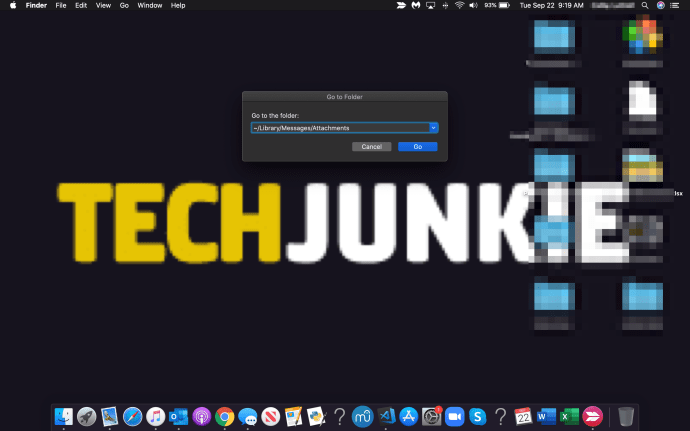
- మీరు తొలగించాలనుకుంటున్న టెక్స్ట్, ఆర్కైవ్లు, మ్యూజిక్ ఫైల్లు, వీడియోలు మొదలైన అన్ని ఫైల్లను ఎంచుకోండి.
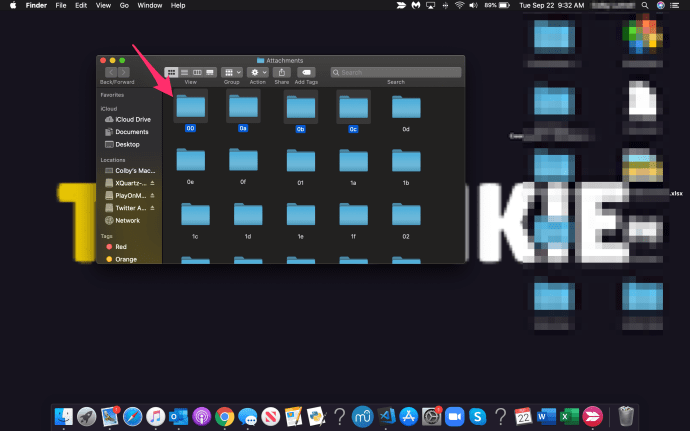
- వాటిని తరలించండి చెత్త ఫోల్డర్
- ఖాళీ ట్రాష్ ఫోల్డర్
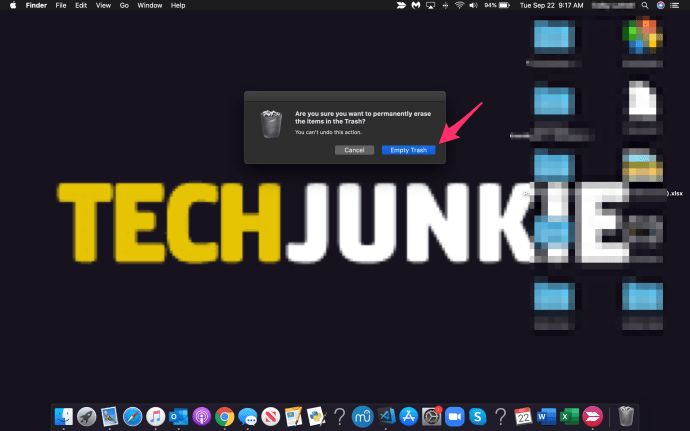
ఇది మీరు గతంలో తొలగించిన మెసేజ్లతో పాటు మీ అన్ని జోడింపులను శాశ్వతంగా తొలగిస్తుంది.
ప్రత్యామ్నాయ పద్ధతులు
మీరు తొలగించడానికి ఫైల్లను మాన్యువల్గా ఎంచుకోవడాన్ని నివారించాలనుకుంటే, మీరు ఎల్లప్పుడూ టెర్మినల్ను ఉపయోగించవచ్చు మరియు ఫోల్డర్ను పూర్తిగా ఖాళీ చేసే సాధారణ కమాండ్ లైన్ను అమలు చేయవచ్చు.
దీన్ని చేయడానికి, టెర్మినల్ తెరిచి కింది ఆదేశాన్ని నమోదు చేయండి:
rm –r ~/లైబ్రరీ/సందేశాలు/చాట్.*

ఇది ట్రాష్ ఫోల్డర్ను ఖాళీ చేయాల్సిన అవసరం లేకుండానే అన్ని iMessagesని శాశ్వతంగా తీసివేస్తుంది.
జోడింపులను తొలగించడానికి, కింది ఆదేశాన్ని నమోదు చేయండి:
rm –r ~/లైబ్రరీ/సందేశాలు/జోడింపులు/??
మీరు ముందుగా చాట్ని ఖాళీ చేసినా సంబంధం లేకుండా ఇది అటాచ్మెంట్ల ఫోల్డర్లోని అన్నింటినీ తీసివేస్తుంది.
ఈ రెండు కమాండ్ లైన్లు శాశ్వత చర్యకు దారితీస్తాయని గుర్తుంచుకోండి. మీరు ఫైల్లను తొలగించే ముందు బ్యాకప్లు చేస్తే తప్ప తొలగించబడిన డేటా ఏదీ తిరిగి పొందబడదు.
సంభాషణలను నేరుగా తొలగించండి
మీరు సంభాషణ విండోలో నేరుగా సంభాషణ నుండి సందేశాలను కూడా తొలగించవచ్చు. మీరు సందేశ బబుల్లను ఒక్కొక్కటిగా ఎంచుకోవడం ద్వారా దీన్ని చేయవచ్చు. మీరు మీ ఎంపికలను పూర్తి చేసిన తర్వాత, సందర్భ మెనుని తెరిచి నొక్కండి తొలగించు.
మీ చర్యను నిర్ధారించడానికి మరోసారి తొలగించు నొక్కండి. ఇది సందేశాలను శాశ్వతంగా తీసివేస్తుందని, వాటిని ట్రాష్ ఫోల్డర్కు తరలించదని గుర్తుంచుకోండి.
క్లియర్ ట్రాన్స్క్రిప్ట్ ఫంక్షన్ని ఉపయోగించడం
మరొక పద్ధతిలో క్లియర్ ట్రాన్స్క్రిప్ట్ ఫంక్షన్ని ఉపయోగించడం ఉంటుంది. మీరు శుభ్రం చేయాలనుకుంటున్న సంభాషణ విండోను తెరవండి. ఎలాంటి బబుల్ ఎంపికలు చేయకుండా, యాప్ టూల్బార్లో సవరణ ట్యాబ్ను ఎంచుకోండి.
మీరు చేరుకునే వరకు జాబితాను క్రిందికి స్క్రోల్ చేయండి క్లియర్ ట్రాన్స్క్రిప్ట్. దానిపై క్లిక్ చేయండి మరియు సంభాషణ తెరిచి ఉన్నప్పటికీ అన్ని సందేశాలు తొలగించబడతాయి.
దీన్ని మరింత త్వరగా చేయడానికి మీరు సత్వరమార్గాన్ని కూడా ఉపయోగించవచ్చు. నొక్కండి ఎంపిక + కమాండ్ + K, లేదా మీరు సంభాషణ విండోలోని ఖాళీ స్థలంపై కుడి-క్లిక్ చేసి, క్లియర్ చాట్ ట్రాన్స్క్రిప్ట్ ఎంపికను ఎంచుకోవచ్చు.

iMessages అన్నింటినీ త్వరగా తొలగించడానికి మీరు మీ Mac లేదా Macbookలోని ప్రతి సంభాషణ కోసం దీన్ని చేయవచ్చు.
ఎ ఫైనల్ థాట్
మీరు Macని ఉపయోగిస్తుంటే, మీ చాట్ హిస్టరీని చెరిపివేయడానికి మీకు అనేక పద్ధతులు ఉన్నాయి. మీరు వ్యక్తిగత సందేశాలు, బల్క్ సందేశాలు, జోడింపులు, మొత్తం సంభాషణలను కూడా తీసివేయవచ్చు.
అయితే, ఈ పద్ధతుల్లో ఏదో ఒకటి ఆ డేటాను శాశ్వతంగా తొలగిస్తుందని గుర్తుంచుకోండి. కాబట్టి, మీ చాట్ చరిత్రను కళ్లారా చూడకుండా దాచడం నిజంగా అవసరమని మీరు భావించే ముందు కొంత తీవ్రంగా ఆలోచించండి.