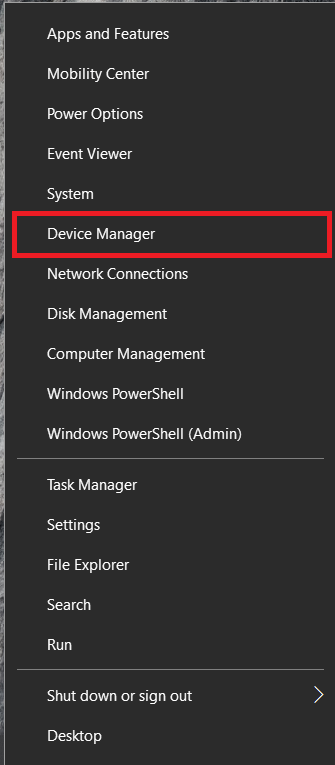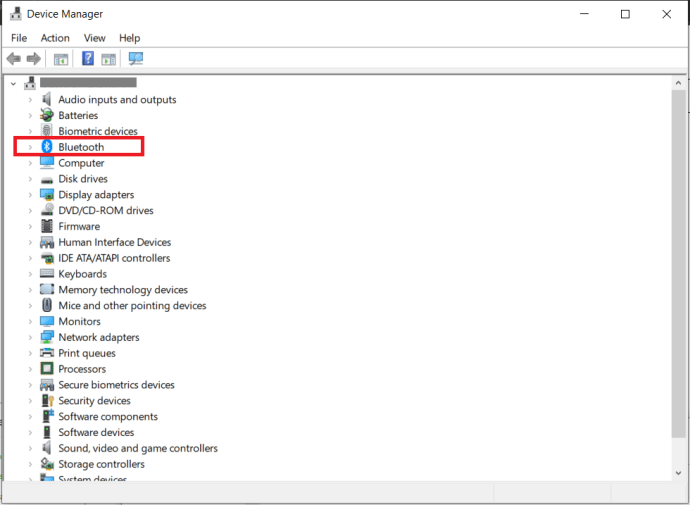బ్లూటూత్ అనేది హెడ్ఫోన్లు, కీబోర్డ్లు, ఎలుకలు, వెబ్క్యామ్లు మరియు ఇతర పెరిఫెరల్స్ ద్వారా ఉపయోగించబడే చాలా పరిణతి చెందిన సాంకేతికత. మీరు వైర్లెస్గా వెళ్లాలనుకుంటే లేదా నిర్దిష్ట బ్లూటూత్ పరికరం యొక్క రూపాన్ని మరియు అనుభూతిని పొందాలనుకుంటే, కంప్యూటర్లో బ్లూటూత్ ఉందో లేదో ఎలా చెప్పాలో మరియు అది లేకపోతే దాన్ని ఎలా జోడించాలో ఇక్కడ ఉంది.

రెండు పరికరాలను జత చేయడానికి మీరు ఒక గంట లేదా అంతకంటే ఎక్కువ సమయం వెచ్చించిన ఆ ప్రారంభ రోజుల నుండి బ్లూటూత్ చాలా ముందుకు వచ్చింది. ఇప్పుడు ప్రోటోకాల్ మరియు పరికరాలు మరింత అభివృద్ధి చెందాయి మరియు (సాధారణంగా) సెకన్లలో జత చేయబడతాయి మరియు దోషరహితంగా పని చేస్తాయి. మీరు మీ కంప్యూటర్లో బ్లూటూత్ రిసీవర్ని కలిగి ఉన్నంత వరకు, మీరు దానితో ఏదైనా అనుకూలమైన పరికరాన్ని జత చేయగలరు. ఇక్కడ ఎలా ఉంది.
విండోస్ కంప్యూటర్లో బ్లూటూత్ ఉందో లేదో ఎలా చెప్పాలి
మీరు విండోస్ని ఉపయోగిస్తుంటే, మీ కంప్యూటర్లో బ్లూటూత్ సామర్థ్యం ఉందో లేదో తెలుసుకోవడం చాలా సులభం. ఇది డెస్క్టాప్ మరియు ల్యాప్టాప్ రెండింటిలోనూ పని చేస్తుంది.
- కుడి క్లిక్ చేయండి విండోస్ స్టార్ట్ బటన్ మరియు ఎంచుకోండి పరికరాల నిర్వాహకుడు.
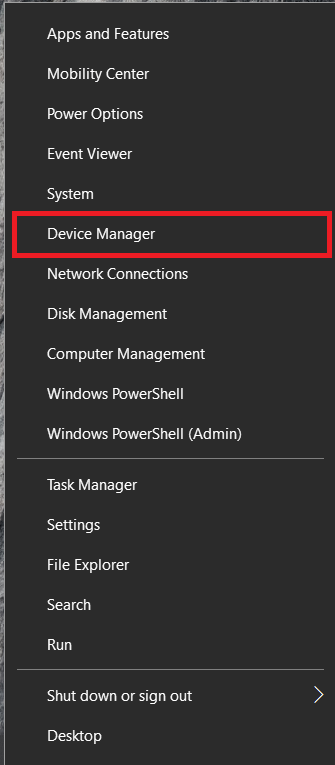
- పరికర జాబితాలో చూడండి బ్లూటూత్, ఎంట్రీ ఉన్నట్లయితే, మీ పరికరంలో బ్లూటూత్ ఉంది.
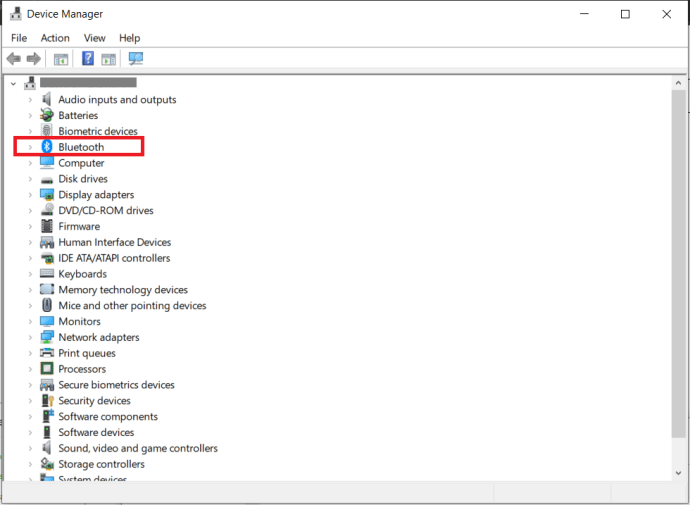
మీరు కూడా చూడవచ్చు నెట్వర్క్ ఎడాప్టర్లు బ్లూటూత్ ఎంట్రీ కోసం. అది ఉన్నట్లయితే, మీరు బ్లూటూత్ సామర్థ్యాన్ని కలిగి ఉంటారు. అది కాకపోతే, మీరు చేయరు.
మీరు విండోస్ను మీరే పునర్నిర్మించుకుని, ప్రతిదీ సెటప్ చేసినప్పటి నుండి బ్లూటూత్ని ఉపయోగించకపోతే దీనికి మినహాయింపు. మీరు అన్ని డ్రైవర్లను ఇన్స్టాల్ చేసి ఉండకపోవచ్చు, కనుక ఇది తప్పనిసరిగా పరికర నిర్వాహికిలో చూపబడదు. మీరు కంప్యూటర్ను కొనుగోలు చేసినట్లయితే, తయారీ వెబ్సైట్ లేదా మాన్యువల్ని తనిఖీ చేయండి. మీరు దీన్ని నిర్మించినట్లయితే, మీరు కొనుగోలు చేసిన హార్డ్వేర్ స్పెసిఫికేషన్లను తనిఖీ చేయండి.

Mac కంప్యూటర్లో బ్లూటూత్ ఉందో లేదో ఎలా చెప్పాలి
చాలా Macలు ఒక రకమైన బ్లూటూత్ సామర్థ్యాన్ని కలిగి ఉంటాయి కాబట్టి మీరు ఉపయోగించిన లేదా బహుమతిగా ఇచ్చినప్పటికీ, మీరు సాధారణంగా బ్లూటూత్ను కలిగి ఉండవచ్చని లెక్కించవచ్చు. మీరు నిర్ధారించుకోవాలనుకుంటే, ఇలా చేయండి:
- తెరవండి ఆపిల్ మెను మరియు ఈ Mac గురించి.
- ఇప్పుడు, ఎంచుకోండి సిస్టమ్ సమాచారం... కనెక్ట్ చేయబడిన అన్ని హార్డ్వేర్లపై నివేదికను రూపొందించడానికి.
- కోసం చూడండి బ్లూటూత్ ఆపై మీరు ఏమి కలిగి ఉన్నారో మరియు ఎక్కడ ఉన్నారో తెలుసుకోవడానికి దాన్ని ఎంచుకోండి.
మీరు కూడా చూడవచ్చు సిస్టమ్ ప్రాధాన్యతలు మీకు కావాలంటే. కేవలం వెతకండి బ్లూటూత్ కింద ఇంటర్నెట్ & వైర్లెస్. ఇది డెస్క్టాప్ మరియు ల్యాప్టాప్ రెండింటిలోనూ పని చేస్తుంది.
Linux కంప్యూటర్లో బ్లూటూత్ ఉందో లేదో ఎలా చెప్పాలి
మీరు Linux ల్యాప్టాప్ లేదా PCని ఉపయోగిస్తుంటే మరియు దానికి బ్లూటూత్ సామర్థ్యం ఉందో లేదో తెలుసుకోవాలనుకుంటే, మీరు ఒక సాధారణ ఆదేశంతో కనుగొనవచ్చు. ఇది డెస్క్టాప్ మరియు ల్యాప్టాప్ రెండింటిలోనూ పని చేస్తుంది.
- టెర్మినల్ తెరిచి ' అని టైప్ చేయండిdmesg | grep -i నీలం’ మరియు కొట్టండి నమోదు చేయండి. ' అని కూడా టైప్ చేయవచ్చుlsusb | grep బ్లూటూత్‘మీకు బ్లూటూత్ ఉందో లేదో చెప్పడానికి.

- మీకు రిటర్న్ లిస్టింగ్ హార్డ్వేర్ కనిపిస్తే, మీకు బ్లూటూత్ ఉంది. మీకు హార్డ్వేర్ జాబితా కనిపించకుంటే, మీకు కనిపించదు.
మీరు Linuxని ఉపయోగిస్తుంటే, కొన్ని Linux కెర్నలు అన్ని బ్లూటూత్ మాడ్యూల్లకు అనుకూలంగా ఉండవు కాబట్టి వాటిని గుర్తించలేవని గుర్తుంచుకోండి. ఎగువన ఉన్న ప్రశ్న చాలా కొత్త హార్డ్వేర్ మరియు ప్రధాన స్రవంతి డిస్ట్రోలలో పని చేస్తున్నప్పుడు, మీరు మీ స్వంతంగా కంపైల్ చేసినట్లయితే లేదా ఏదైనా అన్యదేశాన్ని ఉపయోగిస్తుంటే, అది సరైన ఫలితాన్ని అందించకపోవచ్చు. నేను దీనిని ఉబుంటు మరియు జోరిన్లో పరీక్షించాను మరియు అది బాగా పనిచేసింది. అయితే మీ మైలేజ్ మారవచ్చు.

కంప్యూటర్కు బ్లూటూత్ సామర్థ్యాన్ని ఎలా జోడించాలి
మీ కంప్యూటర్లో బ్లూటూత్ సామర్థ్యం లేదని పైన పేర్కొన్న తనిఖీలు మీకు తెలియజేసినా మీరు దానిని ఉపయోగించాలనుకుంటే, మీరు కొంత హార్డ్వేర్ను జోడించాల్సి ఉంటుంది. బ్లూటూత్ అడాప్టర్లు ఏరియల్స్ లేదా USB డాంగిల్స్తో mPCIe నెట్వర్క్ కార్డ్లుగా వస్తాయి. మీరు ఉపయోగించేది కంప్యూటర్ మరియు మీ పరిస్థితిపై ఆధారపడి ఉంటుంది.
సాధారణంగా, బ్లూటూత్ mPCIe అడాప్టర్ కార్డ్లు బలమైన సిగ్నల్ను కలిగి ఉంటాయి మరియు పెద్ద ఏరియల్లకు ఎక్కువ వోల్టేజ్ని లాగగల సామర్థ్యం కారణంగా ఎక్కువ పరిధిని కలిగి ఉంటాయి. అవి PCలో ఉత్తమంగా పని చేస్తాయి. మీరు ల్యాప్టాప్ లేదా చిన్న ఫారమ్ ఫ్యాక్టర్ PCని ఉపయోగిస్తుంటే, మీకు స్థలం ఉండకపోవచ్చు లేదా ఏరియల్లు బయటకు రావాలనుకోవచ్చు, కాబట్టి USB డాంగిల్ మెరుగ్గా పని చేస్తుంది.
ఖర్చులు $15 నుండి $45 వరకు ఉంటాయి మరియు అడాప్టర్లు అన్ని ఆకారాలు మరియు పరిమాణాలలో వస్తాయి. కొన్ని అంకితమైన బ్లూటూత్ అయితే మరికొన్ని కలయిక Wi-Fi మరియు బ్లూటూత్.
- మీరు మీ హార్డ్వేర్ను కలిగి ఉన్న తర్వాత, దాన్ని మీ కంప్యూటర్కు జోడించి, దాన్ని బూట్ చేయండి.
- కొత్త పరికరం మీ ఆపరేటింగ్ సిస్టమ్ ద్వారా స్వయంచాలకంగా తీసుకోబడుతుంది మరియు డ్రైవర్ డౌన్లోడ్ చేయబడాలి లేదా అభ్యర్థించబడాలి.
- మీకు ఒకటి ఉంటే డ్రైవర్ CDని చొప్పించండి లేదా తయారీదారు వెబ్సైట్ నుండి డ్రైవర్ను డౌన్లోడ్ చేయండి.
- ప్రాంప్ట్ చేయబడితే మీ మెషీన్ని రీబూట్ చేయండి మరియు బ్లూటూత్ని ఉపయోగించడం ప్రారంభించండి!
కంప్యూటర్కు బ్లూటూత్ సామర్థ్యాన్ని జోడించడం చాలా సులభం. ప్రస్తుతం పెరిఫెరల్ల సంఖ్య మరియు నాణ్యతతో, వైర్లెస్గా వెళ్లడానికి ఇది గొప్ప సమయం మరియు బ్లూటూత్ మీరు దీన్ని ఎలా చేస్తారు!