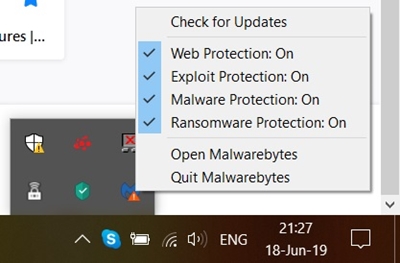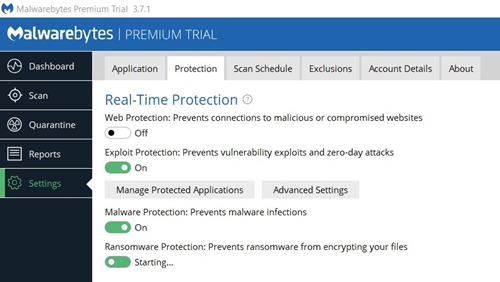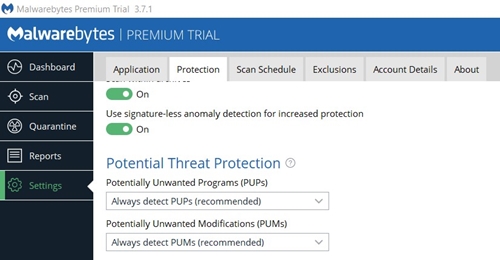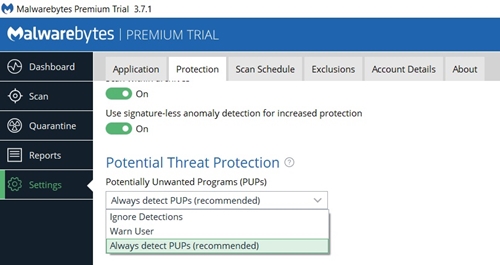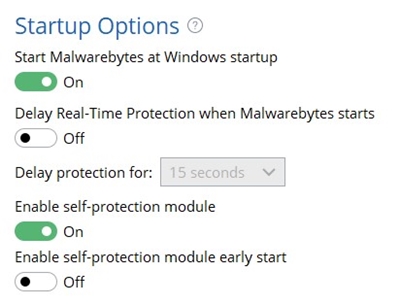ఖచ్చితమైన యాంటీవైరస్ లేదా యాంటీమాల్వేర్ ప్రోగ్రామ్ వంటివి ఏవీ లేవు. మిమ్మల్ని రక్షించడమే ఈ సాఫ్ట్వేర్ లక్ష్యం. అలా చేయడం ద్వారా, ఇది కొన్నిసార్లు హానిచేయని ప్రోగ్రామ్ను సంభావ్య అవాంఛిత సాఫ్ట్వేర్గా గుర్తించవచ్చు ("ఫాల్స్ పాజిటివ్" అని పిలుస్తారు), దానిని తొలగించడం లేదా దాన్ని యాక్సెస్ చేయకుండా నిరోధించడం.

చాలా వైరస్-స్కానింగ్ ప్రోగ్రామ్లు, మాల్వేర్బైట్లు చేర్చబడ్డాయి, సాధారణంగా వెబ్ రక్షణ ఇంటిగ్రేటెడ్ కలిగి ఉంటుంది, అంటే అవి నిర్దిష్ట వెబ్సైట్లకు యాక్సెస్ను బ్లాక్ చేస్తాయి. మీరు తప్పుడు పాజిటివ్గా భావించే వాటిని గుర్తించడంలో మాల్వేర్బైట్లతో మీకు ఎప్పుడైనా సమస్యలు ఉంటే, తాత్కాలికంగా లేదా నిలిపివేయడానికి ఏదైనా మార్గం ఉందా అని మీరు ఎక్కువగా ఆలోచిస్తూ ఉంటారు.
చింతించకండి, ఎందుకంటే ఈ యాంటీమాల్వేర్ను డిసేబుల్ చేయడానికి అనేక మార్గాలు ఉన్నాయి మరియు మేము మీకు ఎలా చూపించబోతున్నాం.
నిజ-సమయ రక్షణను నిలిపివేస్తోంది
వ్యక్తులు తమ కంప్యూటర్లలో తెలియకుండానే మాల్వేర్బైట్లను ఇన్స్టాల్ చేసే సందర్భాలు ఉన్నాయి, ఎందుకంటే మీరు దీన్ని అనుమతించనట్లయితే అది కొన్నిసార్లు నిర్దిష్ట సాఫ్ట్వేర్తో పాటు ఇన్స్టాల్ చేస్తుంది. మీరు అలాంటి వ్యక్తులలో ఒకరు కాకపోతే మరియు మీరు దానితో సంతృప్తి చెందితే, అవసరమైనప్పుడు రక్షణను నిలిపివేయండి.
మీరు దీన్ని సిస్టమ్ ట్రే నుండి చేయవచ్చు, ఇది టాస్క్బార్లోని కుడి భాగమైన (గడియారం, వాల్యూమ్ సెట్టింగ్లు మరియు మొదలైనవి) లేదా ప్రోగ్రామ్ స్వయంగా. మీరు మీ సిస్టమ్ ట్రేలో మాల్వేర్బైట్లను కనుగొనలేకపోతే రెండోది ఉపయోగకరంగా ఉండవచ్చు.
సిస్టమ్ ట్రే నుండి రక్షణను నిలిపివేస్తోంది
- మీ సిస్టమ్ ట్రేలో Malwarebytes చిహ్నాన్ని కనుగొనండి. చిహ్నం తప్పిపోయినట్లయితే, ముందుగా దాని బాణంపై క్లిక్ చేయడం ద్వారా అది ట్రే లోపల దాగి ఉందో లేదో తనిఖీ చేయండి.
- చిహ్నంపై కుడి-క్లిక్ చేయండి. ఒక చిన్న పాపప్ మెను కనిపిస్తుంది.
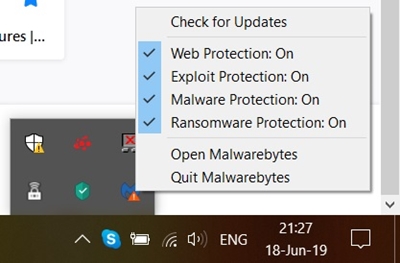
- "వెబ్ ప్రొటెక్షన్" పక్కన చెక్మార్క్ ఉందని, అది ఆన్లో ఉందని చెప్పడాన్ని గమనించండి. దానిపై క్లిక్ చేయడం ద్వారా ఈ ఎంపికను నిలిపివేయండి. అది "వెబ్ ప్రొటెక్షన్: ఆఫ్" అని చెబుతుంది మరియు ఇకపై చెక్మార్క్ ఉండదు.
ప్రోగ్రామ్ లోపలి నుండి రక్షణను నిలిపివేస్తోంది
మీ సిస్టమ్ ట్రేలో Malwarebytes చిహ్నం లేకుంటే, మీ డెస్క్టాప్ షార్ట్కట్ని ఉపయోగించి ప్రోగ్రామ్ను రన్ చేసి, కింది వాటిని చేయడానికి ప్రయత్నించండి:
- స్క్రీన్ ఎడమ వైపు కవర్ చేసే సైడ్బార్లో, "సెట్టింగ్లు" ఎంపికను ఎంచుకోండి.
- సెట్టింగ్ల లోపల, స్క్రీన్ పైన ట్యాబ్లు ఉన్నాయి. "రక్షణ" ట్యాబ్పై క్లిక్ చేయండి.
- మీరు మార్చగల మొదటి ఎంపిక నిజ-సమయ రక్షణ. వెబ్ రక్షణను నిలిపివేయండి.
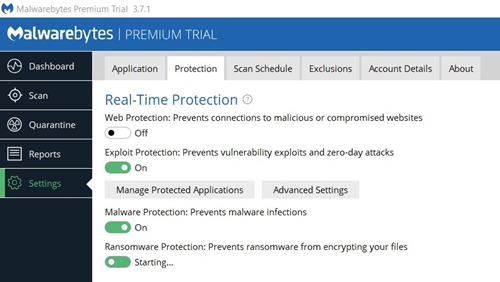
సంభావ్య ముప్పు రక్షణను నిలిపివేస్తోంది
మీరు అప్లికేషన్ను అమలు చేయాల్సి ఉంటే మరియు Malwarebytes మిమ్మల్ని అనుమతించకపోతే, ముప్పు రక్షణను నిలిపివేయడం ఉత్తమం. మీరు సిస్టమ్ ట్రే నుండి దీన్ని చేయలేరు, కాబట్టి Malwarebytesని నమోదు చేయండి. ఇక్కడ తదుపరి దశలు ఉన్నాయి:
- ఎడమ వైపున ఉన్న సైడ్బార్ నుండి "సెట్టింగ్లు" ఎంపికను నమోదు చేయండి.
- సెట్టింగ్ల మెనులో, "రక్షణ" ట్యాబ్ను నమోదు చేయండి.
- "రియల్-టైమ్ ప్రొటెక్షన్" మరియు "స్కాన్ ఆప్షన్స్" తర్వాత, "సంభావ్య ముప్పు రక్షణ" అని లేబుల్ చేయబడిన ఎంపిక ఉంది. మీరు సంభావ్య అవాంఛిత ప్రోగ్రామ్లను (PUPలు) గుర్తించడాన్ని నిలిపివేయాలని చూస్తున్నారు, కాబట్టి దాన్ని మార్చడానికి దాని ప్రస్తుత సెట్టింగ్ ("ఎల్లప్పుడూ PUPలను డిఫాల్ట్గా గుర్తించండి (సిఫార్సు చేయబడింది)")పై క్లిక్ చేయండి.
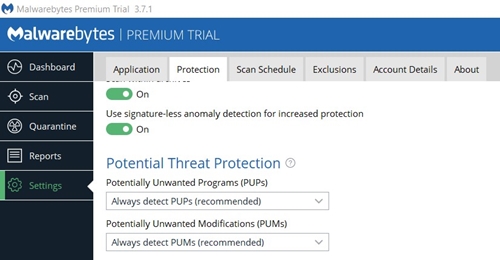
- రెండు ఇతర ఎంపికలు ట్రిక్ చేస్తాయి, కానీ మీరు మరింత అనుభవం ఉన్న కంప్యూటర్ మరియు/లేదా ఇంటర్నెట్ వినియోగదారు అయితే మాత్రమే మీరు "గుర్తింపులను విస్మరించండి" ఎంచుకోవాలి.
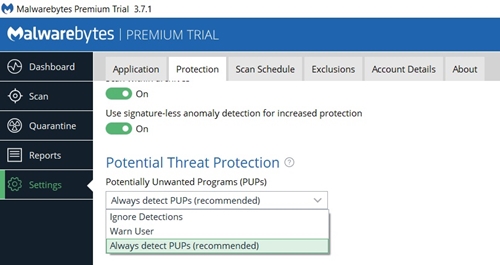
ప్రోగ్రామ్ నుండి నిష్క్రమిస్తోంది
ఎక్కువ హార్డ్వేర్ పవర్ అవసరమయ్యే పనులను చేస్తున్నప్పుడు, ప్రోగ్రామ్ నుండి పూర్తిగా నిష్క్రమించడం మంచి ఆలోచన కావచ్చు. మరీ ముఖ్యంగా, మీరు బహుళ తప్పుడు పాజిటివ్లతో పని చేయవలసి వస్తే, Malwarebytesని మూసివేయడం అత్యంత ప్రభావవంతమైన పరిష్కారం.
మీరు దాన్ని మూసివేయడానికి మీ సిస్టమ్ ట్రే లోపల ప్రోగ్రామ్ యొక్క చిహ్నాన్ని కలిగి ఉండాలి. మీరు చేయాల్సిందల్లా చిహ్నంపై కుడి-క్లిక్ చేసి, “క్విట్ మాల్వేర్బైట్లు” క్లిక్ చేయండి.
ప్రోగ్రామ్ స్వయంచాలకంగా ప్రారంభం కాకుండా నిరోధించడం
కొందరు వ్యక్తులు సిస్టమ్ స్కాన్ అవసరం వచ్చినప్పుడు మాత్రమే యాంటీవైరస్ మరియు/లేదా యాంటీ మాల్వేర్ సాఫ్ట్వేర్ను ఉపయోగించడాన్ని ఇష్టపడతారు. హార్డ్వేర్ వినియోగాన్ని తగ్గించడానికి ఇది చట్టబద్ధమైన మార్గం, ప్రత్యేకించి మీకు పాత కంప్యూటర్ ఉంటే. ఈ వివరణ మీకు సరిపోతుంటే, మీ ఆపరేటింగ్ సిస్టమ్తో మాల్వేర్బైట్లను ప్రారంభించకుండా నిరోధించడానికి ఈ దశలను అనుసరించండి:
- Malwarebytes లోపల, సైడ్బార్ నుండి సెట్టింగ్లకు వెళ్లండి.
- రక్షణ ట్యాబ్ను నమోదు చేయండి.
- “స్టార్టప్ ఆప్షన్స్”ని కనుగొనడానికి క్రిందికి స్క్రోల్ చేయండి, ఆపై “విండోస్ స్టార్టప్లో మాల్వేర్బైట్లను ప్రారంభించండి” అని చెప్పే ఆప్షన్ను ఆఫ్ చేయండి.
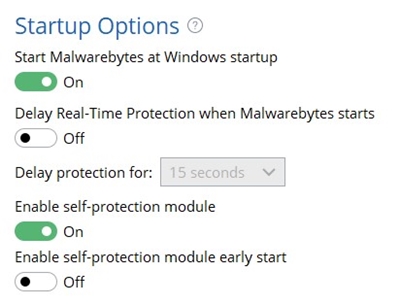
ప్రత్యామ్నాయంగా, బూట్ అవుతున్నప్పుడు మీ కంప్యూటర్ సిస్టమ్ స్లో అవ్వకుండా నిరోధించడమే మీ లక్ష్యం అయితే, “మాల్వేర్బైట్లు ప్రారంభమైనప్పుడు రియల్-టైమ్ ప్రొటెక్షన్ను ఆలస్యం చేయండి” అనే ఆప్షన్ను దిగువన మీరు ప్రారంభించవచ్చు. మీరు ఈ ఎంపికను ప్రారంభించినప్పుడు, రక్షణ ఆలస్యం ఎంతకాలం కొనసాగాలని మీరు కోరుకుంటున్నారో ఎంచుకోవడానికి కూడా ఇది మిమ్మల్ని అనుమతిస్తుంది.
మార్పులను తిరిగి మార్చడం
మీరు మాల్వేర్బైట్ల రక్షణను ఏ విధంగానైనా డిసేబుల్ చేసినప్పుడు, మీరు దాన్ని డిసేబుల్ చేయమని బలవంతం చేసిన పనిని పూర్తి చేసిన వెంటనే దాన్ని తిరిగి ఆన్ చేశారని నిర్ధారించుకోండి. వెబ్ మరియు/లేదా PUPల రక్షణ స్విచ్ ఆఫ్ చేయబడితే, మీ కంప్యూటర్కు ఇన్ఫెక్షన్ సోకడం సులభం.
అలాగే, బ్లాక్ చేయబడిన వెబ్సైట్ను సందర్శించడం అనేది విశ్వసనీయ చిరునామా అని మీరు సానుకూలంగా ఉన్నట్లయితే మాత్రమే మీరు చేయవలసిన పని అని గుర్తుంచుకోండి. PUPలకు కూడా ఇదే వర్తిస్తుంది. మీరు మీ స్వంత పూచీతో ఈ రక్షణ పద్ధతులను నిలిపివేస్తున్నారు.
వెబ్ రక్షణ మరియు/లేదా PUPల గుర్తింపును తిరిగి ఆన్ చేయడానికి, మీరు చేయాల్సిందల్లా వాటి సంబంధిత సెట్టింగ్లకు తిరిగి వెళ్లి డిఫాల్ట్ విలువలను పునరుద్ధరించడం.
రక్షణగా ఉండడం
మీరు అనుభవం ఉన్న కంప్యూటర్ మరియు ఇంటర్నెట్ వినియోగదారు అయితే, మిమ్మల్ని సురక్షితంగా ఉంచడానికి మీకు మూడవ పక్ష సాఫ్ట్వేర్ కూడా అవసరం లేదు. కాకపోతే, దాని రక్షణను ఉపయోగించడం కొనసాగించండి మరియు ఖచ్చితంగా అవసరమైనప్పుడు లేదా అది తప్పుడు పాజిటివ్ను గుర్తిస్తుందని మీకు ఖచ్చితంగా తెలిసినప్పుడు మాత్రమే దాన్ని నిలిపివేయండి.
మాల్వేర్బైట్లు మిమ్మల్ని బగ్ చేయనీయకుండా నిరోధించగలిగారా? సాఫ్ట్వేర్ రక్షణ సామర్థ్యాలతో మీరు సాధారణంగా సంతృప్తి చెందారా? దిగువ వ్యాఖ్యలలో మీ అనుభవాల గురించి మాకు తెలియజేయండి.