మీరు Mojave లేదా Catalinaని ఉపయోగించినా, Mac OS X సాధారణంగా డిస్ప్లే రిజల్యూషన్ మరియు స్కేలింగ్ని స్వయంచాలకంగా నిర్వహిస్తుంది. అయినప్పటికీ, బాహ్య డిస్ప్లేలను (ముఖ్యంగా థర్డ్-పార్టీ డిస్ప్లేలు) ఉపయోగిస్తున్న వారు తమ రిజల్యూషన్ను మాన్యువల్గా ఎంచుకోవచ్చు. మీరు OS X యొక్క స్వయంచాలక మరియు పరిమిత సూచనలను ఎలా భర్తీ చేయవచ్చు మరియు మీ బాహ్య మానిటర్ కోసం ఏదైనా మద్దతు ఉన్న రిజల్యూషన్ను ఎలా ఎంచుకోవచ్చో ఇక్కడ ఉంది.
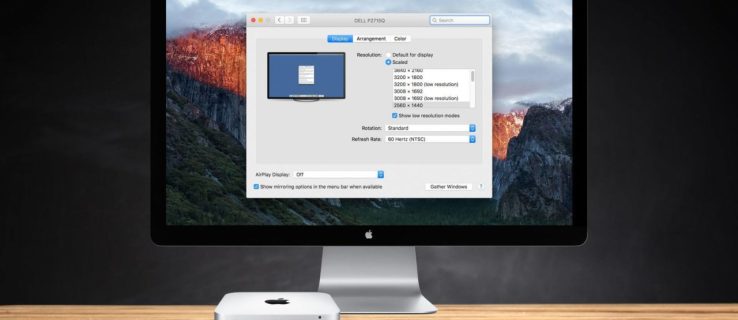
- మీ Mac డిస్ప్లే రిజల్యూషన్ని మార్చడానికి, వెళ్ళండి సిస్టమ్ ప్రాధాన్యతలు > ప్రదర్శనలు. మీరు మీ Macకి ఒకటి కంటే ఎక్కువ స్క్రీన్లను కనెక్ట్ చేసి ఉంటే, కొత్త డిస్ప్లే ప్రాధాన్యతల విండో కనిపిస్తుంది ప్రతి ఒకటి. మీరు సవరించాలనుకుంటున్న డిస్ప్లేలో ఉన్న విండోను ఎంచుకోండి.

- డిఫాల్ట్గా, OS X యొక్క ఇటీవలి సంస్కరణల్లో, మీరు మీ బాహ్య డిస్ప్లే కోసం సిఫార్సు చేయబడిన “డిఫాల్ట్” రిజల్యూషన్ని చూస్తారు. మీరు వేరే స్క్రీన్ పరిమాణాన్ని కోరుకుంటే, OS X మీకు నాలుగు ఇతర ఎంపికలను అందిస్తుంది. మీ బాహ్య డిస్ప్లే స్పెసిఫికేషన్లను బట్టి ఖచ్చితమైన రిజల్యూషన్లు మారుతూ ఉంటాయి. ప్రదర్శన ఎంపికలను వీక్షించడానికి "స్కేల్" పై క్లిక్ చేయండి.

పైన సూచించినట్లుగా, స్క్రీన్షాట్లలో Macకి కనెక్ట్ చేయబడిన బాహ్య మానిటర్ ఫిలిప్స్ FTV HDTV, 1080p స్థానిక రిజల్యూషన్తో ఉంటుంది. అసలైన PC మానిటర్ సాధారణంగా ఎంపికల విండోలో TV చిత్రం క్రింద "#### x ####" రిజల్యూషన్ని ప్రదర్శిస్తుంది.

ఫిలిప్స్ HDTVలో, OS X రెటీనా-స్కేల్ చేయబడిన 1080p సమానమైన "డిఫాల్ట్" రిజల్యూషన్ను సూచిస్తుంది మరియు 1280 x 768, 720P, 1080i మరియు 1080pతో సహా ఇతర రిజల్యూషన్లను (“స్కేల్”) సెట్ చేయడానికి మాకు అవకాశం ఉంది.
మెజారిటీ వినియోగదారులకు సరిపోయేటప్పటికి, ఈ ఐదు రిజల్యూషన్ ఎంపికలు (డిఫాల్ట్ మరియు స్కేల్ చేయబడినవి) అనేక "ఇన్-బిట్వీన్" డిస్ప్లే ఎంపికలు, అలాగే నిజమైన 2560×1440 వంటి "తక్కువ రిజల్యూషన్" మోడ్లను తప్పక అప్స్కేల్ చేయాలి మానిటర్ మరియు టెస్టింగ్ లేదా సాఫ్ట్వేర్ అనుకూలత ప్రయోజనాల కోసం అవసరం కావచ్చు. అదృష్టవశాత్తూ, ఈ తీర్మానాలు ఇప్పటికీ అందుబాటులో ఉన్నాయి మరియు వాటిని ఎలా యాక్సెస్ చేయాలో ఇక్కడ ఉంది.
- నొక్కండి మరియు పట్టుకోండి ఎంపిక కీ మీ కీబోర్డ్పై, ఆపై క్లిక్ చేయండి "స్కేల్" మళ్ళీ ఎంపిక.

- మీరు కోరుకున్న రిజల్యూషన్ను కనుగొన్న తర్వాత, మీ డిస్ప్లేను మార్చడానికి జాబితాలో దాని ఎంట్రీని క్లిక్ చేయండి.

- మీరు స్క్రీన్ను నింపి అంచులను కత్తిరించే నిర్దిష్ట సెట్టింగ్ను ఇష్టపడితే, మీ డిస్ప్లే ప్రాంతానికి సరిగ్గా సరిపోయే వరకు “అండర్స్కాన్:” స్లయిడర్ను స్లైడ్ చేయండి. ఎగువ మరియు దిగువ ప్రాంతాలు వీక్షించబడనందున పైన ఉన్న Phillips TVకి ఈ దశ అవసరం.

పై దశలను ఉపయోగిస్తున్నప్పుడు, సిఫార్సు చేయబడిన ఐదు రిజల్యూషన్ల వరుస అన్ని మద్దతు ఉన్న రిజల్యూషన్ల పూర్తి జాబితాతో భర్తీ చేయబడుతుంది. 4K డిస్ప్లే వాడుతున్న వారు కూడా క్లిక్ చేయవచ్చు “తక్కువ రిజల్యూషన్ మోడ్లను చూపించు” పరికరం ద్వారా అప్స్కేల్ చేయబడే పైన పేర్కొన్న తక్కువ-rez ఎంపికలను యాక్సెస్ చేయడానికి. మీ Mac HDTVకి కనెక్ట్ చేయబడి ఉంటే, హార్డ్వేర్ మద్దతు ఇచ్చినట్లయితే, ఈ జాబితాలో ప్రత్యామ్నాయ రిఫ్రెష్ రేట్లు మరియు డిస్ప్లే మోడ్లు కూడా ఉండవచ్చు. మీరు చూసే ప్రతిదీ TV లేదా మానిటర్ మోడల్ ఆధారంగా ఉంటుంది.
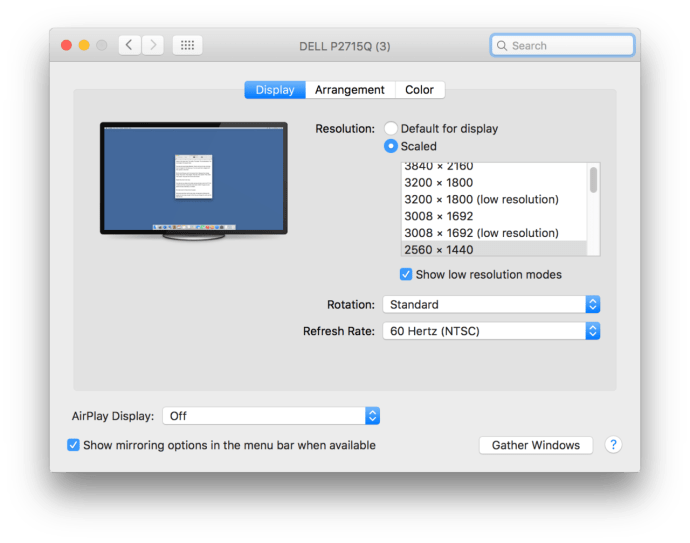
"అంతర్నిర్మిత రెటీనా డిస్ప్లే" ఎంపికను ఉపయోగించి రిజల్యూషన్ను ఎంచుకున్నప్పుడు మీరు పొందే ప్రివ్యూలు Mac OS X యొక్క అద్భుతమైన విషయం, ఇది "దీని కోసం ఆప్టిమైజ్ చేయండి:" విభాగంలో కనుగొనబడింది.

మీరు స్కేల్ చేసిన సెట్టింగ్లలో రిజల్యూషన్ థంబ్నెయిల్లపై హోవర్ చేసినప్పుడు, నిర్దిష్ట సెట్టింగ్లో విండో ఎలా ఉంటుందో చూడటానికి సిస్టమ్ మిమ్మల్ని అనుమతిస్తుంది.

మీ రిజల్యూషన్ ఎంపికలు రీబూట్ల నుండి బయటపడతాయి, పైన వివరించిన “అన్ని అనుకూల” రిజల్యూషన్ జాబితా ఎల్లప్పుడూ కనిపించదు. మీరు మూసివేసి, మళ్లీ తెరిచిన తర్వాత OS X డిఫాల్ట్ వీక్షణకు తిరిగి వస్తుంది సిస్టమ్ ప్రాధాన్యతలు. క్లిక్ చేయడం గుర్తుంచుకోండి "స్కేల్" పట్టుకొని ఉండగా ఎంపిక కీ, మరియు మీరు అన్ని అనుకూల రిజల్యూషన్లను మళ్లీ చూస్తారు.




