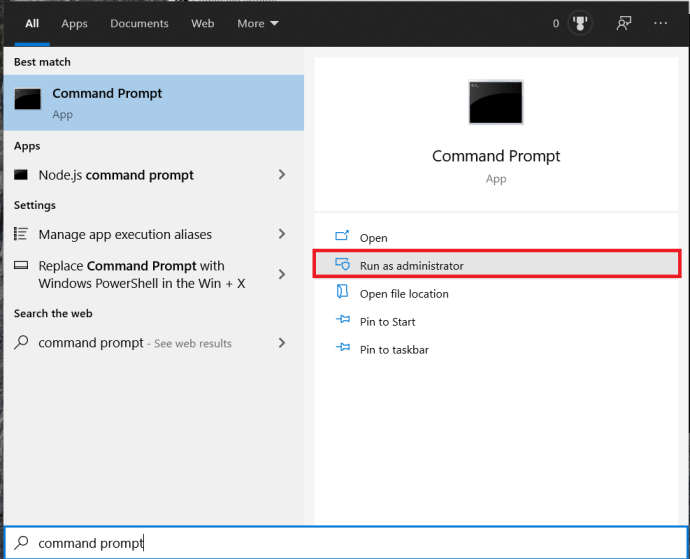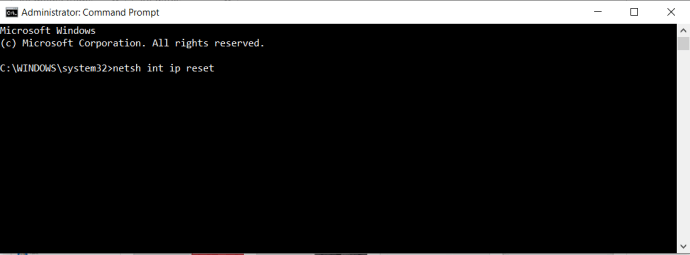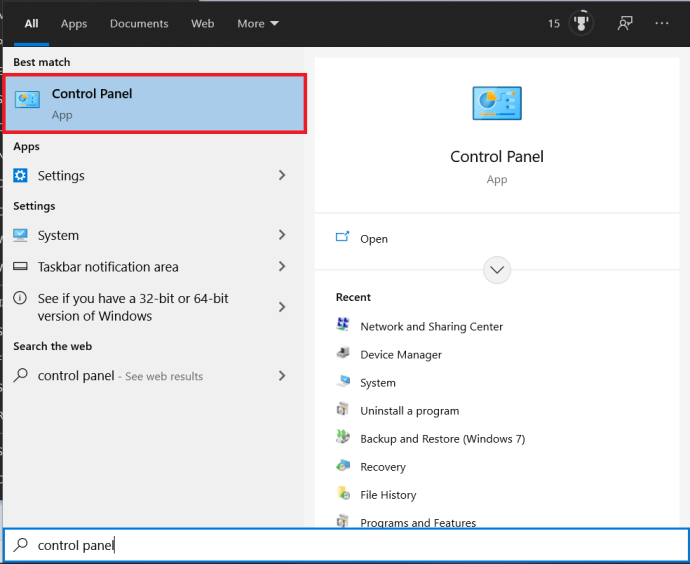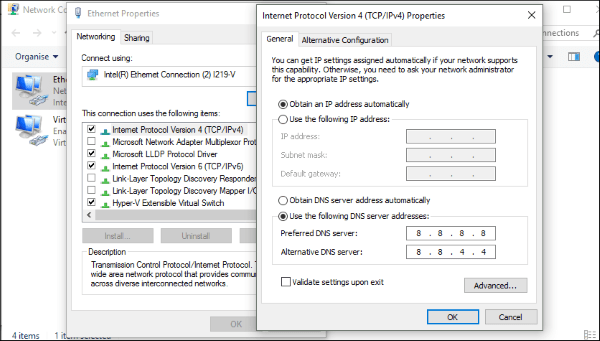మీరు మీ Windows కంప్యూటర్లో ERR_NETWORK_CHANGED ఎర్రర్లను చూస్తున్నట్లయితే, మీ నెట్వర్క్ సెట్టింగ్లలో తప్పుగా కాన్ఫిగరేషన్ ఉన్నందున ఇది సాధారణంగా జరుగుతుంది. అదృష్టవశాత్తూ, దాన్ని పరిష్కరించడానికి కొన్ని సులభమైన మార్గాలు ఉన్నాయి, అవి ఏ సమయంలోనైనా మిమ్మల్ని బ్రౌజ్ చేయగలవు.

దీన్ని నివేదించే వ్యక్తులలో ఎక్కువ మంది Google Chromeని ఉపయోగిస్తున్నారు కానీ ఇది సాధారణంగా Chrome తప్పు కాదు, ఇది కేవలం Chrome ఉపయోగించే వాక్యనిర్మాణం. మీరు ఎడ్జ్లోని ఎర్రర్కు వ్యతిరేకంగా వస్తే, అది 'మ్మ్, ఇది ఇబ్బందికరంగా ఉంది' అని చెబుతుంది. అత్యంత సమాచార లోపం సందేశం కాదు మీరు అంగీకరిస్తారని నేను ఖచ్చితంగా అనుకుంటున్నాను!
Windowsలో ERR_NETWORK_CHANGED లోపాలను ఎలా పరిష్కరించాలి
ERR_NETWORK_CHANGED లోపం సాధారణంగా మీ కంప్యూటర్లోని నెట్వర్క్ కాన్ఫిగరేషన్లో మార్పు చేయబడిందని సూచిస్తుంది. ఆ మార్పు బ్రౌజర్ మరియు ఇంటర్నెట్ మధ్య నెట్వర్క్ కనెక్షన్ను ఆపివేయడం లేదా అంతరాయం కలిగించడం. ఈ లోపాన్ని పరిష్కరించడానికి మనం పరిష్కరించాల్సిన అవసరం ఉంది.
ఇది తప్పుగా కాన్ఫిగరేషన్, VPN సాఫ్ట్వేర్ లేదా DNS సమస్యల వల్ల సంభవించవచ్చు. ప్రతి ఒక్కటి పరిష్కరించడం సులభం.
మీ కంప్యూటర్ మరియు రూటర్ని పునఃప్రారంభించండి
చాలా IT మద్దతు సిఫార్సు చేస్తున్నందున, కంప్యూటర్ మరియు నెట్వర్క్ పునఃప్రారంభంతో ప్రారంభించండి.
- మీ కంప్యూటర్ మరియు మీ రూటర్ని రీబూట్ చేయండి.
- ఇప్పుడు, మీ బ్రౌజర్ ఎర్రర్ అయినప్పటికీ, మీ ఇంటర్నెట్ కనెక్షన్ అప్లో ఉందో లేదో తనిఖీ చేయండి.
- మీరు బ్రౌజ్ చేయడానికి ప్రయత్నిస్తున్నప్పుడు కంప్యూటర్లో సాఫ్ట్వేర్ VPN యాక్టివ్గా లేదని తనిఖీ చేయండి.
మీరు ఇప్పటికీ ఎర్రర్ను చూస్తున్నట్లయితే, తదుపరి పరిష్కారాన్ని ప్రయత్నించాల్సిన సమయం ఆసన్నమైంది.
మీ TCP/IP కాన్ఫిగరేషన్ని రీసెట్ చేయండి
ఇంటర్నెట్ ఎలా పనిచేస్తుందనే వివరాలతో మీకు విసుగు చెందకుండా, సమాచారం ఎలా బదిలీ చేయబడుతుందో మరియు వివరించబడుతుందో నిర్వచించే ప్రోటోకాల్ల శ్రేణితో ఇంటర్నెట్ కమ్యూనికేట్ చేస్తుంది. వీటిలో కొన్నింటికి TCP/IP వంటి సమస్యలు ఉంటే, మీరు ఎర్రర్లను స్వీకరిస్తారు.
మీ కంప్యూటర్లో TCP/IPని రీసెట్ చేయడం ఎలాగో ఇక్కడ ఉంది:
- ప్రారంభ మెనుని తెరిచి, టైప్ చేయండి "కమాండ్ ప్రాంప్ట్", ఆపై క్లిక్ చేయండి నిర్వాహకునిగా అమలు చేయండి.
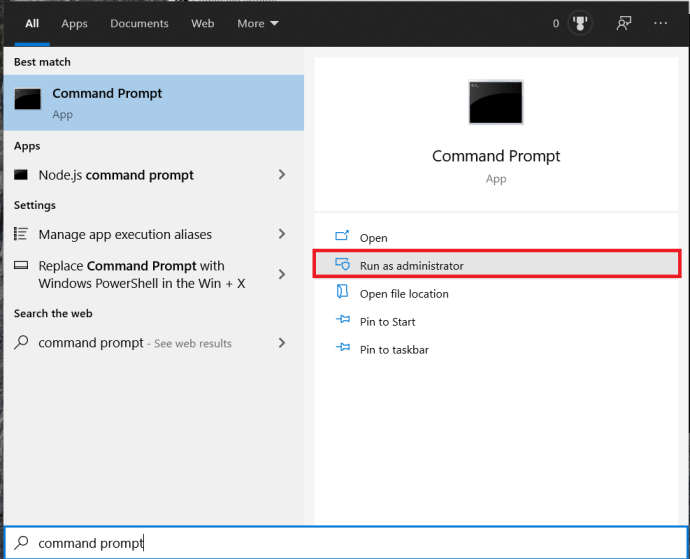
- ఇప్పుడు, ' అని టైప్ చేయండిnetsh int ip రీసెట్’ మరియు కొట్టండి నమోదు చేయండి.
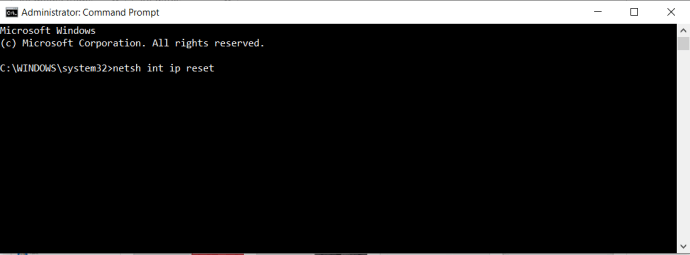
- మీ ఇంటర్నెట్ బ్రౌజర్ని ఉపయోగించి మీ కనెక్షన్ని మళ్లీ పరీక్షించుకోండి.
TCP/IPని రీసెట్ చేయడం సాధారణంగా ఉపాయం చేస్తుంది, Windows మీ నెట్వర్క్ కార్డ్ కోసం డిఫాల్ట్లను మళ్లీ లోడ్ చేస్తుంది మరియు అది లోపానికి కారణమయ్యే ఏదైనా తప్పు కాన్ఫిగరేషన్ను ఓవర్రైట్ చేస్తుంది. అది పని చేయకపోతే, చదవడం కొనసాగించండి.
మీ DNS సెట్టింగ్లను తనిఖీ చేయండి
ఇతర పరిష్కారాలు ఏవీ పని చేయకుంటే, మీరు మీ DNS సెట్టింగ్లను తనిఖీ చేయవలసి ఉంటుంది.
- ప్రారంభ మెనుని తెరిచి, టైప్ చేయండి "నియంత్రణ ప్యానెల్” ఆపై యాప్పై క్లిక్ చేయండి.
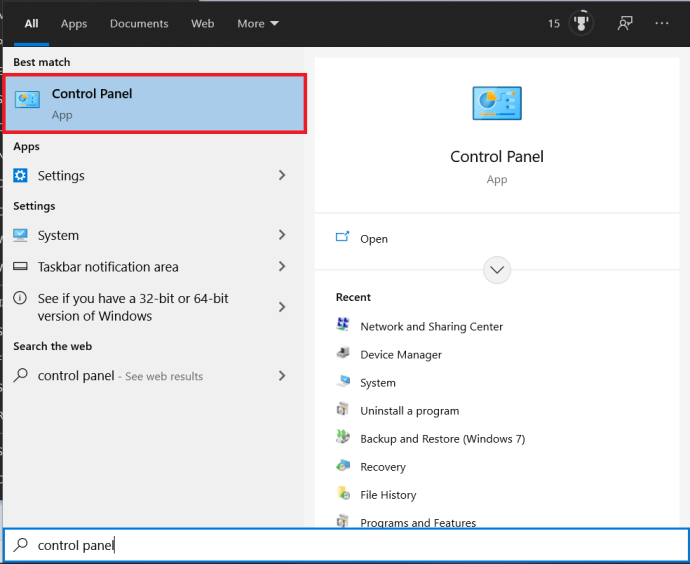
- తర్వాత, నావిగేట్ చేయండి నెట్వర్క్ మరియు ఇంటర్నెట్.

- ఇప్పుడు, క్లిక్ చేయండి నెట్వర్క్ మరియు భాగస్వామ్య కేంద్రం మరియు ఎంచుకోండి అడాప్టర్ సెట్టింగులను మార్చండి ఎడమ పేన్లో.

- మీ నెట్వర్క్ అడాప్టర్పై కుడి క్లిక్ చేసి, ఎంచుకోండి లక్షణాలు.
- హైలైట్ చేయండి ఇంటర్నెట్ ప్రోటోకాల్ వెర్షన్ 4 మరియు క్లిక్ చేయండి లక్షణాలు విండోలో బటన్.
- ఉంటే స్వయంచాలకంగా DNS సర్వర్ చిరునామాను పొందండి ఎంపిక చేయబడింది, ఇతర బటన్ను క్లిక్ చేయండి, 'క్రింది DNSని ఉపయోగించండి...', 8.8.8.8 మరియు 8.8.4.4ని సర్వర్లుగా జోడించండి. క్లిక్ చేయండి అలాగే మరియు పునఃపరీక్ష. మీరు పేర్కొన్న DNS సర్వర్లను కలిగి ఉంటే, సెట్టింగ్ను ఆటోమేటిక్గా మార్చండి, సరే క్లిక్ చేసి, మళ్లీ పరీక్షించండి.
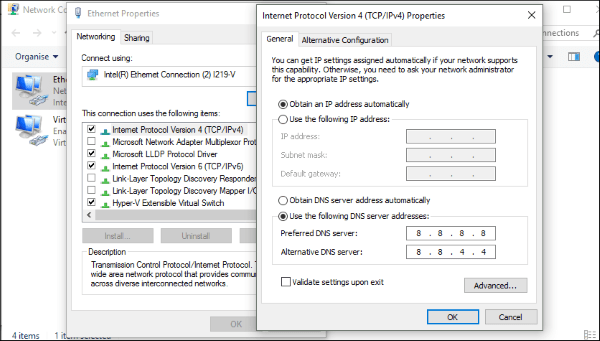
సమస్య DNSతో ఉన్నట్లయితే, దీన్ని పరిష్కరించాలి. మీరు ఇప్పటికీ మీ బ్రౌజర్లో ERR_NETWORK_CHANGED ఎర్రర్లను చూస్తున్నట్లయితే, మీ నెట్వర్క్ కార్డ్ని పూర్తిగా రీసెట్ చేద్దాం. ఇది కాన్ఫిగరేషన్ను పూర్తిగా రీలోడ్ చేయడానికి Windowsని బలవంతం చేస్తుంది.
- మళ్ళీ, కంట్రోల్ ప్యానెల్ తెరిచి, నెట్వర్క్ మరియు ఇంటర్నెట్కి నావిగేట్ చేయండి.

- మునుపటిలా, ఎంచుకోండి అడాప్టర్ సెట్టింగులను మార్చండి ఎడమ పేన్లో.

- ఇప్పుడు, మీ నెట్వర్క్ అడాప్టర్పై కుడి-క్లిక్ చేసి, ఎంచుకోండి డిసేబుల్. చిహ్నం బూడిద రంగులోకి మారాలి మరియు మీరు 'లాస్ట్ నెట్వర్క్ కనెక్షన్' సందేశాన్ని చూడవచ్చు, అది మంచిది.
- మీ నెట్వర్క్ అడాప్టర్ని మరోసారి రైట్ క్లిక్ చేసి, ఎంచుకోండి ప్రారంభించు. Windows కాన్ఫిగరేషన్ను లోడ్ చేసి, ఆపై మళ్లీ పరీక్షించనివ్వండి.
నేను చూసిన ప్రతి సందర్భంలోనూ, నెట్వర్క్ కార్డ్ని పూర్తిగా రీసెట్ చేయడం వలన లోపం పరిష్కరించబడింది. అది తిరిగి రాదని చెప్పలేము కానీ అది మళ్లీ జరిగితే ఏ పద్ధతి ఉత్తమంగా పనిచేస్తుందో మీకు తెలుస్తుంది!
నెట్వర్క్ లోపాలను పరిష్కరించడం
వివిధ కారణాల వల్ల, నెట్వర్కింగ్ లోపాలు సంభవిస్తాయి మరియు ఇది ఎల్లప్పుడూ చెత్త సమయంలో ఉన్నట్లు అనిపిస్తుంది. అయితే, లోపాన్ని ఎలా పరిష్కరించాలో ఇప్పుడు మీకు తెలుసు మరియు మీరు చేస్తున్న పనిని తిరిగి పొందవచ్చు.
మీరు సమస్యను పరిష్కరించగలిగారా? నిర్దిష్ట యాప్లను ఉపయోగిస్తున్నప్పుడు మాత్రమే ఎర్రర్ పాప్-అప్ అవుతుందా? క్రింద మాకు తెలియజేయండి.