మీరు మీ Windows 10 డెస్క్టాప్లోని మీ ఫోల్డర్లకు విభిన్న రంగులను కేటాయించాలనుకుంటున్నారా, తద్వారా మీరు రంగుల వారీగా డైరెక్టరీలను నిర్వహించగలరా? దురదృష్టవశాత్తూ Windows 10 దానిని అనుమతించడానికి అంతర్నిర్మిత ఫీచర్ను కలిగి లేదు, అయితే ఈ కార్యాచరణను పొందడానికి మీరు ఉపయోగించగల కొన్ని మూడవ-పక్ష సాఫ్ట్వేర్ ప్యాకేజీలు ఉన్నాయి. ఒక అద్భుతమైన ఎంపికను కలరైజర్ అని పిలుస్తారు మరియు ఇది సందర్భ మెను నుండి కొత్త ఫోల్డర్ రంగులను ఎంచుకోవడానికి మిమ్మల్ని అనుమతిస్తుంది. ఈ రచన ప్రకారం, Colorizer వెర్షన్ 2.1.2లో ఉంది.
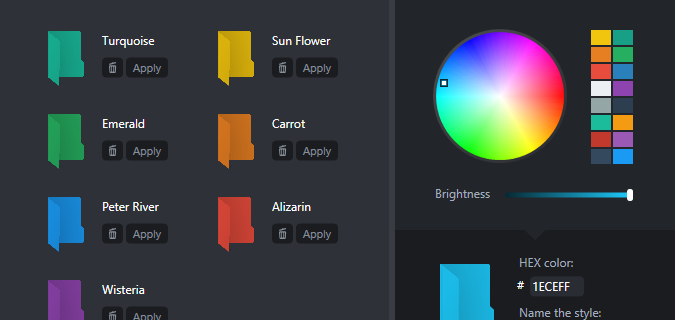
కలరైజర్ను ఇన్స్టాల్ చేయడం త్వరగా మరియు నొప్పిలేకుండా ఉంటుంది. Windows 10కి జోడించడానికి Softpediaలో Colorizer పేజీని తెరవండి. క్లిక్ చేయండి డౌన్లోడ్ చేయండి సాఫ్ట్వేర్ సెటప్ విజార్డ్ను సేవ్ చేయడానికి బటన్. ఆపై Colorizerని ఇన్స్టాల్ చేయడానికి FolderColorizer2.exeని క్లిక్ చేయండి. మీరు మొదట Colorizerని ఉపయోగించినప్పుడు, ఇది మిమ్మల్ని సరికొత్త సంస్కరణకు అప్డేట్ చేయమని అడుగుతుంది. ఉచిత ట్రయల్ ఉంది కానీ మీరు కొన్ని ఫోల్డర్లను రంగులు వేసిన తర్వాత, దురదృష్టవశాత్తూ మీరు లైసెన్స్ని కొనుగోలు చేయాల్సి ఉంటుంది.
ప్రారంభించడానికి, Windows 10 డెస్క్టాప్పై కుడి-క్లిక్ చేసి, ఎంచుకోండి కొత్తది >ఫోల్డర్ దానికి కొత్త ఫోల్డర్ని జోడించడానికి. తర్వాత, మీరు డెస్క్టాప్లోని ఫోల్డర్ని దాని కాంటెక్స్ట్ మెనుని తెరవడానికి కుడి-క్లిక్ చేయాలి. సందర్భ మెను ఇప్పుడు a చేర్చబడుతుంది కలరిజ్దిగువ ఫోటోలో చూపిన విధంగా e ఎంపిక. దాని ఉపమెనుని విస్తరించడానికి ఆ ఎంపికను ఎంచుకోండి.
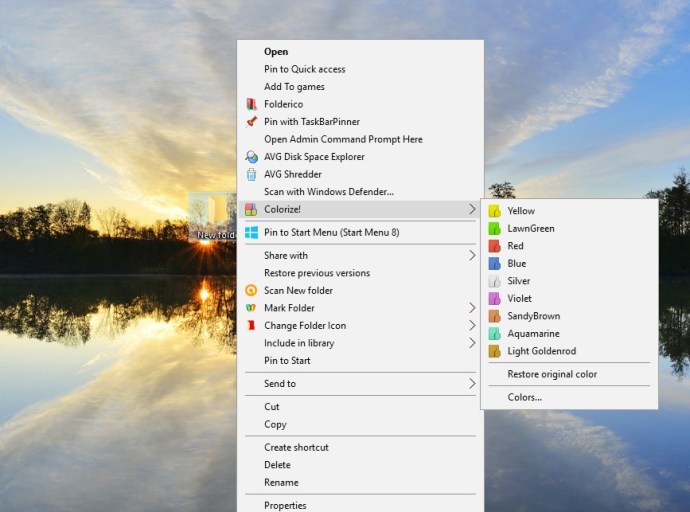
ఎగువన ఉన్న ఉపమెనులో మీరు ఎంచుకోగల కొన్ని రంగులు ఉన్నాయి. దిగువన ఉన్న ఫోల్డర్ను జోడించడానికి అక్కడ నుండి రంగును ఎంచుకోండి. నొక్కండి అసలు కోలోను పునరుద్ధరించండిఫోల్డర్ను తిరిగి డిఫాల్ట్ రంగుకి మార్చడానికి సందర్భ మెనులో r ఎంపిక.

మీరు ఫైల్ ఎక్స్ప్లోరర్లోని దాదాపు ఏ ఫోల్డర్కైనా కొత్త రంగులను జోడించవచ్చు. మీరు రంగులను వర్తింపజేయలేని కొన్ని ఫోల్డర్లు ఉన్నాయని గుర్తుంచుకోండి. ఉదాహరణకు, మీరు ఫైల్ ఎక్స్ప్లోరర్లోని కంప్రెస్డ్ జిప్ ఫోల్డర్లకు కొత్త రంగులను జోడించలేరు.
ఎంచుకోండి రంగులు దిగువ విండోను తెరవడానికి ఉపమెనులో. మీరు కర్సర్ను లాగడం ద్వారా అనుకూల రంగులను ఎంచుకోగల వృత్తాకార పాలెట్ను కలిగి ఉంటుంది. మరిన్ని రంగుల రకాలను ఎంచుకోవడానికి మీరు దిగువ రంగు పట్టీని కూడా లాగవచ్చు. సందర్భ మెనుకి కొత్త రంగును జోడించడానికి, నొక్కండి + లైబ్రరీకి రంగును జోడించండి బటన్.

Windows 7 లేదా అంతకంటే ఎక్కువ ఫోల్డర్ రంగులను అనుకూలీకరించడానికి Colorizer ఒక గొప్ప ప్యాకేజీ. మీరు FolderMarker మరియు Folderico వంటి ప్రత్యామ్నాయ ప్రోగ్రామ్లతో ఫోల్డర్ రంగులను అనుకూలీకరించవచ్చు. మీరు Windows 10 డెస్క్టాప్ చిహ్నాలను అనుకూలీకరించగల ఇతర మార్గాల కోసం, ఈ TechJunkie ట్యుటోరియల్ని చూడండి.