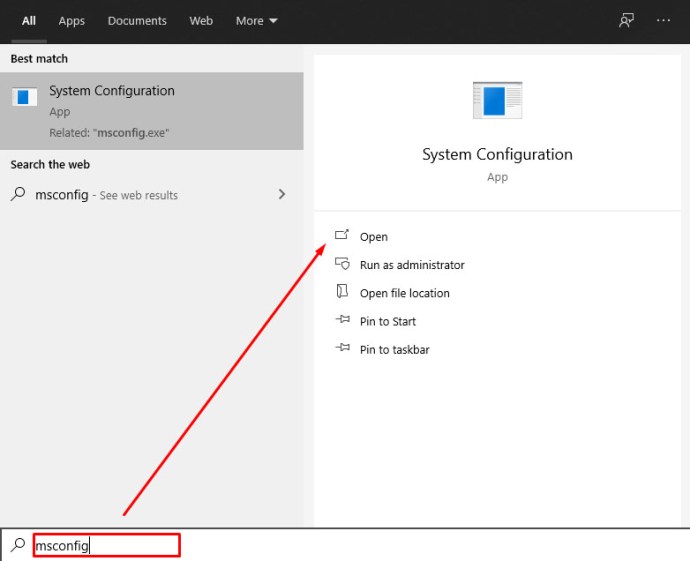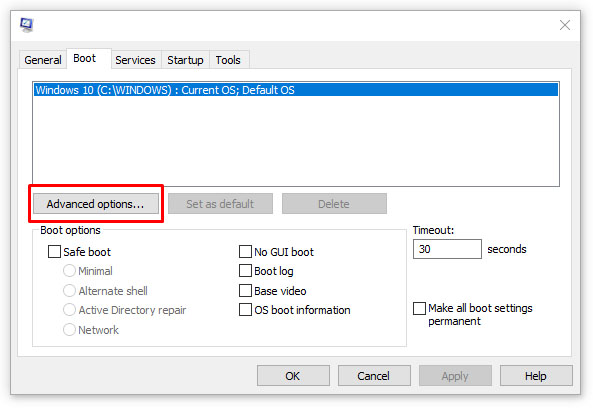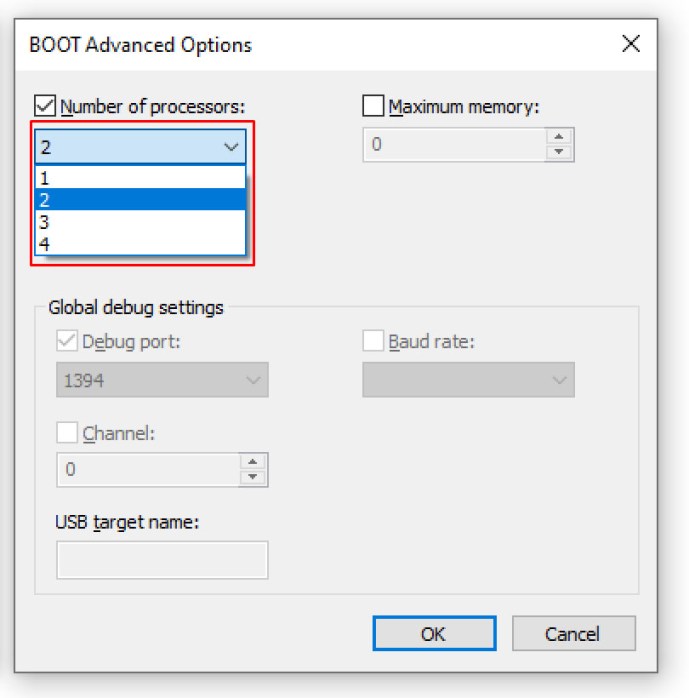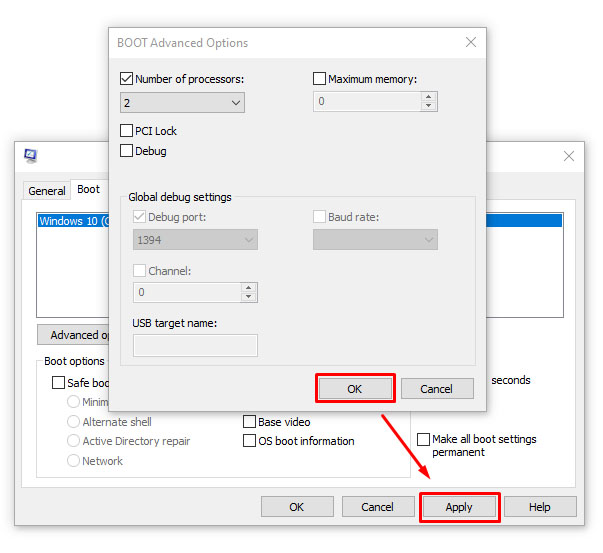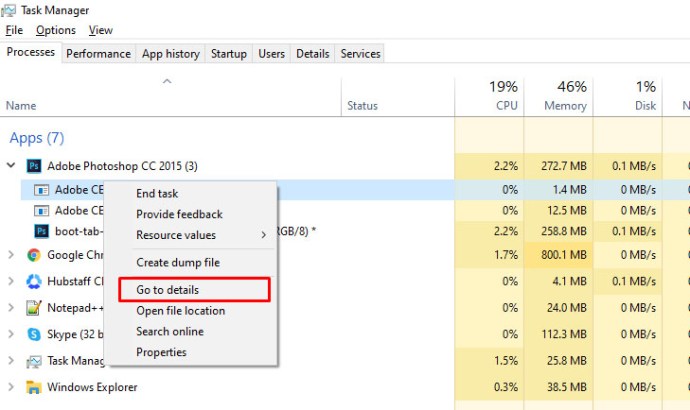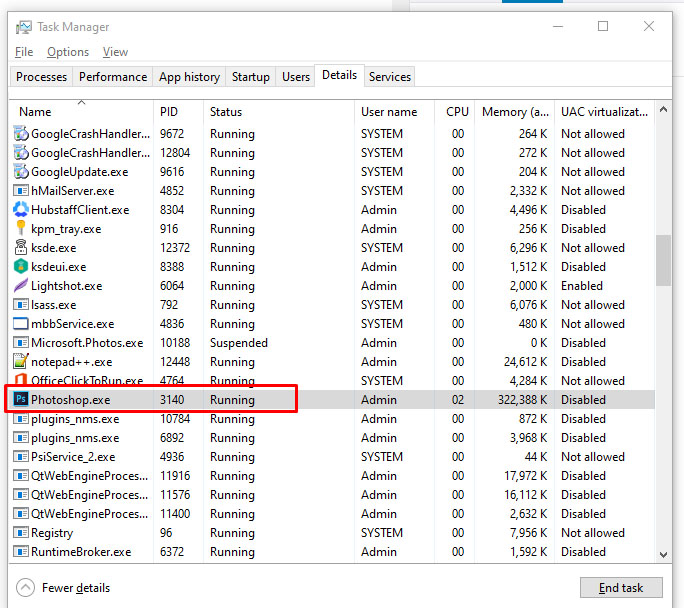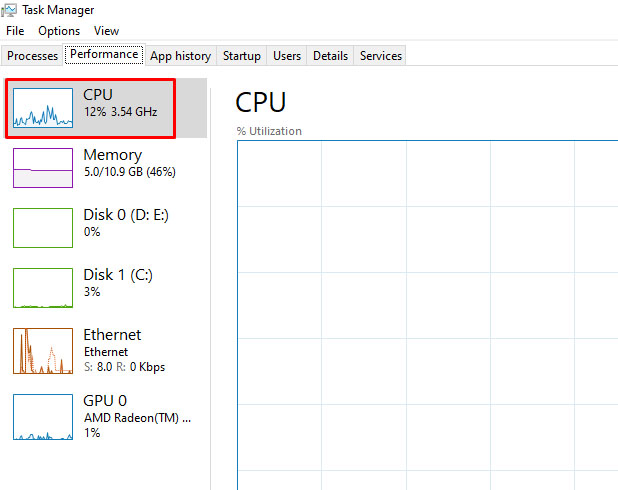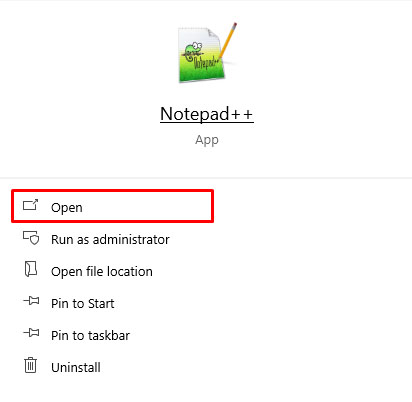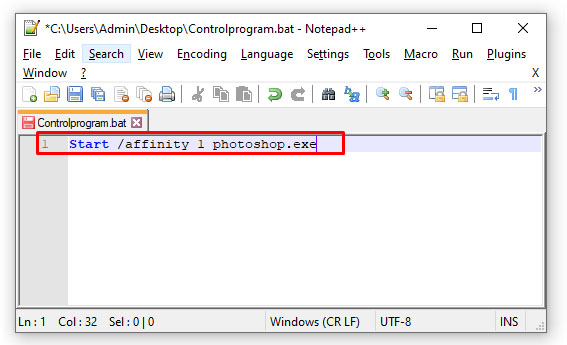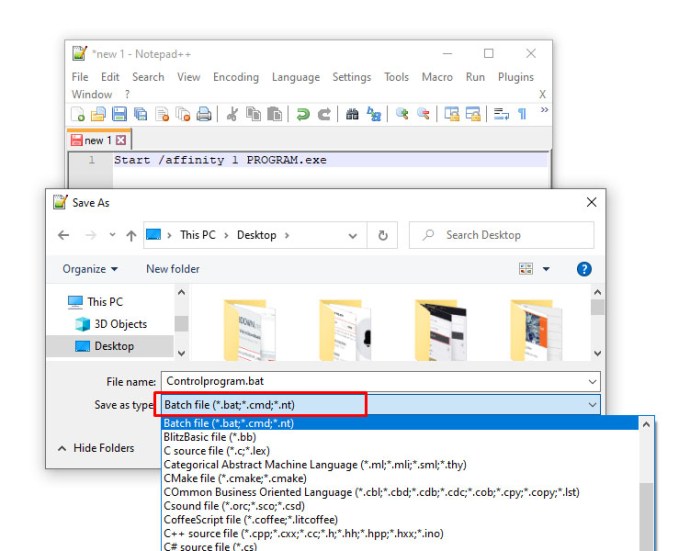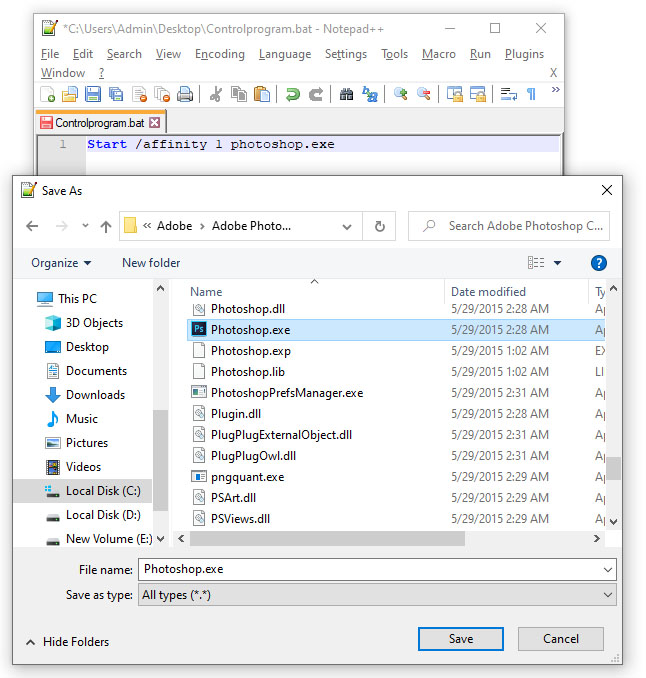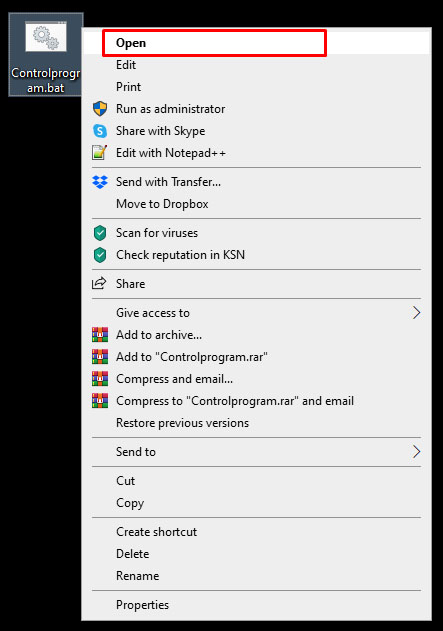సెంట్రల్ ప్రాసెసింగ్ యూనిట్లు లేదా CPUల పరిణామం అనేది అధ్యయనం చేయడానికి మనోహరమైన మరియు సంక్లిష్టమైన అంశం. 1971లో తిరిగి విడుదలైన ఇంటెల్ 4004 నుండి ఆధునిక ఇంటెల్ 10వ సిరీస్ ప్రాసెసర్ల వరకు, ఈ చిప్లు కేవలం ఐదు చిన్న దశాబ్దాలలో వేగం మరియు కంప్యూటింగ్ శక్తిలో ఆశ్చర్యకరమైన పెరుగుదలను చూశాయి. ఒకప్పుడు అతిపెద్ద మెయిన్ఫ్రేమ్ కంప్యూటర్లకు కూడా ఊహించలేనటువంటి కంప్యూటింగ్ పనులు ఇప్పుడు చౌకైన బడ్జెట్ స్మార్ట్ఫోన్ ద్వారా నిర్వహించబడుతున్నాయి, అత్యంత ప్రాథమిక ల్యాప్టాప్లు కూడా అపోలో మిషన్లను నడుపుతున్న కంప్యూటర్ల కంటే వందల రెట్లు శక్తిని కలిగి ఉంటాయి. అయినప్పటికీ, కంప్యూటింగ్ శక్తి యొక్క ఖగోళశాస్త్రపరంగా వేగంగా అభివృద్ధి చెందినప్పటికీ, ఇప్పటికీ ప్రజలను అబ్బురపరిచే ఒక అభివృద్ధి బహుళ-కోర్ ప్రాసెసర్ల భావన. ఇంటెల్ మరియు ఎఎమ్డి వంటి తయారీదారులు కొత్త ప్రాసెసర్లపై ఎప్పటికప్పుడు పెరుగుతున్న కోర్ కౌంట్లను - 4 కోర్లు, 8 కోర్లు, 16 కోర్లు, ఇంకా 32 కోర్లు - మరియు భారీ కంప్యూటింగ్ లోడ్ల కోసం వాటి ఉపయోగాన్ని తెలియజేస్తారు. కానీ వాటిలో దేనికి కూడా అర్థం ఏమిటి?
ప్రాసెసర్ కోర్స్ అంటే ఏమిటి?
ప్రాసెసర్ కోర్ అనేది మొత్తం భౌతిక ప్రాసెసర్ చిప్లో స్వతంత్ర ప్రాసెసింగ్ యూనిట్. ప్రతి కోర్ దాని స్వంత ప్రాసెసింగ్ హార్డ్వేర్ మరియు కాష్ని కలిగి ఉంటుంది మరియు చిప్ యొక్క షేర్డ్ మెమరీ మరియు సిస్టమ్ బస్ ద్వారా మిగిలిన CPUకి కనెక్ట్ చేయబడింది. ఒక కోర్ తప్పనిసరిగా మొత్తం CPU, కాబట్టి మల్టీ-కోర్ ప్రాసెసర్ అనేది అనేక CPUలను ఒకచోట చేర్చి, వాటిని సమష్టిగా పని చేయడం లాంటిది. CPUలో ఎక్కువ కోర్లను కలిగి ఉండటం వెనుక ఉన్న కారణం ఏమిటంటే, కంప్యూటింగ్ పనులను మరింత వేగంగా మరియు సమర్ధవంతంగా పూర్తి చేయడానికి అనుమతించడానికి ఒక భారీ వాటి కంటే బహుళ కోర్ల మధ్య కంప్యూటింగ్ పనులను విభజించడం తరచుగా ప్రయోజనకరంగా ఉంటుంది.
అయితే, ఈ సాంకేతికత యొక్క ప్రభావం మీరు అమలు చేస్తున్న ఆపరేటింగ్ సిస్టమ్ మరియు మీరు అమలు చేస్తున్న నిర్దిష్ట అప్లికేషన్పై ఆధారపడి ఉంటుంది; అనేక ఆపరేటింగ్ సిస్టమ్లు మరియు అప్లికేషన్లు బహుళ కోర్ల ప్రయోజనాన్ని పొందలేకపోయాయి మరియు ఫలితంగా, అదనపు కోర్ల నుండి కొలవగల ప్రయోజనాన్ని చూడలేవు. అయితే, అదృష్టవశాత్తూ, దాదాపు అన్ని ఆధునిక ఆపరేటింగ్ సిస్టమ్లు మరియు అడోబ్ ప్రీమియర్ వంటి అనేక వనరుల-భారీ ప్రోగ్రామ్లు అదనపు కోర్ల ప్రయోజనాన్ని పొందగలవు మరియు ఫలితంగా, అవి వేరొకటి కంటే వేగంగా మరియు సమర్ధవంతంగా నడుస్తాయి.

మల్టీ-కోర్ ప్రాసెసర్లు 1996లో తిరిగి ప్రారంభమయ్యాయి, IBM Power4 ప్రాసెసర్ ఒకే చిప్లో రెండు కోర్లను నడుపుతుంది, ఇది ఆ సమయంలో విప్లవాత్మకమైనది. అయితే, ఈ కొత్త ఆవిష్కరణకు సాఫ్ట్వేర్ మద్దతు వెంటనే కనిపించలేదు. అయినప్పటికీ, 2001లో Windows XPతో ప్రారంభించి, Windows బహుళ-కోర్ కార్యకలాపాలకు మద్దతు ఇవ్వడం ప్రారంభించింది మరియు చాలా మంది అప్లికేషన్ డెవలపర్లు దీనిని అనుసరించారు. ఫలితంగా, ఈరోజు మీరు ఉపయోగించే ఏదైనా రిసోర్స్-ఇంటెన్సివ్ సాఫ్ట్వేర్ మీరు దాదాపుగా హుడ్ కింద రన్ చేస్తున్న మల్టీ-కోర్ ప్రాసెసర్ యొక్క శక్తిని పూర్తిగా ఉపయోగించుకుంటుంది.
(మరింత సమాచారం కోసం మల్టీ-కోర్ ప్రాసెసింగ్ గురించిన ఈ వివరణాత్మక కథనాన్ని చూడండి. మీరు కొత్త PCని నిర్మిస్తున్నట్లయితే లేదా కొనుగోలు చేస్తుంటే, CPUలో ఏమి చూడాలి అనే దానిపై ఈ కథనాన్ని సమీక్షించడం కూడా సహాయకరంగా ఉంటుంది. మరియు మీరు ప్రాసెసర్ల చరిత్రపై ఆసక్తి ఉంది, వాస్తవానికి మేము మిమ్మల్ని కవర్ చేసాము!)
Windowsలో CPU కోర్లను ప్రారంభించడం
TechJunkieలో మేము సాధారణంగా అడిగే ఒక ప్రశ్న ఏమిటంటే, మీ కంప్యూటర్లో మల్టీ-కోర్ CPUలను పూర్తిగా ఉపయోగించుకోవడానికి మీరు ఏదైనా చేయాలా అని. సమాధానం ఏమిటంటే ఇది నిజంగా మీరు అమలు చేస్తున్న విండోస్ వెర్షన్పై ఆధారపడి ఉంటుంది. Windows XP వంటి Windows యొక్క పాత సంస్కరణల కోసం, మీరు బహుళ-కోర్ కార్యాచరణను పొందడానికి మీ BIOSలో సిస్టమ్ సెట్టింగ్ని మార్చవలసి ఉంటుంది. Windows యొక్క ఏదైనా కొత్త సంస్కరణలో, అయితే, బహుళ-కోర్ మద్దతు స్వయంచాలకంగా ఆన్ చేయబడుతుంది; సాఫ్ట్వేర్ అనుకూలత కారణాన్ని పరిష్కరించడానికి అవసరమైతే తక్కువ కోర్లను ఉపయోగించేందుకు మీరు మీ సెట్టింగ్లను సర్దుబాటు చేయవచ్చు, కానీ ఇది అనూహ్యంగా చాలా అరుదు.
Windows 10 లో కోర్ సెట్టింగ్లు
మీరు Windows 10ని ఉపయోగిస్తుంటే, మీ BIOS/UEFI సరిగ్గా సెట్ చేయబడితే, మీ అన్ని ప్రాసెసర్ కోర్లు డిఫాల్ట్గా పూర్తిగా ఉపయోగించబడతాయి. సాఫ్ట్వేర్ అనుకూలత కారణాల వల్ల లేదా మరేదైనా కోర్లను పరిమితం చేయడానికి మాత్రమే మీరు ఈ సాంకేతికతను ఉపయోగించాలి.
- విండోస్ సెర్చ్ బాక్స్లో 'msconfig' అని టైప్ చేసి ఎంటర్ నొక్కండి.
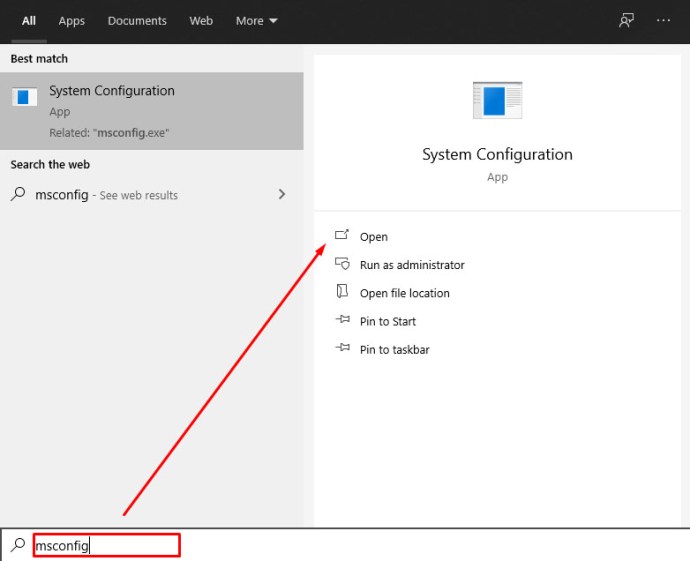
- బూట్ ట్యాబ్ మరియు ఆపై అధునాతన ఎంపికలను ఎంచుకోండి.
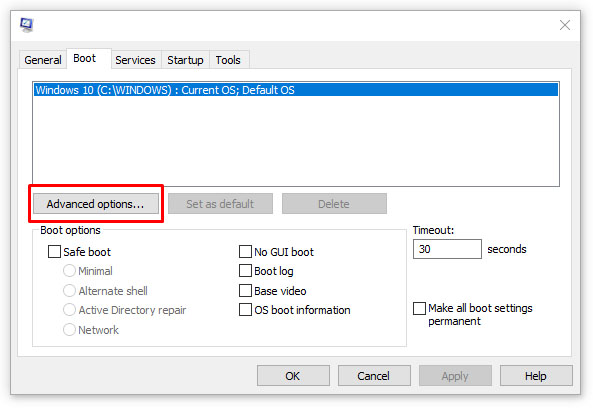
- ప్రాసెసర్ల సంఖ్య పక్కన ఉన్న పెట్టెను ఎంచుకోండి మరియు మెను నుండి మీరు ఉపయోగించాలనుకుంటున్న కోర్ల సంఖ్యను ఎంచుకోండి (బహుశా 1, మీకు అనుకూలత సమస్యలు ఉంటే).
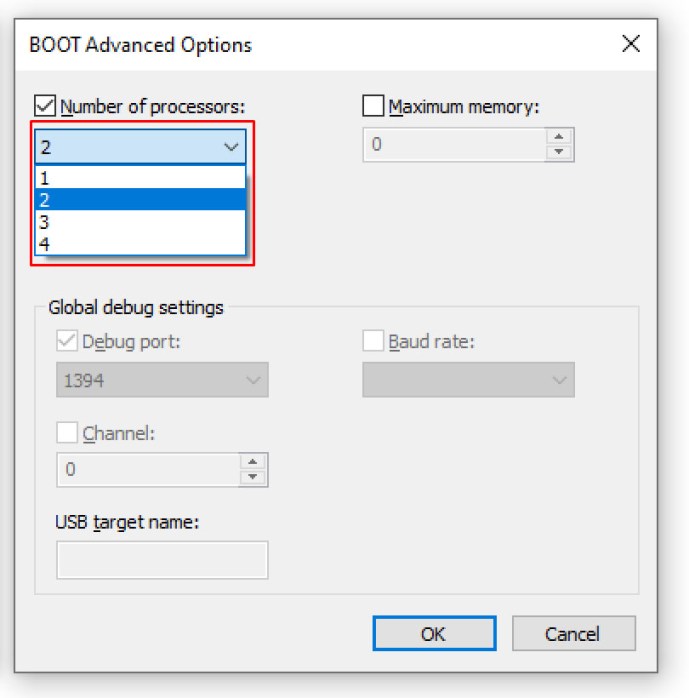
- సరే ఎంచుకుని, ఆపై వర్తించు.
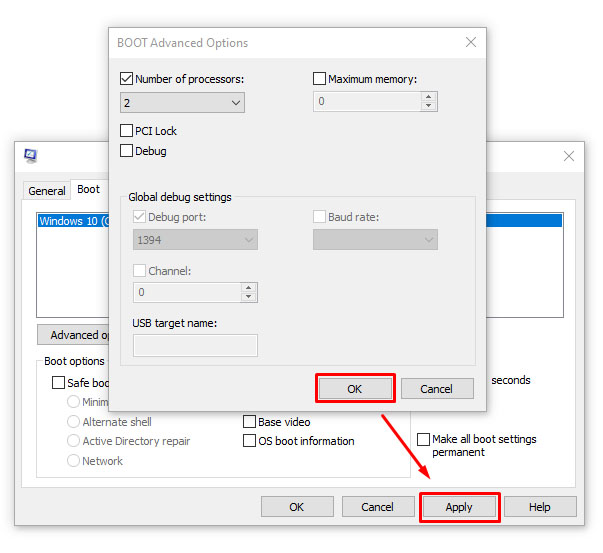
మీరు Windows 10ని ఉపయోగిస్తుంటే, “ప్రాసెసర్ల సంఖ్య” పక్కన ఉన్న పెట్టె సాధారణంగా ఎంపిక చేయబడదు. ఎందుకంటే ఒక ప్రోగ్రామ్కు వాటిని ఉపయోగించగల సామర్థ్యం ఉన్నప్పుడల్లా అన్ని కోర్లను ఉపయోగించుకునేలా Windows కాన్ఫిగర్ చేయబడింది.

Windows Vista, 7 మరియు 8లో కోర్ సెట్టింగ్లు
విండోస్ విస్టా, 7 మరియు 8లో, విండోస్ 10 కోసం పైన వివరించిన విధంగా మల్టీ-కోర్ సెట్టింగ్ అదే msconfig ప్రక్రియ ద్వారా యాక్సెస్ చేయబడుతుంది. ప్రాసెసర్ అనుబంధాన్ని సెట్ చేయడం Windows 7 మరియు 8లో కూడా సాధ్యమవుతుంది, అంటే ఆపరేటింగ్ సిస్టమ్కు చెప్పడానికి ఒక నిర్దిష్ట ప్రోగ్రామ్ కోసం నిర్దిష్ట కోర్ని ఉపయోగించండి. ఇది అనేక విషయాలకు ఉపయోగపడింది; మీరు ఒక నిర్దిష్ట ప్రోగ్రామ్ను ఎల్లప్పుడూ ఒక కోర్పై అమలు చేసేలా సెట్ చేయవచ్చు, తద్వారా అది ఇతర సిస్టమ్ ఆపరేషన్లకు అంతరాయం కలిగించదు లేదా మొదటి లాజికల్ కోర్లో కాకుండా మరే ఇతర కోర్లో అయినా రన్ చేయడంలో ఇబ్బంది ఉన్న ప్రోగ్రామ్ను మీరు సెట్ చేయవచ్చు. ఉత్తమమైనది.
విండోస్ 7 లేదా 8లో కోర్ అఫినిటీలను సెట్ చేయడం ఖచ్చితంగా అవసరం లేదు కానీ మీకు కావాలంటే ఇది సులభం.
- టాస్క్ మేనేజర్ని తీసుకురావడానికి Ctrl + Shift + Esc ఎంచుకోండి.

- మీరు సవరించాలనుకుంటున్న ప్రోగ్రామ్పై కుడి క్లిక్ చేసి, వివరాలను ఎంచుకోండి.
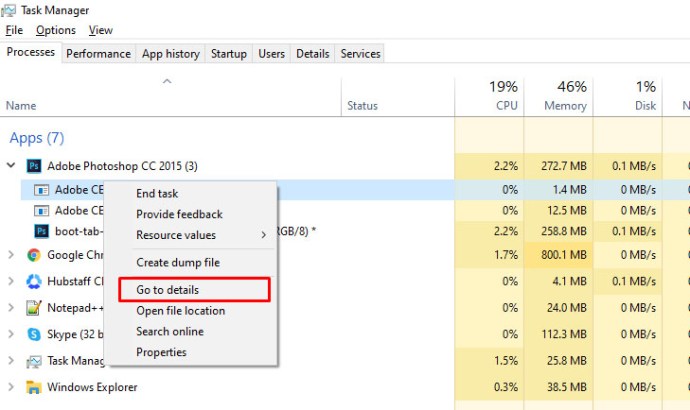
- వివరాల విండోలో ఆ ప్రోగ్రామ్ను మళ్లీ ఎంచుకోండి.
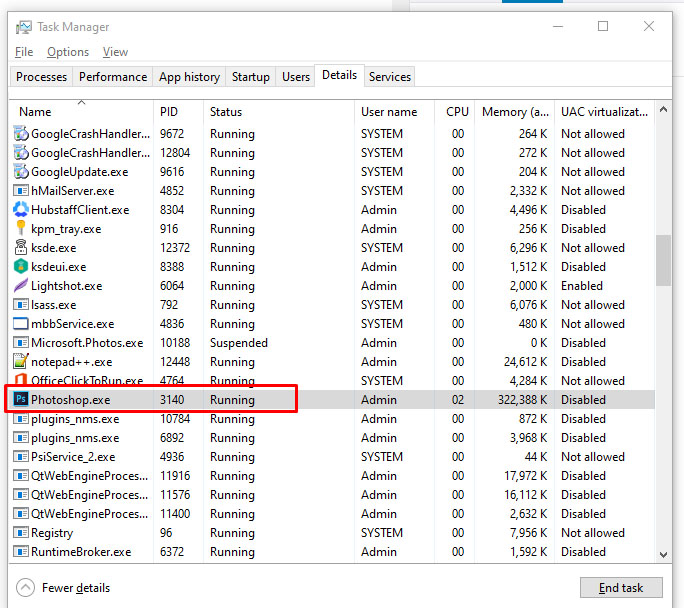
- కుడి క్లిక్ చేసి, సెట్ అఫినిటీని ఎంచుకోండి.

- ఒకటి లేదా అంతకంటే ఎక్కువ కోర్లను ఎంచుకోండి మరియు ఎంచుకోవడానికి పెట్టెను ఎంచుకోండి, ఎంపికను తీసివేయడానికి ఎంపికను తీసివేయండి.

మీరు కలిగి ఉన్నదాని కంటే రెండు రెట్లు ఎక్కువ కోర్లు జాబితా చేయబడటం మీరు గమనించవచ్చు. ఉదాహరణకు, మీరు 4 కోర్లతో Intel i7 CPUని రన్ చేస్తున్నట్లయితే, మీరు అనుబంధ విండోలో 8 జాబితా చేయబడి ఉంటారు. ఎందుకంటే హైపర్థ్రెడింగ్ మీ కోర్లను నాలుగు రియల్ మరియు నాలుగు వర్చువల్తో సమర్థవంతంగా రెట్టింపు చేస్తుంది. మీ ప్రాసెసర్ ఎన్ని ఫిజికల్ కోర్లను కలిగి ఉందో మీరు తెలుసుకోవాలనుకుంటే దీన్ని ప్రయత్నించండి:
- టాస్క్ మేనేజర్ని తీసుకురావడానికి Ctrl + Shift + Esc ఎంచుకోండి.

- పనితీరును ఎంచుకోండి మరియు CPUని హైలైట్ చేయండి.
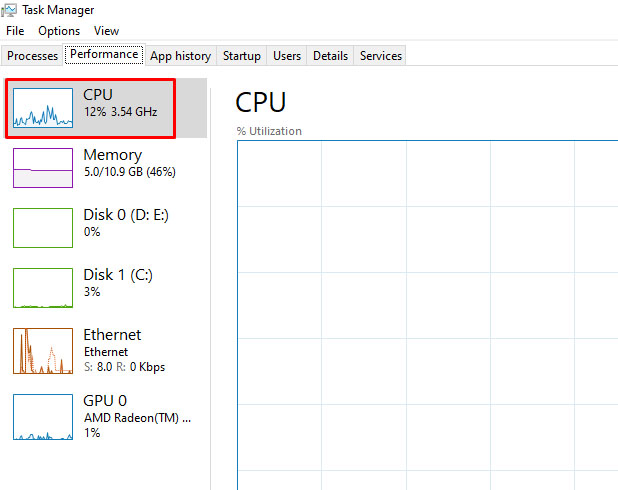
- కోర్ల క్రింద ప్యానెల్ యొక్క కుడి దిగువ భాగాన్ని తనిఖీ చేయండి.
నిర్దిష్ట ప్రోగ్రామ్ల కోసం ప్రాసెసర్ అనుబంధాన్ని బలవంతం చేయగల ఉపయోగకరమైన బ్యాచ్ ఫైల్ మీరు సృష్టించవచ్చు. మీరు దీన్ని ఉపయోగించాల్సిన అవసరం లేదు కానీ మీరు చేస్తే…
- నోట్ప్యాడ్ లేదా నోట్ప్యాడ్ ++ తెరవండి.
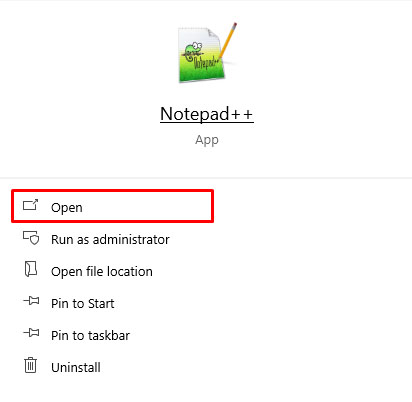
- ‘Start /affinity 1 PROGRAM.exe’ అని టైప్ చేయండి. కోట్లు లేకుండా టైప్ చేయండి మరియు మీరు నియంత్రించడానికి ప్రయత్నిస్తున్న నిర్దిష్ట ప్రోగ్రామ్ పేరుకు PROGRAMని మార్చండి.
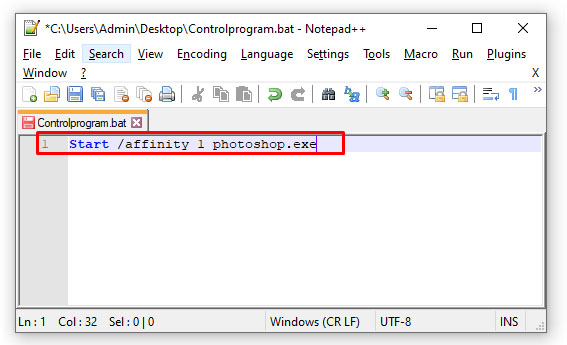
- అర్థవంతమైన పేరుతో ఫైల్ను సేవ్ చేసి, చివర “.bat”ని జోడించండి. ఇది బ్యాచ్ ఫైల్గా సృష్టిస్తుంది.
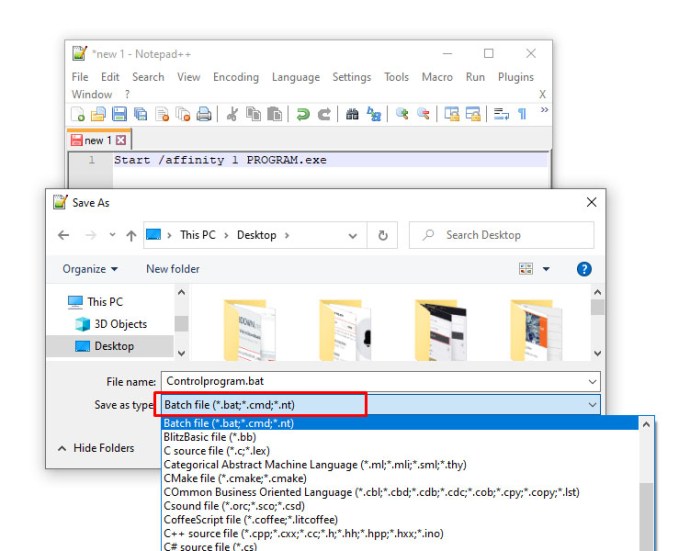
- మీరు దశ 2లో పేర్కొన్న ప్రోగ్రామ్ ఇన్స్టాల్ స్థానానికి దాన్ని సేవ్ చేయండి.
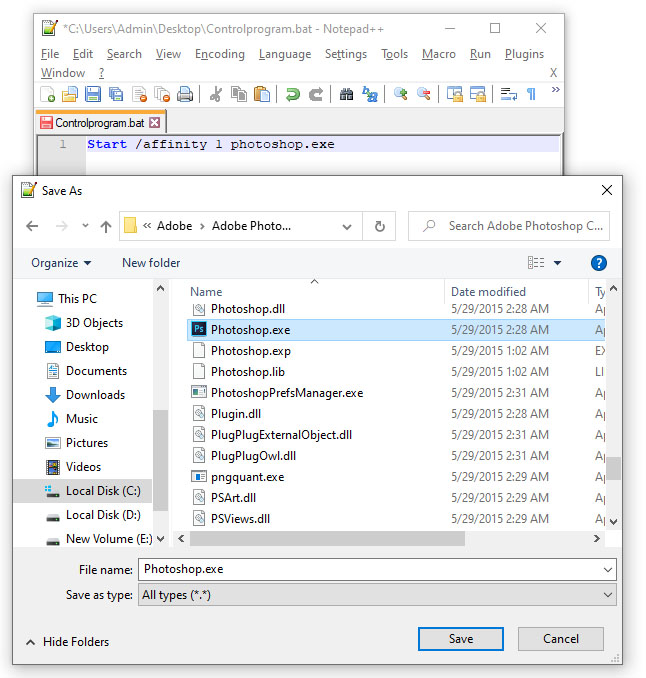
- ప్రోగ్రామ్ను ప్రారంభించడానికి మీరు ఇప్పుడే చేసిన బ్యాచ్ ఫైల్ను అమలు చేయండి.
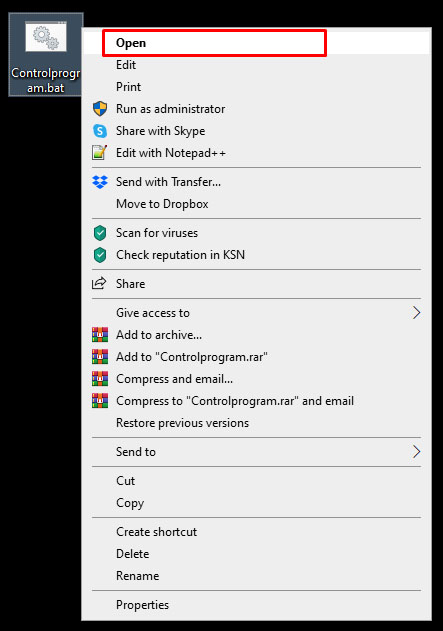
మీరు ‘అఫినిటీ 1’ని చూసే చోట, ఇది CPU0ని ఉపయోగించమని Windowsకు చెబుతుంది. మీరు ఎన్ని కోర్లను కలిగి ఉన్నారనే దానిపై ఆధారపడి మీరు దీన్ని మార్చవచ్చు - CPU1 కోసం 'అఫినిటీ 3' మరియు మొదలైనవి. మైక్రోసాఫ్ట్ డెవలపర్ వెబ్సైట్లోని ఈ పేజీ అనుబంధాల పూర్తి జాబితాను కలిగి ఉంది.
నేను Windows 10లో అన్ని కోర్లను ప్రారంభించాలా?
వాస్తవానికి దీని గురించి కొంత వాదన ఉంది, అయినప్పటికీ మీరు మీ అన్ని కోర్లను ఉపయోగించాలని నిపుణుల మధ్య చాలా బలమైన ఏకాభిప్రాయం ఉంది. యాంటీ-కోరర్స్ కొట్టే రెండు పాయింట్లు తప్పనిసరిగా ఉన్నాయి. ఒకటి, ల్యాప్టాప్లు మరియు పిసిల నుండి విద్యుత్ వినియోగాన్ని తగ్గించడం వల్ల మరెక్కడా విద్యుత్ వినియోగం తగ్గుతుంది. ఇతర వాదన కొంచెం ఎక్కువ అర్ధమే మరియు ల్యాప్టాప్ బ్యాటరీ జీవితానికి సంబంధించినది. నేను ఈ రెండు వాదనలను చూడబోతున్నాను.
విద్యుత్ వినియోగ కోణం క్రెడిట్ చేయడం చాలా కష్టం. వాస్తవికత ఏమిటంటే, ఆధునిక PC యొక్క విద్యుత్ వినియోగం పేలుడు వ్యవధిలో ఎక్కువగా ఉంటుంది. కానీ ఆ శక్తి విస్ఫోటనాలు ఇప్పటికీ అంత రసాన్ని ఉపయోగించడం లేదనేది కూడా నిజం. అత్యధిక విద్యుత్ వినియోగంలో కూడా, కోర్ i7 (ప్రస్తుతం ప్రధాన స్రవంతి CPUల మధ్య పవర్ హాగ్ పోటీలో విజేత) 130 వాట్లను మాత్రమే ఉపయోగిస్తుంది. దానిని 250 వాట్ల రిఫ్రిజిరేటర్తో పోల్చండి. 1400 వద్ద విండో AC యూనిట్, మరియు 3500 వాట్స్ వద్ద సెంట్రల్ ఎయిర్. మీరు శక్తిని ఆదా చేయాలనుకుంటే, ACని కొద్దిగా తగ్గించి, మీ PCని పూర్తి స్థాయిలో రన్ చేయనివ్వండి.
నోట్బుక్ బ్యాటరీ జీవితాన్ని ఆదా చేయడానికి కోర్ వినియోగాన్ని తగ్గించాలనే వాదన (తక్కువ శక్తి ఉపయోగించబడుతుంది = తక్కువ ఛార్జ్ సైకిల్స్ = ఆ మ్యాక్బుక్ కొన్ని సంవత్సరాల పాటు కొనసాగుతుంది) కొంత ఉపరితల ఆకర్షణను కలిగి ఉంది. హై-ఎండ్ ల్యాప్టాప్ ధర ఎంత ఉంటుందో, కొన్ని కోర్లను ఆఫ్ చేయడం ద్వారా మెషీన్ను క్రోడీకరించడం అర్ధమే అని నేను అంగీకరిస్తాను. అయినప్పటికీ, CPUని కొంచెం అండర్క్లాక్ చేయడం ద్వారా ఆ లక్ష్యాన్ని మరింత సమర్థవంతంగా మరియు మరింత సౌకర్యవంతంగా సాధించవచ్చు. అండర్క్లాకింగ్ అంటే మెషిన్ గడియారాన్ని సాధారణం కంటే నెమ్మదిగా పనిచేసేలా సెట్ చేయడం, ఇది పనితీరును తగ్గిస్తుంది మరియు బ్యాటరీలపై డ్రైన్ను తీవ్రంగా తగ్గిస్తుంది. కోర్లు, అవి ఉపయోగంలో లేనప్పుడు, ఎక్కువ శక్తిని బర్న్ చేయవద్దు కాబట్టి పొదుపులు తక్కువగా ఉంటాయి. CPUని అండర్క్లాక్ చేయడం వలన మెషిన్ అంతటా విద్యుత్ వినియోగాన్ని నేరుగా తగ్గిస్తుంది మరియు వాస్తవానికి సుదీర్ఘ ల్యాప్టాప్ జీవిత లక్ష్యాన్ని సాధించవచ్చు.
ప్రాసెసర్ మీ కంప్యూటర్లో అత్యంత ముఖ్యమైన భాగం, కాబట్టి అన్ని కోర్లను వాటి పరిమితికి నెట్టాలని కోరుకోవడం అర్ధమే. వాస్తవానికి, మీరు మీ పరికరాన్ని దాని నుండి బయటకు రావాలనుకునే పనితీరు స్థాయికి నెట్టడంలో మీకు ఇంకా సమస్య ఉంటే, మీరు మీ ప్రాసెసర్ను అప్గ్రేడ్ చేయడం (మీకు డెస్క్టాప్ ఉంటే) లేదా అత్యాధునిక ల్యాప్టాప్ను తీయడం గురించి ఆలోచించవచ్చు. హార్డ్వేర్. లేదా, మీరు మీ ప్రస్తుత హార్డ్వేర్లో Windows 10ని మరింత వేగవంతం చేయడానికి ప్రయత్నించాలనుకుంటే, మా ఖచ్చితమైన గైడ్ని ఇక్కడ చూడండి.