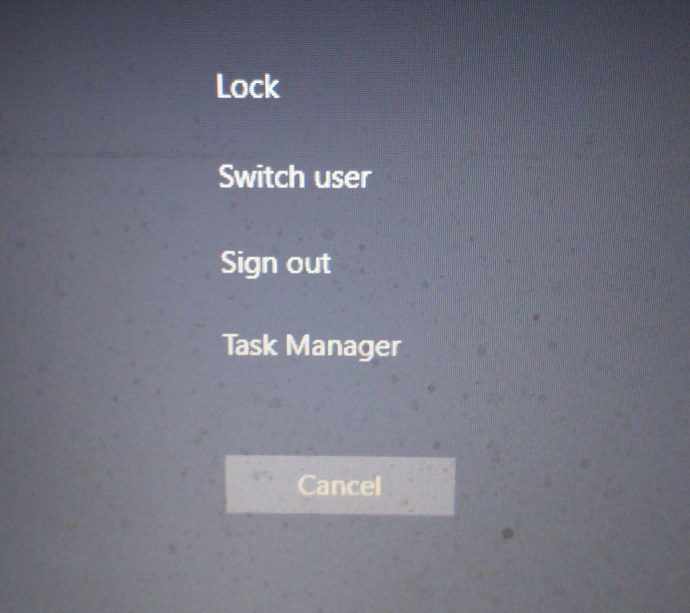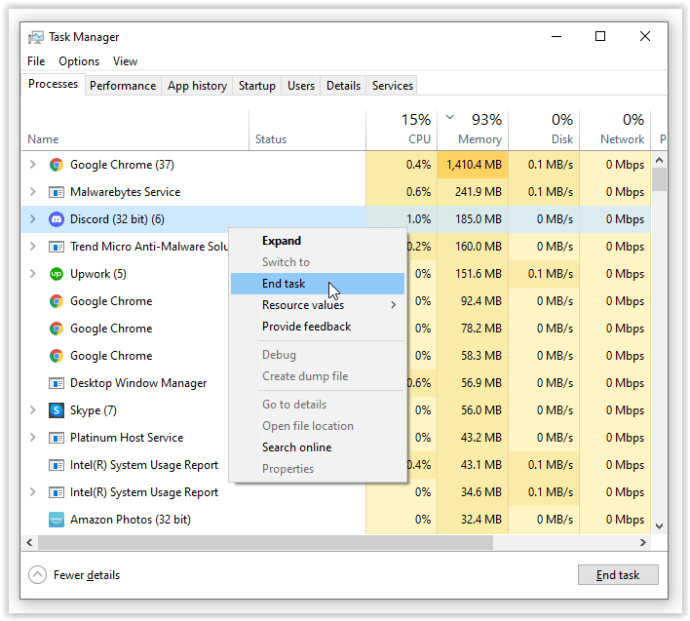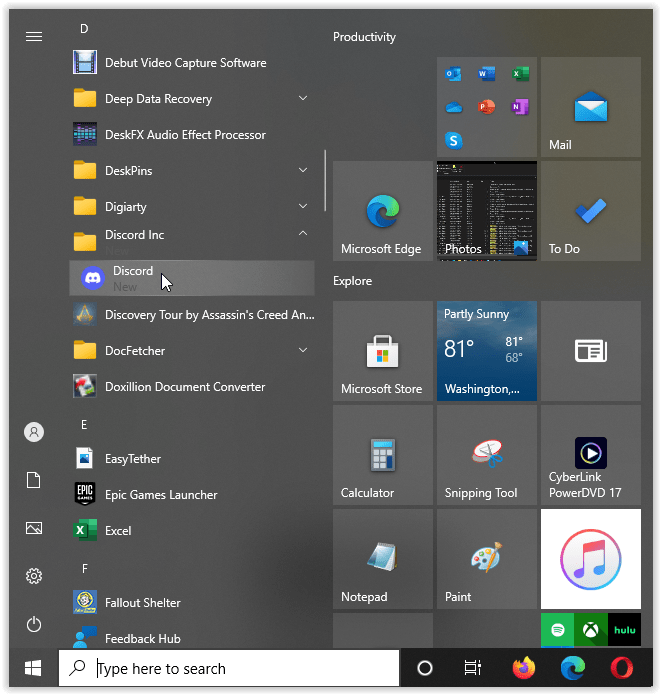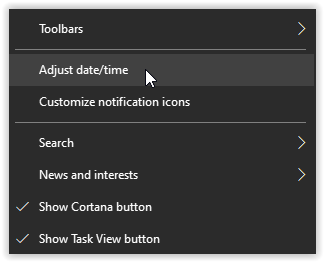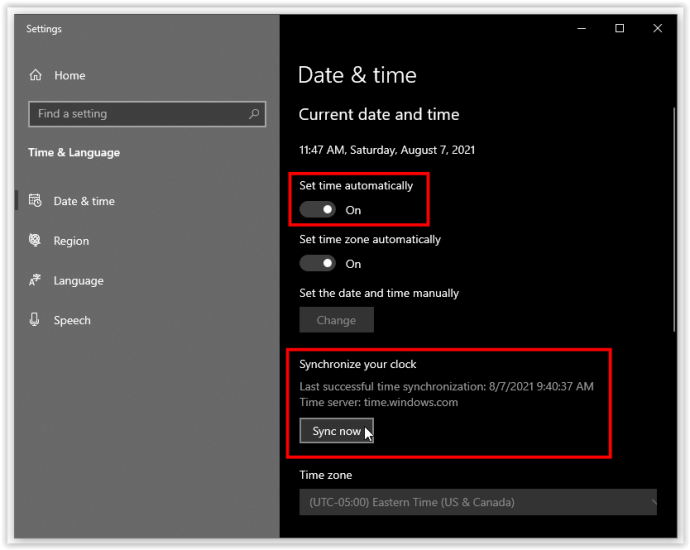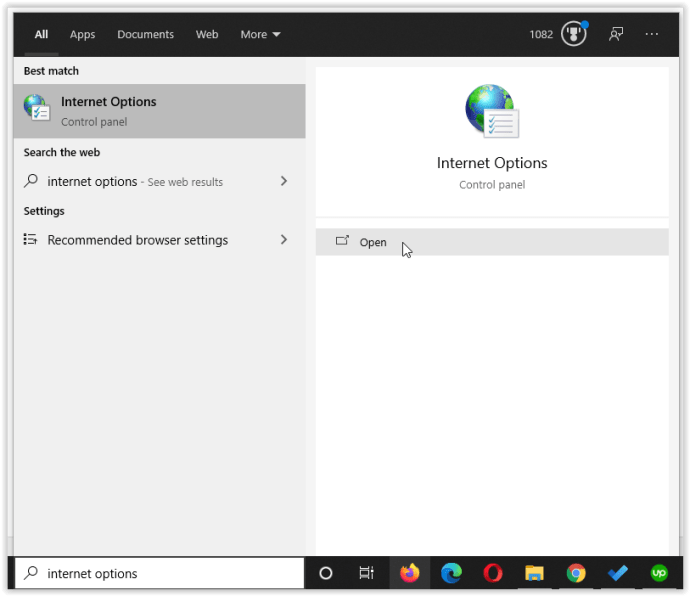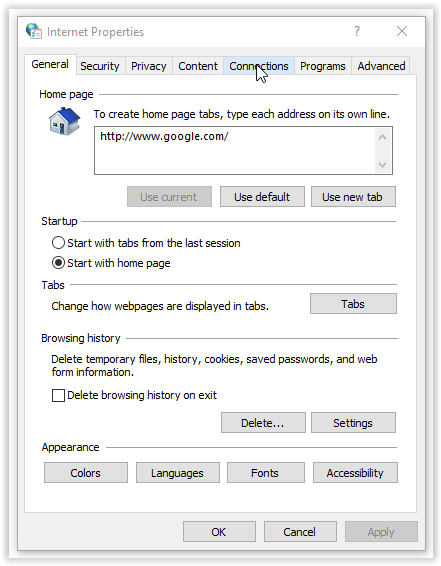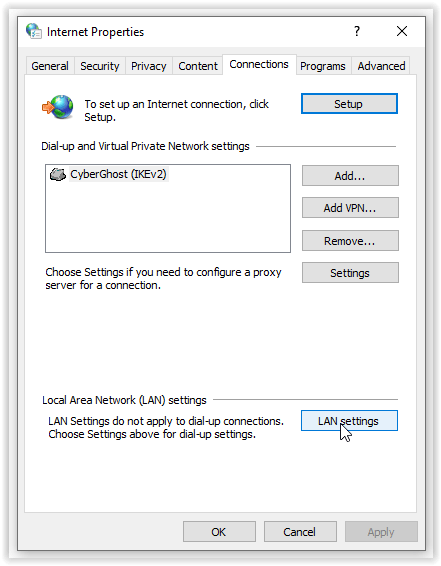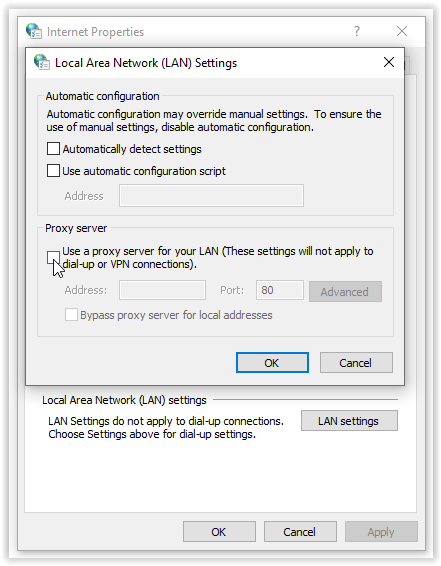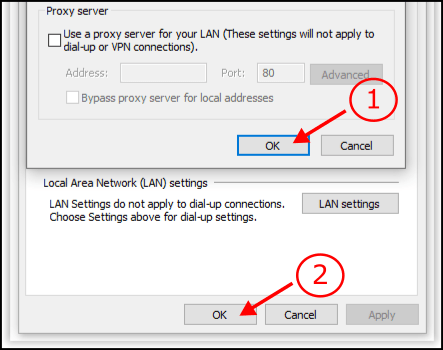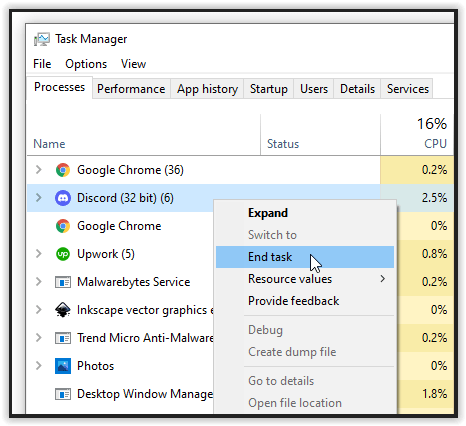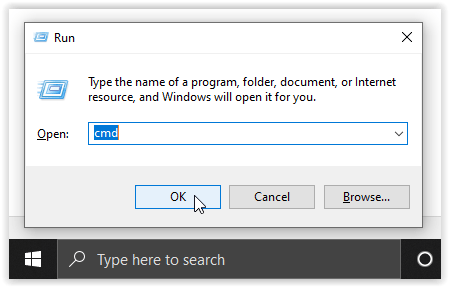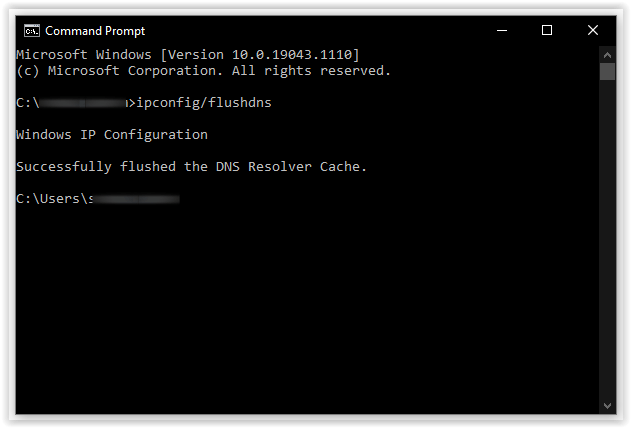డిస్కార్డ్ని ఉపయోగించే వ్యక్తులు సాధారణంగా మల్టీప్లేయర్ గేమ్లను ఆడే గేమర్లు మరియు గేమింగ్లోని సామాజిక అంశాన్ని ఇష్టపడతారు. మీరు మీ స్నేహితులు, సహచరులు లేదా మీ ఇన్-గేమ్ వంశ సభ్యులతో డిస్కార్డ్ని ఉపయోగిస్తున్నప్పటికీ, యాప్ పని చేయనప్పుడు అది బాధించేది.
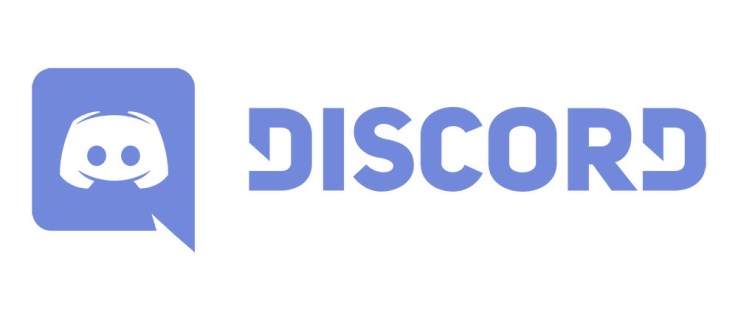
మీ బృందంతో టోర్నమెంట్ కోసం ప్రాక్టీస్ చేయాల్సి ఉంటుందని ఊహించుకోండి మరియు మీరు వాయిస్ చాట్ని ఉపయోగించలేరు. ఆ పరిస్థితి ఒక పీడకలలా అనిపిస్తుంది కానీ విశ్రాంతి తీసుకోండి; మీరు వైరుధ్యాన్ని పరిష్కరించవచ్చు. మీ బ్రౌజర్, కంప్యూటర్ లేదా మొబైల్ యాప్ ద్వారా డిస్కార్డ్ని ఉపయోగించడానికి అనేక మార్గాలు ఉన్నాయి.
డిస్కార్డ్ తెరవనప్పుడు దాన్ని పరిష్కరించడంలో మీకు సహాయపడే వివరణాత్మక పరిష్కారాల కోసం చదవండి.
డిస్కార్డ్ పరికరం ఆధారంగా సమస్యలు
అసమ్మతి బహుళ ప్రయోజనాల కోసం ఉపయోగించబడుతుంది, కానీ ఇక్కడ అది ప్రశ్న కాదు. మీ ఎంపిక ప్లాట్ఫారమ్ ఏమిటి? చాలా మంది డిస్కార్డ్ వినియోగదారులు గేమింగ్ చేస్తున్నప్పుడు కంప్యూటర్ యాప్ని ఉపయోగిస్తారు. అయితే, డెస్క్టాప్ యాప్ అతిపెద్ద సమస్యాత్మకమైనది.
డిస్కార్డ్ యాప్ యొక్క వెబ్ ఎడిషన్ చాలా సున్నితంగా ఉంటుంది మరియు ఇది తక్కువ సమస్యలను కలిగిస్తుంది. అది మీ మొదటి పరిష్కారం; మీరు ఉపయోగిస్తున్న డిస్కార్డ్ వెర్షన్ను మార్చండి. వెబ్సైట్ యాప్ కూడా పని చేయకపోతే, మీ స్మార్ట్ఫోన్లో మొబైల్ యాప్ను డౌన్లోడ్ చేసుకోవడాన్ని పరిగణించండి.
Apple యాప్ స్టోర్ ద్వారా iOS పరికరాలలో మరియు Google Play Store ద్వారా Android పరికరాలలో డిస్కార్డ్ అందుబాటులో ఉంటుంది. ఉచిత యాప్ అన్ని ప్లాట్ఫారమ్లలో అందుబాటులో ఉంటుంది మరియు దీన్ని ఇన్స్టాల్ చేయడం మరియు ఉపయోగించడం సులభం. గరిష్ట సామర్థ్యం కోసం మీ ఎంపిక డిస్కార్డ్ యాప్ను క్రమం తప్పకుండా అప్డేట్ చేయాలని గుర్తుంచుకోండి.
కొన్నిసార్లు డిస్కార్డ్ తెరవబడనప్పుడు, మీరు చేయాల్సిందల్లా దాన్ని నవీకరించడం. యాప్ ఇప్పటికీ పని చేయకుంటే, మీ పరికరం నుండి డిస్కార్డ్ని అన్ఇన్స్టాల్ చేసి, యాప్ యొక్క సరికొత్త, అత్యంత ఇటీవలి వెర్షన్ను ఇన్స్టాల్ చేయడానికి ప్రయత్నించండి. చాలా సందర్భాలలో, ఇది ట్రిక్ చేస్తుంది, అయితే సమస్య కొనసాగితే, అదనపు పరిష్కారాల కోసం చదవండి.
అలాగే, మీరు ఏ పరికరాన్ని ఉపయోగించినా మీ ఆపరేటింగ్ సిస్టమ్ తాజాగా ఉందని నిర్ధారించుకోండి. సిస్టమ్ అప్డేట్లు తరచుగా డిస్కార్డ్ యాప్తో సహా మీ పరికరంలోని అన్ని సాఫ్ట్వేర్లపై ప్రభావం చూపుతాయి.
Windows కోసం డిస్కార్డ్ Windows 7 లేదా కొత్త వాటిపై మాత్రమే పని చేస్తుందని గమనించండి. మీరు అన్ని ప్లాట్ఫారమ్లలో ఒకే డిస్కార్డ్ ఖాతాను ఉపయోగించవచ్చు లేదా మీరు ఉచితంగా బహుళ ఖాతాలను చేయవచ్చు. ఇది మీ ఇష్టం.
విండోస్లో అసమ్మతిని ఎలా పరిష్కరించాలి
చాలా మంది డిస్కార్డ్ యూజర్లు యాప్ యొక్క PC వెర్షన్ని ఉపయోగిస్తున్నందున, యాప్ తప్పుగా ప్రవర్తించే పరిష్కారాల గురించి మాట్లాడుకుందాం.
Windows 10 టాస్క్ మేనేజర్ని ఉపయోగించి డిస్కార్డ్ తెరవడం లేదని పరిష్కరించండి
మీరు మీ కంప్యూటర్లో టాస్క్ మేనేజర్ని ఉపయోగించి టాస్క్ను చంపి, డిస్కార్డ్ని మళ్లీ ప్రారంభించవచ్చు. ఇక్కడ ఎలా ఉంది:
- నొక్కండి "Ctrl-Alt-Delete." Windows యొక్క పాత సంస్కరణల్లో, "టాస్క్ మేనేజర్" తక్షణమే పాపప్ అవుతుంది, కానీ Windows 10లో, మీరు దానిని జాబితా నుండి ఎంచుకోవాలి లేదా బదులుగా మీరు "Ctrl-Shift-Esc"ని నొక్కి నేరుగా దానికి వెళ్లవచ్చు.
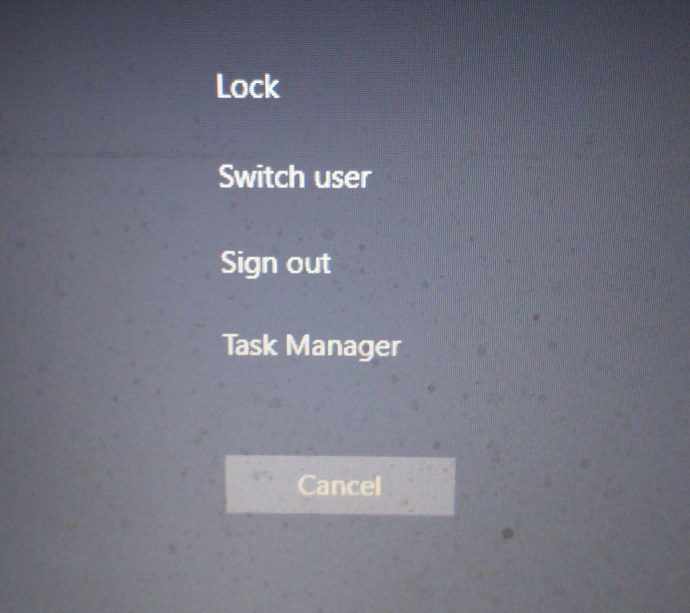
- "ప్రాసెసెస్" ట్యాబ్ తెరవబడుతుంది. కనుగొని, కుడి క్లిక్ చేయండి "అసమ్మతి" అప్పుడు ఎంచుకోండి "పనిని ముగించు." మీరు సబ్డైరెక్టరీ ఎంట్రీలపై కాకుండా ప్రధాన డిస్కార్డ్ లింక్పై కుడి-క్లిక్ చేశారని నిర్ధారించుకోండి. "ప్రతిస్పందించడం లేదు" పాప్అప్ కనిపించినట్లయితే, టాస్క్ను బలవంతంగా మూసివేయండి.
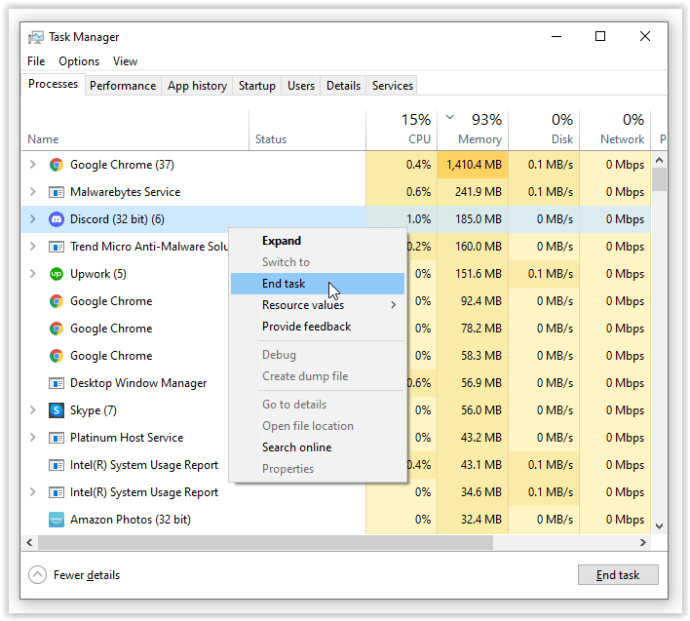
- డిస్కార్డ్ ముగించబడిన తర్వాత, దాన్ని మళ్లీ ప్రారంభించండి.
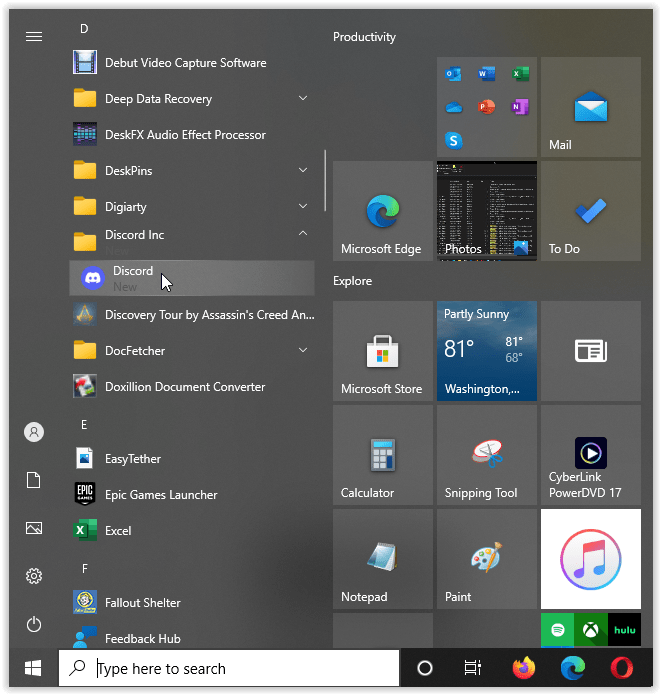
డిస్కార్డ్ ఇప్పటికీ తెరవబడకపోతే, తదుపరి పరిష్కారానికి వెళ్లండి.
విండోస్ 10లో తేదీ మరియు సమయాన్ని మార్చడం ద్వారా అసమ్మతిని పరిష్కరించండి
ఈ పరిష్కారం చాలా అర్ధవంతం కాదు, కానీ ఇది కొంతమంది వినియోగదారులకు పని చేస్తుంది. మీరు Windows 10 తేదీ మరియు సమయాన్ని ఆటోమేటిక్గా సెట్ చేయాలి. ఇక్కడ ఎలా ఉంది:
- పై కుడి-క్లిక్ చేయండి "టాస్క్బార్లో తేదీ మరియు సమయం" (దిగువ కుడివైపు), ఆపై క్లిక్ చేయండి "తేదీ/సమయాన్ని సర్దుబాటు చేయండి."
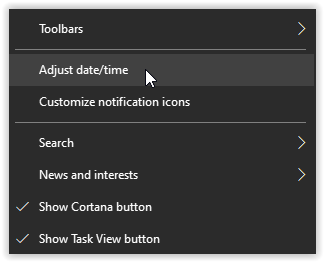
- లక్షణాన్ని ప్రారంభించండి “సమయాన్ని స్వయంచాలకంగా సెట్ చేయండి” స్లయిడర్ను కుడివైపుకు తరలించడం ద్వారా. ఇది ఇప్పటికే ఆన్లో ఉంటే, క్లిక్ చేయండి “ఇప్పుడే సమకాలీకరించు” మీ సమయాన్ని నవీకరించడానికి.
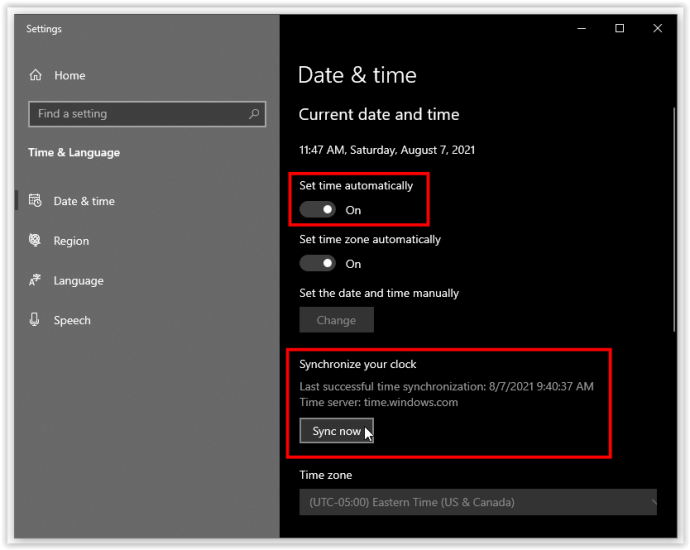
సమయం మరియు తేదీని సర్దుబాటు చేసిన తర్వాత కూడా డిస్కార్డ్ ప్రారంభించబడకపోతే, మీ PCని పునఃప్రారంభించి, మళ్లీ ప్రయత్నించండి, ఆపై మీరు ఇప్పటికీ అదే సమస్యను ఎదుర్కొంటే తదుపరి పరిష్కారానికి వెళ్లండి.
విండోస్ 10లో ప్రాక్సీలను డిసేబుల్ చేయడం ద్వారా డిస్కార్డ్ తెరవడం లేదని పరిష్కరించండి
డిస్కార్డ్తో సహా అనేక యాప్లు VPN సేవల వంటి ప్రాక్సీలతో సరిగ్గా పని చేయవు. మీరు మీ ISPలో VPN లేదా ఇతర ప్రాక్సీని కలిగి ఉన్నట్లయితే, మార్గాన్ని క్లియర్ చేయడం అసమ్మతిని కొనసాగించడంలో సహాయపడవచ్చు. మీరు ప్రాక్సీలను ఎలా నిలిపివేయవచ్చో ఇక్కడ ఉంది:
- Cortana శోధన పట్టీలో, టైప్ చేయండి "ఇంటర్నెట్ ఎంపికలు" మరియు ఎంచుకోండి "ఇంటర్నెట్ ఎంపికలు (కంట్రోల్ ప్యానెల్)" జాబితా నుండి లేదా క్లిక్ చేయండి "తెరువు."
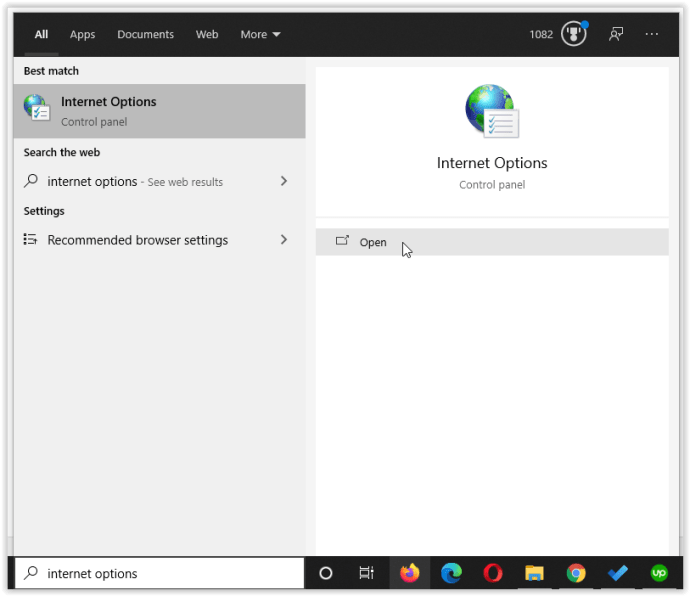
- ఎంచుకోండి "కనెక్షన్లు" కనిపించే విండోలో ట్యాబ్.
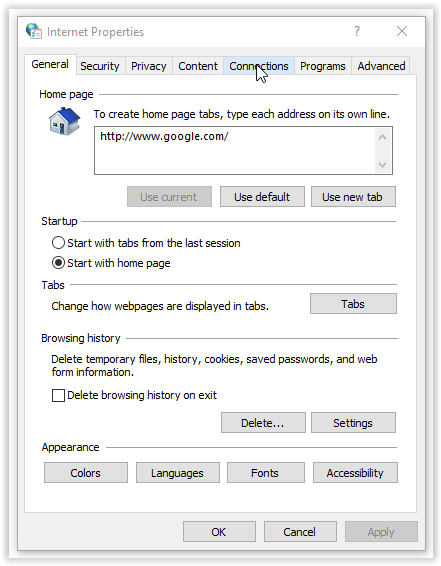
- నొక్కండి "LAN సెట్టింగ్లు."
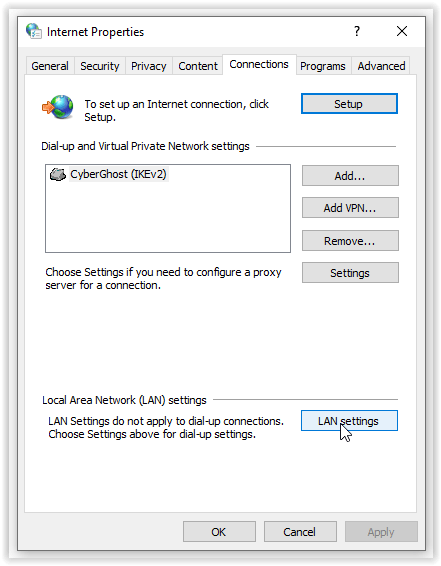
- ఎంపికను తీసివేయండి "మీ LAN కోసం ప్రాక్సీ సర్వర్ని ఉపయోగించండి..."
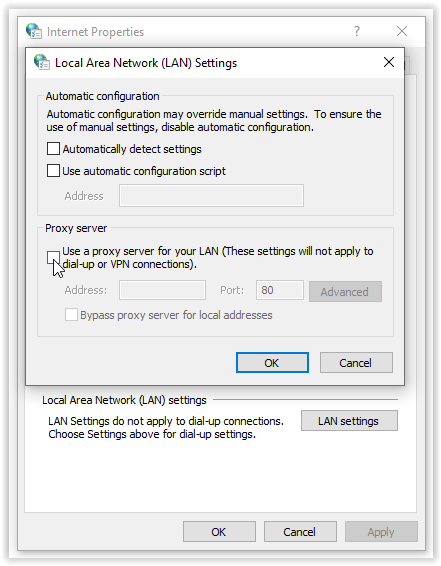
- ఎంచుకోవడం ద్వారా నిర్ధారించండి "అలాగే" రెండుసార్లు.
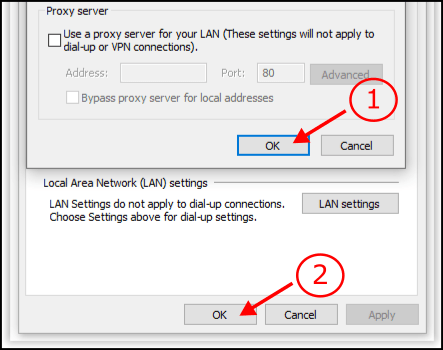
ఇప్పుడు మీ ప్రాక్సీ నిలిపివేయబడింది, డిస్కార్డ్ పని చేయాలి. దీన్ని ప్రారంభించేందుకు ప్రయత్నించండి మరియు ఏమి జరుగుతుందో చూడండి.
Windows 10లో డొమైన్ నేమ్ సిస్టమ్ (DNS)ని రీసెట్ చేయడం ద్వారా అసమ్మతిని పరిష్కరించండి
చివరగా, మీరు Windows 10లో మీ DNS సర్వర్లను రీసెట్ చేయడానికి ప్రయత్నించవచ్చు. దీన్ని ఎలా చేయాలో ఇక్కడ ఉంది:
- "టాస్క్ మేనేజర్"ని ఉపయోగించి అన్ని డిస్కార్డ్ ప్రాసెస్లు మూసివేయబడ్డాయని నిర్ధారించుకోండి.
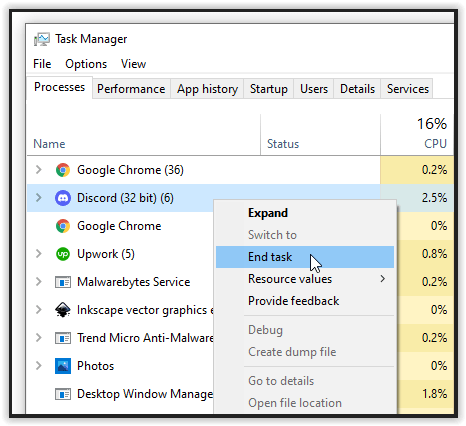
- నొక్కండి "Windows కీ + R" "రన్" డైలాగ్ తెరవడానికి, టైప్ చేయండి "cmd" మరియు నొక్కండి "ప్రవేశించు" లేదా ఎంచుకోండి "అలాగే" కమాండ్ ప్రాంప్ట్ని ప్రారంభించడానికి - అడ్మిన్ అవసరం లేదు.
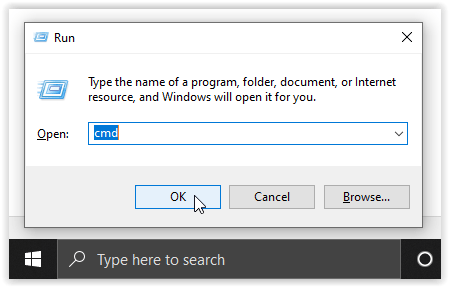
- కమాండ్ ప్రాంప్ట్లో, టైప్ చేయండి “ipconfig/flushdns” మరియు నొక్కండి "ప్రవేశించు."
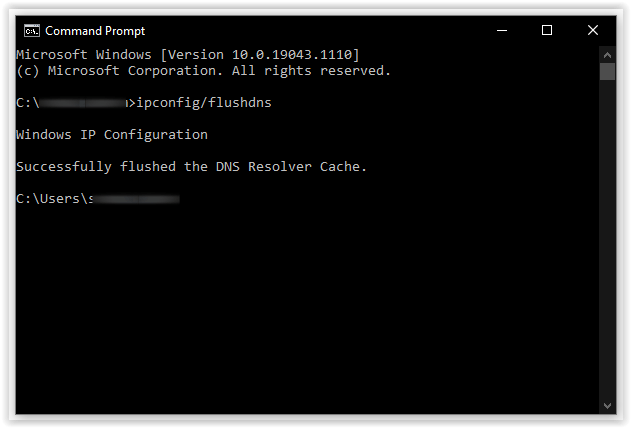
DNSని రీసెట్ చేయడం సమస్యను పరిష్కరించిందో లేదో చూడటానికి డిస్కార్డ్ని మళ్లీ ప్రారంభించి ప్రయత్నించండి.
చివరగా, మీరు డిస్కార్డ్ని ఉపయోగిస్తున్నప్పుడు మీ స్నేహితులు లేదా సహచరులతో గేమింగ్కు తిరిగి రావచ్చు. జీవితంలో మంచి కమ్యూనికేషన్ కలిగి ఉండటం చాలా ముఖ్యం మరియు వీడియో గేమ్లకు కూడా ఇది వర్తిస్తుంది. మీరు మాట్లాడే సామర్థ్యం, వ్యూహాలను చర్చించడం, ప్రణాళికలు రూపొందించడం మొదలైనవి లేకుండా జట్టు ఆటగాడిగా ఉండలేరు.
అసమ్మతి ఉచిత, తక్షణ మరియు విశ్వసనీయమైన కమ్యూనికేషన్ను ప్రారంభిస్తుంది, యాప్ను చాలా విలువైనదిగా మరియు గొప్ప సాధనంగా చేస్తుంది.