మీ వద్ద Chromecast పరికరం ఉందా? మీరు దీన్ని YouTubeకి కనెక్ట్ చేసినట్లయితే, మీరు మీ ఫోన్లో YouTube యాప్ని తెరిచినప్పుడు ఆ చిన్న Cast చిహ్నం పాప్ అప్ అవుతూనే ఉంటుంది. ఇది కొన్ని ఇబ్బందికర పరిస్థితులకు కారణం కావచ్చు. మీరు అనుకోకుండా మీ లివింగ్ రూమ్ టీవీకి ప్రసారం చేస్తే, మీరు రహస్యంగా జస్టిన్ బీబర్ని వింటున్నారని లేదా రియాలిటీ షోలను చూస్తున్నారని మీ కుటుంబ సభ్యులు తెలుసుకోవచ్చు!
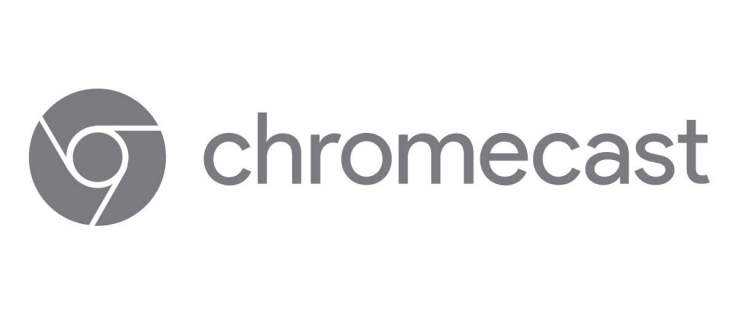
తారాగణం చిహ్నాన్ని తీసివేయాలనుకుంటున్నారా? మీ YouTube యాప్ను సిద్ధం చేసుకోండి మరియు ఈ కథనంలోని సూచనలను అనుసరించండి.
YouTube యాప్ నుండి Cast బటన్ను తీసివేస్తోంది
YouTube యాప్ నుండి మీ Chromecast పరికరాన్ని డిస్కనెక్ట్ చేయడానికి అనేక మార్గాలు ఉన్నాయి. మీ Android స్మార్ట్ఫోన్ లేదా iOS పరికరాన్ని ఉపయోగించడం వలన మీరు దీన్ని ఏ సమయంలోనైనా చేయడంలో సహాయపడతారు.
1. Google సెట్టింగ్లు
మొదటి పద్ధతి సరళమైనది కావచ్చు. మీరు Google సెట్టింగ్ల ద్వారా ప్రసార ఎంపికలను యాక్సెస్ చేయవచ్చు మరియు పరికరాన్ని నిలిపివేయవచ్చు. ఏమి చేయాలో ఇక్కడ ఉంది:
- మీ స్మార్ట్ఫోన్లో, సెట్టింగ్ల యాప్ను తెరవండి.
- Googleని కనుగొనడానికి క్రిందికి స్క్రోల్ చేయండి మరియు తెరవడానికి నొక్కండి.
- Google సేవల్లో, మీరు Google Castని చూస్తారు - దాన్ని ఎంచుకోండి.
- నోటిఫికేషన్ ఎంపికల క్రింద, రిమోట్ కంట్రోల్ నోటిఫికేషన్లను చూపించు ఎంపిక ఉంది. దాని పక్కన ఉన్న టోగుల్ని ఆఫ్కి మార్చండి.
- YouTubeలో Cast బటన్ ఇకపై కనిపించదు.

2. తారాగణం మీడియా నియంత్రణలు
మరొక పద్ధతి TVకి ఆటోమేటిక్ కాస్టింగ్ను నిలిపివేస్తుంది. మీరు ఇప్పటికీ ప్రసార చిహ్నాన్ని చూడగలరు, కానీ మీరు ఆమోదించకుండా వీడియోలు టీవీలో కనిపించవు. మీరు పాప్-అప్ విండోలో మీ ఎంపికను నిర్ధారించాలి.
- సెట్టింగ్ల యాప్ని తెరిచి, Googleని కనుగొనండి.
- దీన్ని తెరవడానికి నొక్కండి మరియు ప్రసార మీడియా నియంత్రణలను ఎంచుకోండి.
- Cast పరికరాల కోసం మీడియా నియంత్రణల పక్కన పెట్టె ఎంపికను తీసివేయండి.
3. స్ట్రీమింగ్ పరికరాలను నిలిపివేయండి
మీరు YouTubeని ఉపయోగించే ప్రతిసారీ Chromecastని స్ట్రీమింగ్ చేయకుండా ఆపడానికి ఇతర మార్గాలు ఉన్నాయి.
ఉదాహరణకు, మీరు జత చేసిన పరికరాల జాబితా నుండి Chromecastని తొలగించడానికి TV కోడ్ని ఉపయోగించవచ్చు.
- మీ ఫోన్లో YouTubeని ప్రారంభించండి.
- సెట్టింగ్లను తెరిచి, టీవీలో చూడండి ఎంపికను ఎంచుకోండి.
- టీవీ కోడ్తో లింక్ కింద, ఎంటర్ టీవీ కోడ్ ఎంపికపై నొక్కండి.
- మీకు స్క్రీన్పై కనిపించే కోడ్ని నమోదు చేసి, టీవీలో చూడండికి తిరిగి వెళ్లండి.
- పరికరాలను తొలగించు ఎంచుకోండి మరియు Chromecastని కనుగొనండి.
- మీ ఎంపికను నిర్ధారించడానికి మరోసారి తొలగించు ఎంచుకోండి.
ఈ విధంగా, మీరు అనుకోకుండా YouTubeలోని ప్రసార చిహ్నాన్ని నొక్కినప్పటికీ Chromecast స్వయంచాలకంగా మీ టీవీకి ప్రసారం చేయదు.
4. YouTube Vanced యాప్
కొంతమంది ఇంటర్నెట్ వినియోగదారులు ఆండ్రాయిడ్ స్మార్ట్ఫోన్లకు అనుకూలంగా ఉండే YouTube Vanced యాప్ని సిఫార్సు చేస్తున్నారు. కానీ మీరు Googleలో డౌన్లోడ్ లింక్ను వెతకాలి, ఎందుకంటే ఇది Google Play స్టోర్లో అందుబాటులో లేదు. ఈ యాప్ కొన్ని ఉపయోగకరమైన లక్షణాలను కలిగి ఉందని వినియోగదారులు పేర్కొన్నారు. YouTubeలో Chromecastని డిజేబుల్ చేసే ఇతర మార్గాలు పని చేయకపోతే, మీరు తారాగణం చిహ్నాన్ని తీసివేయడానికి దాన్ని ఇన్స్టాల్ చేయవచ్చు.
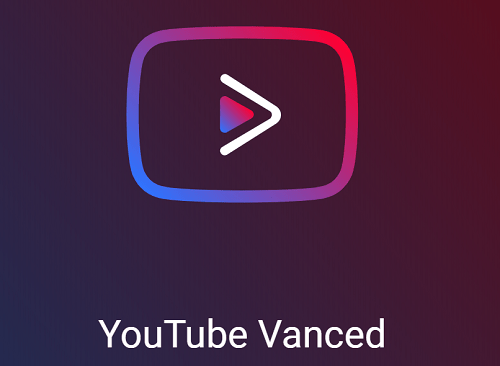
5. మీ తారాగణాన్ని నిర్వహించకుండా ఇతరులను ఆపడం
మీరు Chromecastని నెట్వర్క్కి కనెక్ట్ చేసినప్పుడు, అదే నెట్వర్క్కి కనెక్ట్ చేయబడిన పరికరం ఉన్న ప్రతి ఒక్కరూ వారి YouTube యాప్లో ప్రసార చిహ్నాన్ని చూడగలరు. మీరు ప్రైవేట్గా వీడియోలను చూడాలనుకున్నప్పటికీ, మీరు వాటిని టీవీకి ప్రసారం చేయకుండా ఆపలేరు కాబట్టి ఇది గమ్మత్తైనది కావచ్చు. Google హోమ్ని ఉపయోగించి ఈ ఎంపికను ఎలా నిలిపివేయాలో ఇక్కడ ఉంది:
- మీ ఫోన్లో Google Homeని ప్రారంభించండి.
- ఎగువ కుడి మూలలో నుండి పరికరాలను ఎంచుకోండి.
- కాస్టింగ్ను నిర్వహించకుండా మీరు నిరోధించాలనుకుంటున్న పరికరాన్ని కనుగొనండి.
- మెను చిహ్నాన్ని ఎంచుకుని, పరికర సమాచార విభాగాన్ని కనుగొనండి.
- మీ ప్రసార మాధ్యమాన్ని ఆఫ్కి నియంత్రించడానికి ఇతరులను అనుమతించు పక్కన ఉన్న టోగుల్ని మార్చండి.
- మీరు నిలిపివేయాలనుకునే ప్రతి పరికరం కోసం దీన్ని పునరావృతం చేయండి.

YouTube వీడియోలను చూడటానికి Chromecastను ఎలా ఉపయోగించాలి
YouTube నుండి ప్రసారం చేయడంలో మీకు సమస్య ఉందా, అందుకే మీరు ప్రసార చిహ్నాన్ని తీసివేయాలనుకుంటున్నారా? మీరు ఇప్పుడే మీ Chromecastని పొంది, YouTubeతో ప్రయత్నించాలనుకుంటే, దిగువ దశలు సహాయపడతాయి. మీరు ఈ యాప్ నుండి Chromecastని తొలగించే ముందు వాటిని తనిఖీ చేయండి.
మీరు దీన్ని మీ కంప్యూటర్ మరియు మీ మొబైల్ పరికరం రెండింటిలోనూ ఉపయోగించవచ్చు.
మీరు మీ కంప్యూటర్ నుండి ప్రసారం చేయాలనుకుంటే:
- బ్రౌజర్ను ప్రారంభించి, YouTube అధికారిక వెబ్సైట్ను తెరవండి.
- మీరు ప్రసారం చేయాలనుకుంటున్న వీడియోని తెరవండి, ఆపై మీరు వీడియో క్రింద ప్రసారం బటన్ను చూస్తారు.
- చిహ్నం కనిపించకపోతే, Chromecast మరియు మీ మొబైల్ పరికరం రెండూ ఒకే Wi-Fi నెట్వర్క్కి కనెక్ట్ చేయబడి ఉన్నాయని నిర్ధారించుకోండి.
- తారాగణం చిహ్నాన్ని ఎంచుకుని, మీరు ప్రసారం చేయాలనుకుంటున్న పరికరాన్ని ఎంచుకోండి. ఎంచుకున్న పరికరంలో వీడియో చూపబడుతుంది.
- మీరు ప్రసారం చేయడం పూర్తి చేసిన తర్వాత, మీ బ్రౌజర్లో తారాగణం చిహ్నాన్ని ఎంచుకుని (ఇది శోధన ట్యాబ్ పక్కన ఉంది) మరియు ప్రసారాన్ని ఆపివేయిపై క్లిక్ చేయండి.
మీ మొబైల్ పరికరం నుండి ప్రసారం చేయడానికి, ఇలా చేయండి:
- మీ iPhone, iPad లేదా Android స్మార్ట్ఫోన్లో YouTube యాప్ను తెరవండి.
- మీరు ఎగువ కుడి మూలలో తారాగణం బటన్ను చూస్తారు.
- ఈ బటన్ను నొక్కండి మరియు మీరు సమీపంలోని పరికరాల జాబితాను చూస్తారు.
- కావలసిన పరికరాన్ని ఎంచుకోండి.
- ప్రసారం చేయడానికి సిద్ధంగా ఉన్న సందేశం దిగువన కనిపిస్తుంది.
- మీరు వీడియోను ఎంచుకుని, ప్లేని ఎంచుకున్న తర్వాత, అది మీరు ఎంచుకున్న పరికరంలో ప్రసారం చేయబడుతుంది.
- మీరు ప్రసారం చేయడాన్ని ఆపివేయాలనుకున్నప్పుడు, వీడియో ఎగువన ఉన్న తారాగణం చిహ్నాన్ని నొక్కండి మరియు పాప్-అప్ విండో నుండి ప్రసారాన్ని ఆపివేయి ఎంచుకోండి.
అవాంఛిత తారాగణాన్ని అన్లింక్ చేస్తోంది
అవాంఛిత కాస్ట్లను ఆపడానికి అనేక మార్గాలు ఉన్నాయి. మీరు మీ Chromecast పరికరాన్ని YouTube యాప్ నుండి తీసివేయడానికి లేదా Google Home యాప్ల నుండి డిస్కనెక్ట్ చేయడానికి ముందు, ఇతరులు దానితో ఏమి చేయగలరో నియంత్రించడానికి ప్రయత్నించండి. ప్రసారం చేసే అవకాశాన్ని పూర్తిగా తీసివేయడం కంటే మీ ఆమోదం లేకుండా మీ కుటుంబ సభ్యులను ప్రసారం చేయకుండా నిలిపివేయడం ఉత్తమ ఎంపిక.
మీ విషయంలో ఏ పరిష్కారం ఉత్తమంగా పని చేస్తుంది? దిగువ వ్యాఖ్యల విభాగంలో మాకు తెలియజేయండి.

