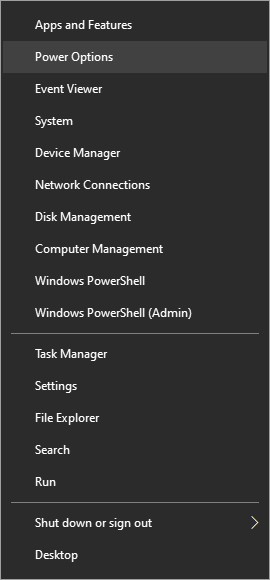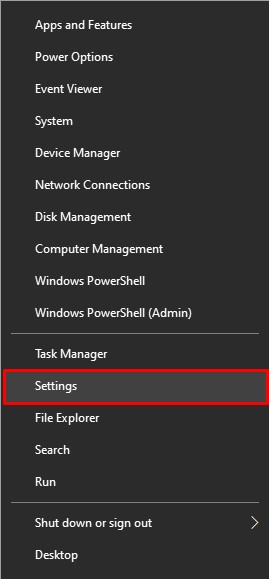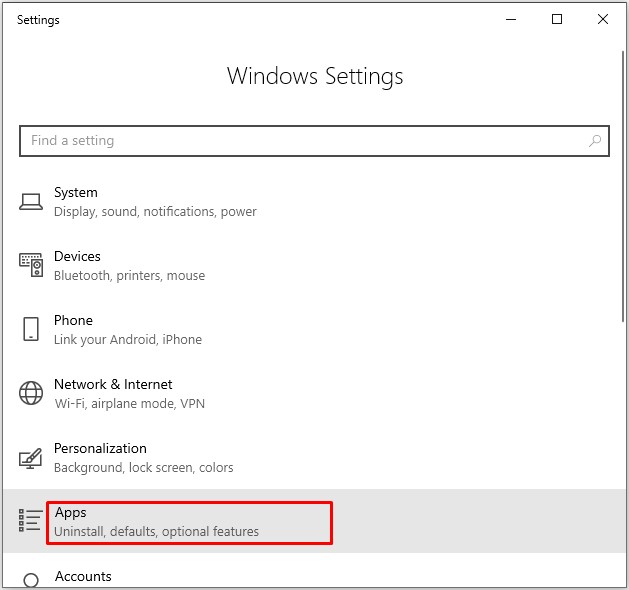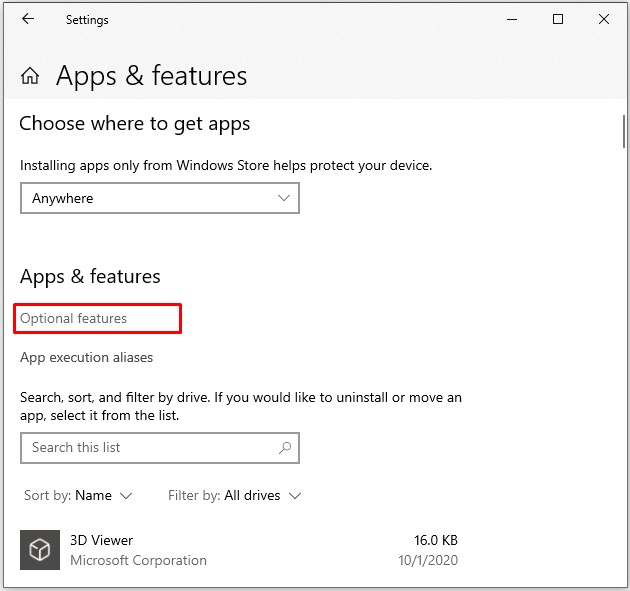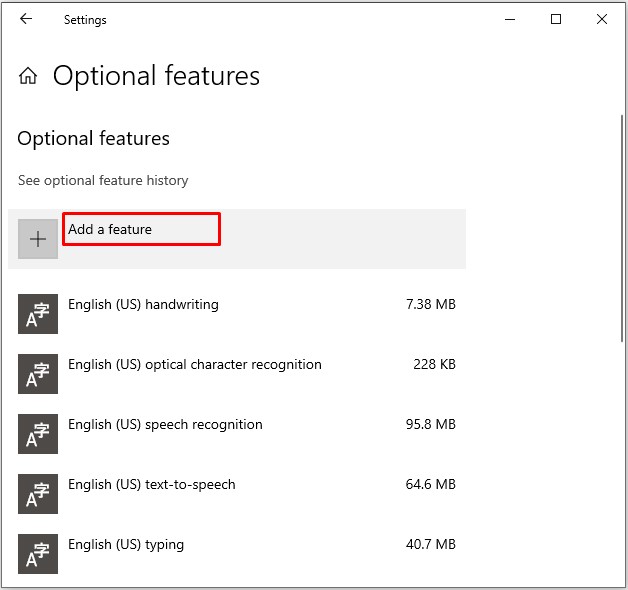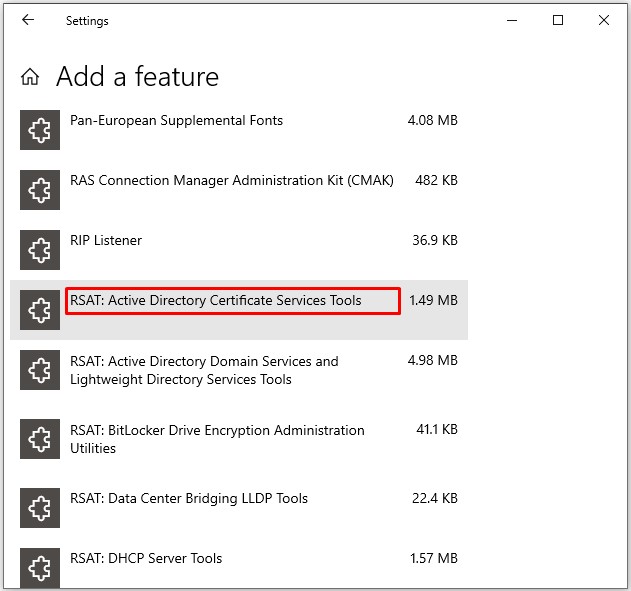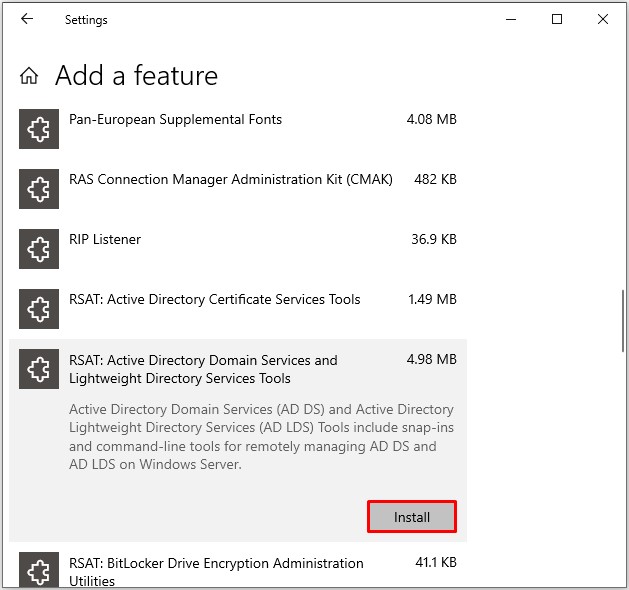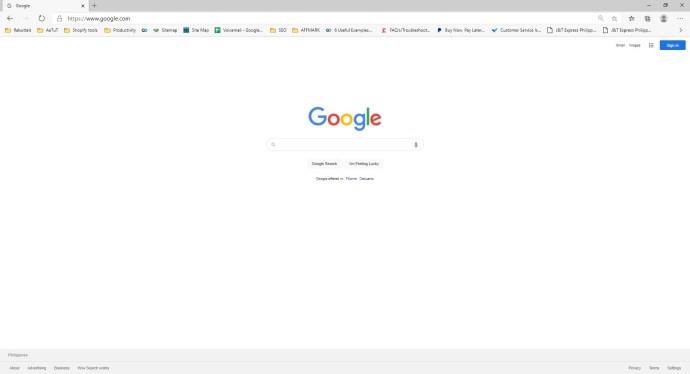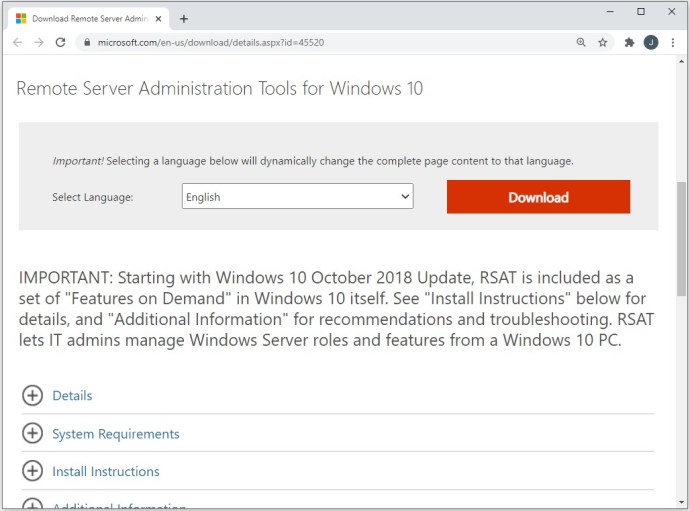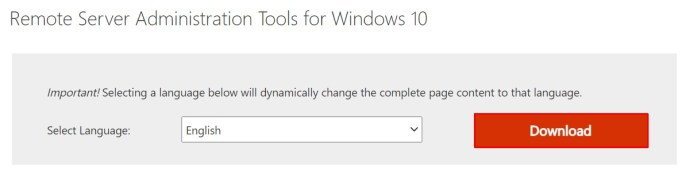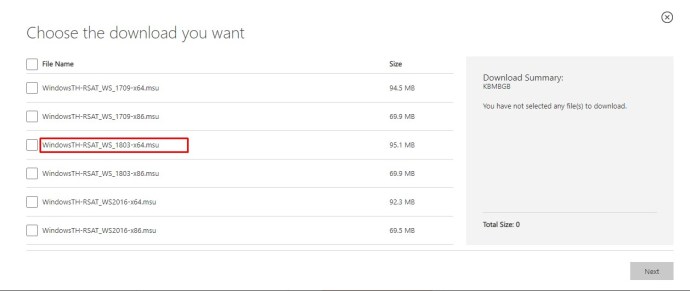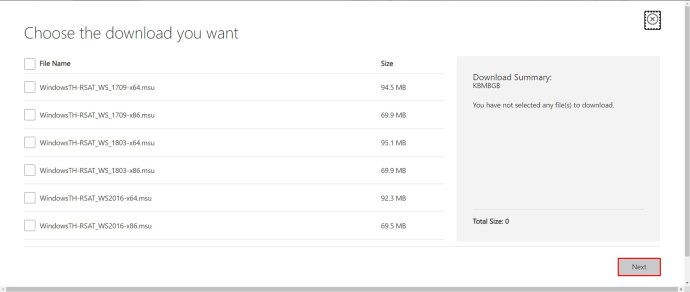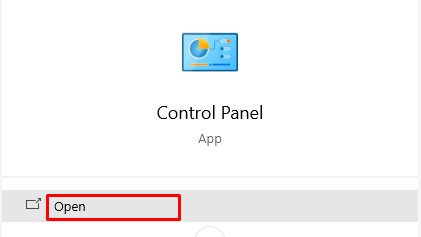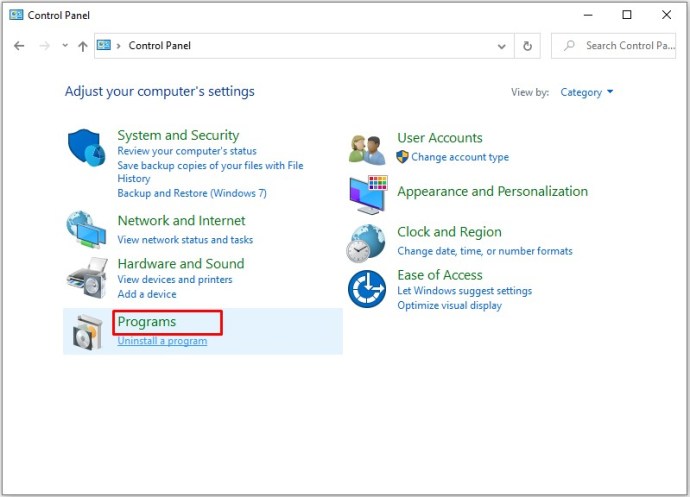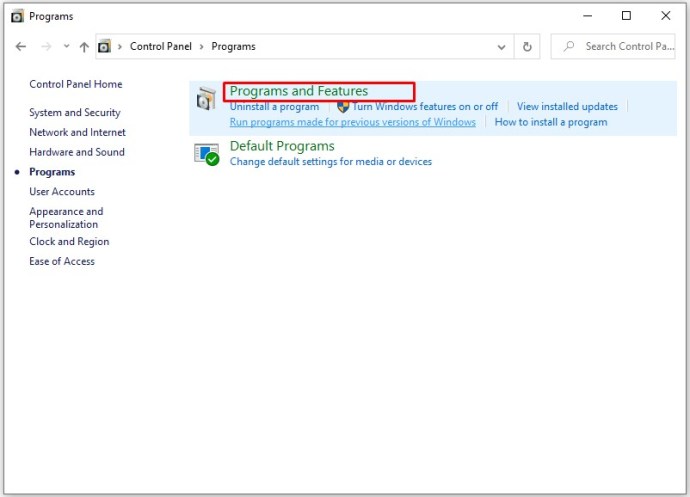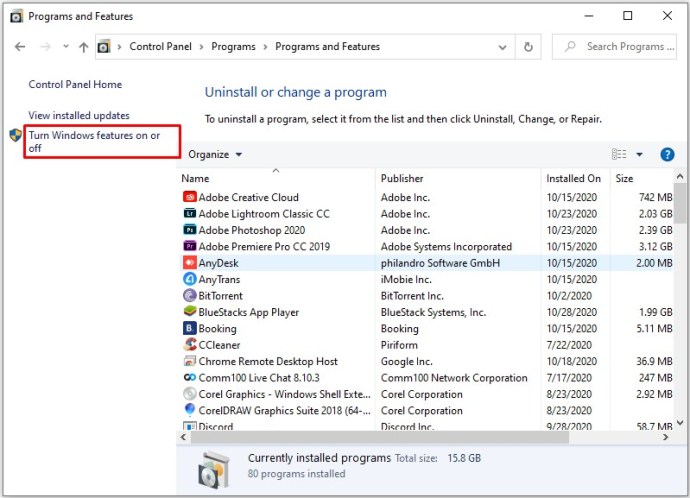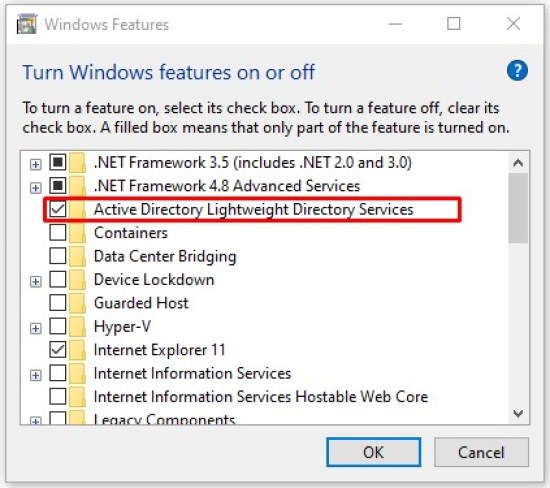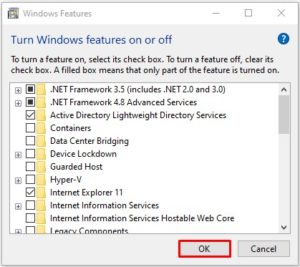Windows 10 అనేది హోమ్ కంప్యూటర్ల కోసం తయారు చేయబడిన సాధారణ OS కంటే చాలా ఎక్కువ. ఇది ఆ పాత్రలో అనూహ్యంగా బాగా పని చేయగలిగినప్పటికీ, దాని ఎంటర్ప్రైజ్ మరియు ప్రొఫెషనల్ ఎడిషన్లు పూర్తి స్థాయి ఎంటర్ప్రైజ్ మేనేజ్మెంట్ సూట్లు.

మీ విండో 10 యొక్క పూర్తి శక్తిని విడుదల చేయడానికి మరియు మీ నెట్వర్క్లోని ఇతర కంప్యూటర్లను రిమోట్గా నిర్వహించడం ప్రారంభించడానికి, మీరు యాక్టివ్ డైరెక్టరీ యూజర్లు మరియు కంప్యూటర్లు (ADUC) ఫీచర్ని ఉపయోగించాలి. త్రవ్వి, దాన్ని ఎలా ప్రారంభించాలో చూద్దాం.
Windows 10 సంస్కరణలు
మీ Windows 10 PCలో యాక్టివ్ డైరెక్టరీ యూజర్లు మరియు కంప్యూటర్లను ఎనేబుల్ చేయడానికి, మీరు ముందుగా RSAT – రిమోట్ సర్వర్ అడ్మినిస్ట్రేషన్ టూల్స్ని ఇన్స్టాల్ చేయాలి. మీరు పాత Windows 10 వెర్షన్ను రన్ చేస్తుంటే, అంటే 1803 లేదా అంతకంటే తక్కువ, మీరు Microsoft యొక్క డౌన్లోడ్ సెంటర్ నుండి RSAT ఫైల్లను డౌన్లోడ్ చేసుకోవాలి.
మరోవైపు, అక్టోబర్ 10, 2018 విడుదలైనప్పటి నుండి అన్ని Windows 10 సంస్కరణలు RSAT "డిమాండ్పై ఫీచర్"గా చేర్చబడ్డాయి. మీరు సాధనాలను డౌన్లోడ్ చేయనవసరం లేదు, కానీ వాటిని ఇన్స్టాల్ చేసి ఎనేబుల్ చేయడానికి మాత్రమే. ఎంటర్ప్రైజ్ మరియు ప్రొఫెషనల్ ఎడిషన్లు మాత్రమే RSAT మరియు యాక్టివ్ డైరెక్టరీలకు మద్దతు ఇస్తాయని గమనించండి.
1809 మరియు అంతకంటే ఎక్కువ సంస్కరణల కోసం RSATని ఇన్స్టాల్ చేయండి
మీ Windows 10లో RSATని ప్రారంభించడానికి ఈ దశలను అనుసరించండి.
- స్క్రీన్ దిగువ-ఎడమ మూలలో ఉన్న "Windows" చిహ్నంపై కుడి-క్లిక్ చేయండి.
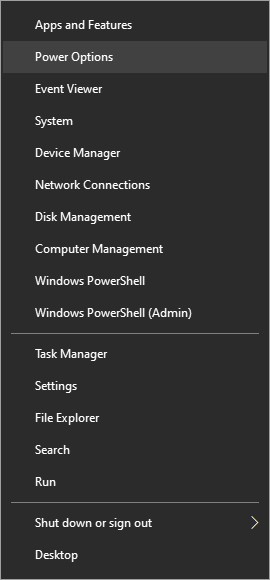
- పాప్ అప్ మెను నుండి "సెట్టింగులు" ఎంపికను ఎంచుకోండి.
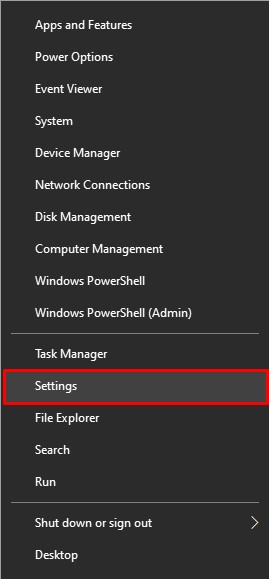
- సెట్టింగుల విండో తెరిచినప్పుడు, మీరు జాబితా నుండి "యాప్లు" ట్యాబ్ను ఎంచుకోవాలి.
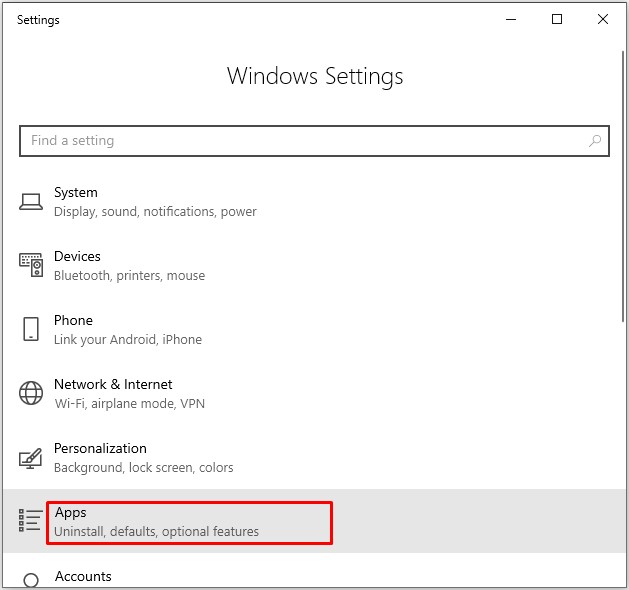
- తరువాత, సెట్టింగ్ల విండో యొక్క కుడి వైపున ఉన్న “ఐచ్ఛిక లక్షణాలను నిర్వహించు” లింక్పై క్లిక్ చేయండి. ఇది "యాప్లు & ఫీచర్లు" విభాగంలో ఉంది.
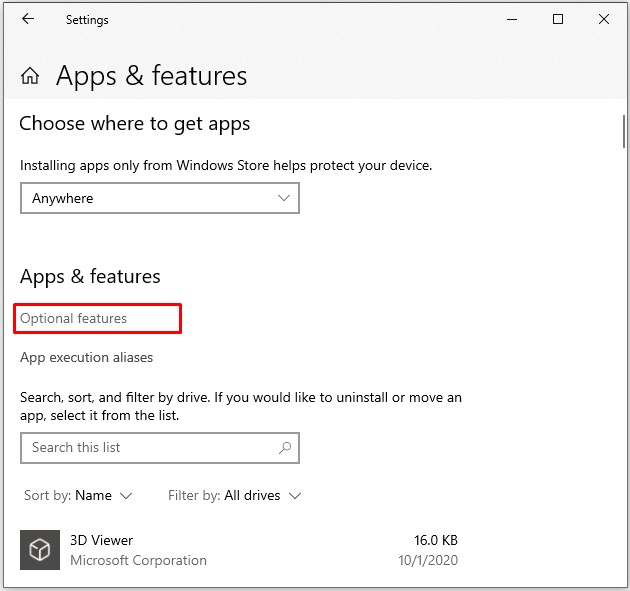
- “+ లక్షణాన్ని జోడించు” చిహ్నంపై క్లిక్ చేయండి.
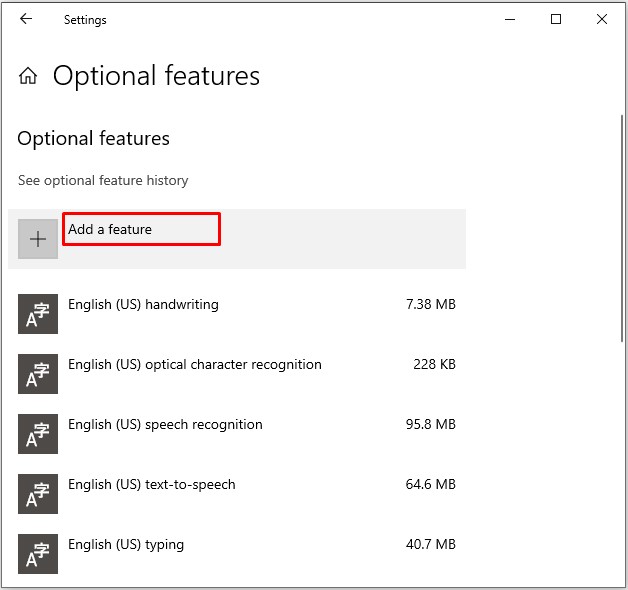
- Windows అందుబాటులో ఉన్న జోడింపుల జాబితాను చూపుతుంది. క్రిందికి స్క్రోల్ చేయండి మరియు జాబితా నుండి “RSAT: యాక్టివ్ డైరెక్టరీ డొమైన్ సేవలు మరియు తేలికపాటి డైరెక్టరీ సాధనాలు” యాడ్-ఆన్ను ఎంచుకోండి.
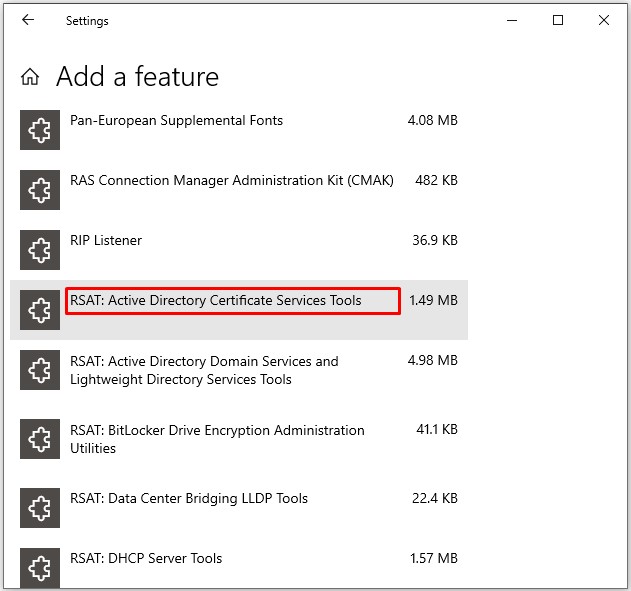
- "ఇన్స్టాల్" బటన్ను క్లిక్ చేయండి.
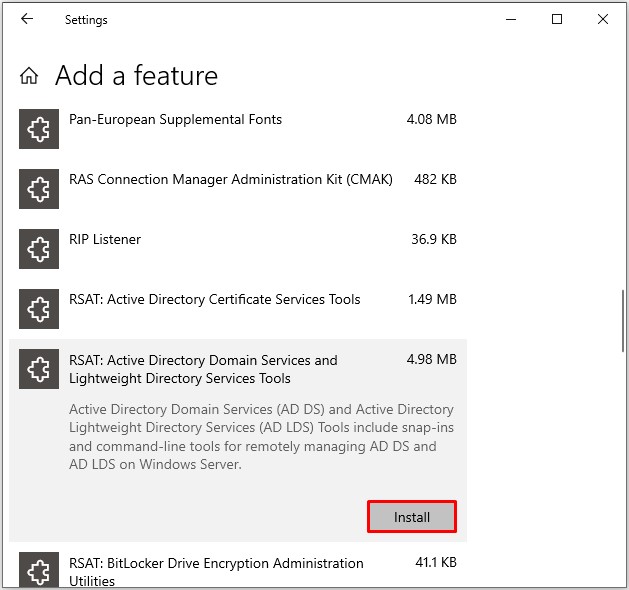
- ఇన్స్టాలేషన్ పూర్తయినప్పుడు, ప్రారంభ మెనులోని అడ్మినిస్ట్రేటివ్ టూల్స్ విభాగంలో RSAT కనిపించాలి.
1803 మరియు దిగువ సంస్కరణల కోసం RSATని ఇన్స్టాల్ చేయండి
Windows 10 యొక్క పాత వెర్షన్లో RSATని ఇన్స్టాల్ చేయడం మరియు యాక్టివ్ డైరెక్టరీని ప్రారంభించడం కొంచెం ఎక్కువ సమయం పడుతుంది. ఎంటర్ప్రైజ్ మరియు ప్రొఫెషనల్ ఎడిషన్లకు పరిమితి ఇప్పటికీ వర్తిస్తుందని గుర్తుంచుకోండి. 1803 మరియు అంతకంటే తక్కువ సంస్కరణల్లో యాక్టివ్ డైరెక్టరీని ఎలా ప్రారంభించాలో చూద్దాం.
- మీ కంప్యూటర్ బ్రౌజర్ను ప్రారంభించండి.
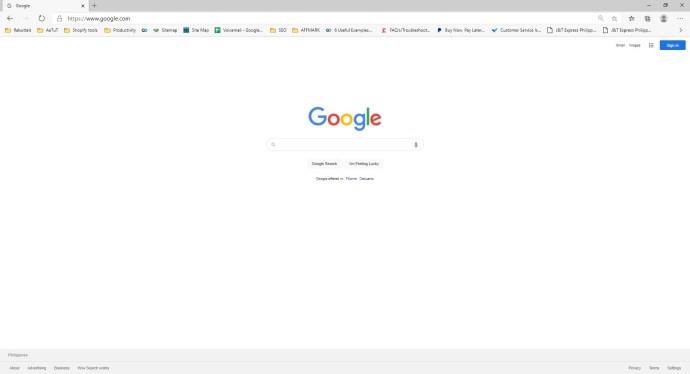
- Microsoft యొక్క డౌన్లోడ్ సెంటర్కి నావిగేట్ చేయండి మరియు Windows 10 కోసం రిమోట్ సర్వర్ అడ్మినిస్ట్రేషన్ టూల్స్ను గుర్తించండి
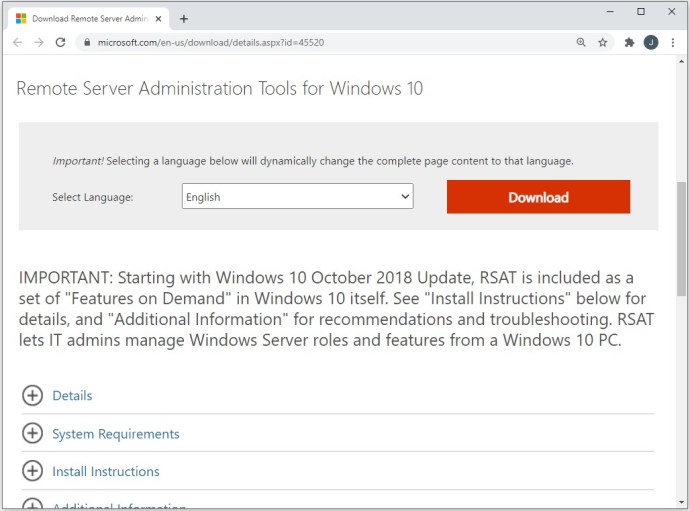
- "డౌన్లోడ్" బటన్ను క్లిక్ చేయండి.
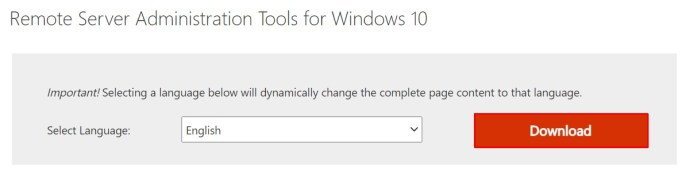
- గరిష్ట అనుకూలతను నిర్ధారించడానికి తాజా సంస్కరణను ఎంచుకోండి.
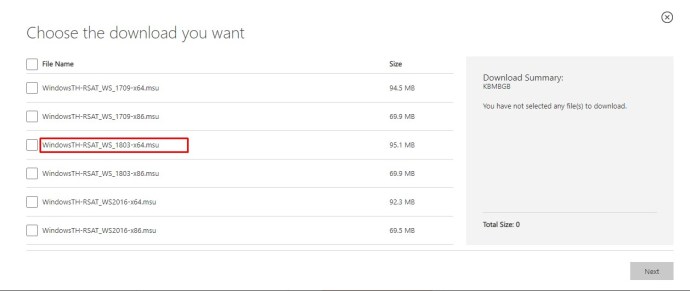
- "తదుపరి" బటన్ను క్లిక్ చేసి, డౌన్లోడ్ పూర్తయ్యే వరకు వేచి ఉండండి.
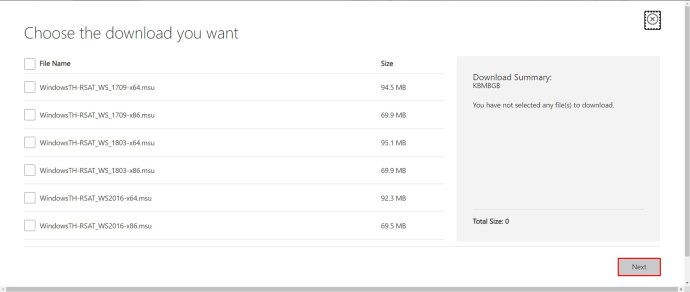
- తరువాత, మీ కీబోర్డ్లోని "విన్" కీని నొక్కండి.

- కంట్రోల్ ప్యానెల్ కోసం శోధించండి.
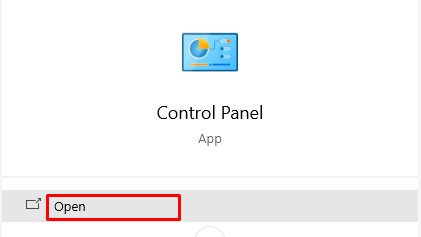
- కంట్రోల్ ప్యానెల్లో, "ప్రోగ్రామ్లు" ట్యాబ్పై క్లిక్ చేయండి.
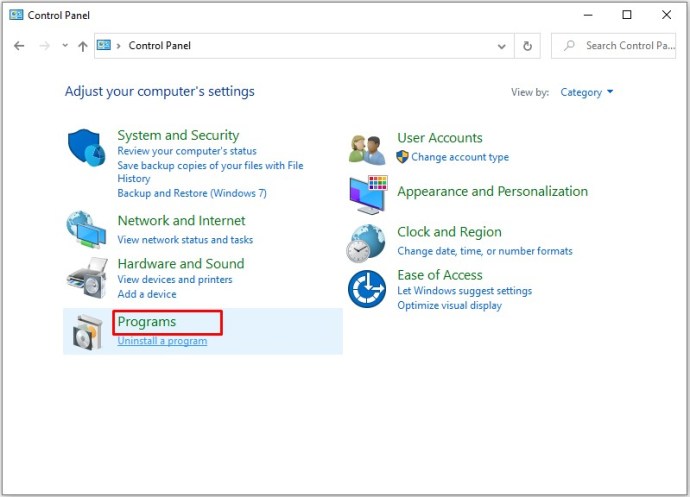
- తరువాత, "ప్రోగ్రామ్లు మరియు ఫీచర్లు" ఎంపికను ఎంచుకోండి.
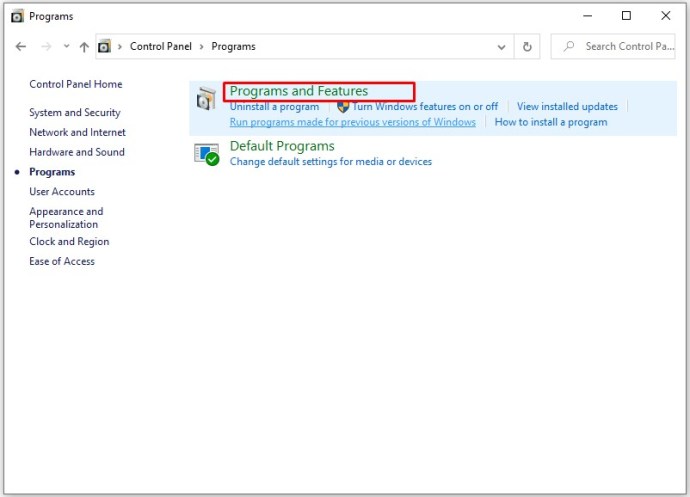
- "Windows ఫీచర్లను ఆన్ లేదా ఆఫ్ చేయి" పై క్లిక్ చేయండి.
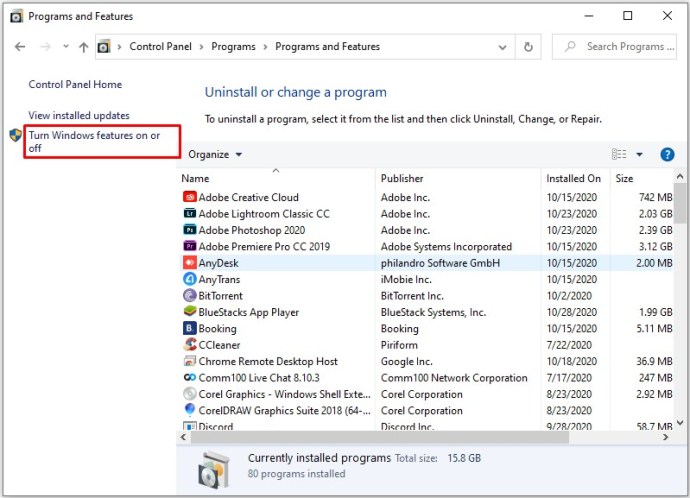
- మెనులోని "రిమోట్ సర్వర్ అడ్మినిస్ట్రేషన్ టూల్స్" భాగాన్ని విస్తరించండి.

- తరువాత, "రోల్ అడ్మినిస్ట్రేషన్ టూల్స్" ఎంచుకోండి.

- "AD LDS మరియు AD DS సాధనాలు" ఎంచుకోండి.
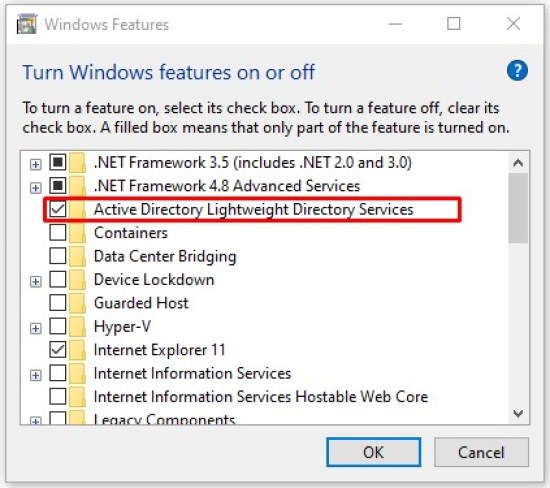
- "సరే" బటన్ నొక్కండి.
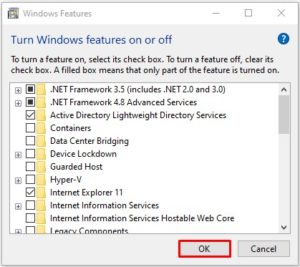
"అడ్మినిస్ట్రేటివ్ టూల్స్" ఎంపిక ఇప్పుడు ప్రారంభ మెనులో కనిపిస్తుంది. మీరు అక్కడ అన్ని యాక్టివ్ డైరెక్టరీ సాధనాలను కనుగొనాలి మరియు మీరు వాటిని ఈ మెను ద్వారా ఉపయోగించవచ్చు మరియు సవరించవచ్చు.
సమస్య పరిష్కరించు
చాలా వరకు, RSATని ఇన్స్టాల్ చేయడం సాఫీగా సాగుతుంది. అయితే, మీరు ఎదుర్కొనే రెండు సమస్యలు ఉన్నాయి.
మొదటిది RSATని ఇన్స్టాల్ చేయలేకపోవడం. ఇలా జరిగితే, Windows Firewall ప్రారంభించబడిందని నిర్ధారించుకోండి. RSAT ప్రామాణిక విండోస్ అప్డేట్ బ్యాకెండ్ని ఉపయోగిస్తుంది మరియు ఫైర్వాల్ అప్ మరియు రన్ అవ్వడం అవసరం. ఇది ఆఫ్లో ఉంటే, దాన్ని ఎనేబుల్ చేసి, మళ్లీ RSATని ఇన్స్టాల్ చేయడానికి ప్రయత్నించండి.
సంస్థాపన తర్వాత రెండవ సమస్య సంభవించవచ్చు. కొంతమంది వినియోగదారులు ట్యాబ్లను కోల్పోతారు లేదా ఇతర సమస్యలను ఎదుర్కొంటారు. RSATని అన్ఇన్స్టాల్ చేసి, మళ్లీ ఇన్స్టాల్ చేయడమే పోస్ట్-ఇన్స్టాలేషన్ సమస్యలకు ఏకైక పరిష్కారం.
మీకు ADUCతో సమస్యలు ఉన్నట్లయితే, దాని సత్వరమార్గం సరిగ్గా కనెక్ట్ చేయబడిందో లేదో మీరు తనిఖీ చేయాలి. ఇది %SystemRoot%system32dsa.mscకి దారితీయాలి. అది సరైనది కాకపోతే, ప్రోగ్రామ్ను మళ్లీ ఇన్స్టాల్ చేయండి.
మీరు యాక్టివ్ డైరెక్టరీ వినియోగదారులు మరియు కంప్యూటర్లను దేనికి ఉపయోగించవచ్చు?
యాక్టివ్ డైరెక్టరీ యూజర్లు మరియు కంప్యూటర్ల యాడ్-ఆన్ మెజారిటీ AD అడ్మిన్ టాస్క్లు మరియు డ్యూటీలను కవర్ చేయగలదు. దీనికి దాని పరిమితులు ఉన్నాయి - ఉదాహరణకు, ఇది GPOలను నిర్వహించదు.
కానీ మీరు పాస్వర్డ్లను రీసెట్ చేయడానికి, గ్రూప్ మెంబర్షిప్లను ఎడిట్ చేయడానికి, యూజర్లను అన్లాక్ చేయడానికి మరియు మరెన్నో చేయడానికి దీన్ని ఉపయోగించవచ్చు. మీరు మీ కంప్యూటర్లో ADUCని ప్రారంభించినప్పుడు మీ వద్ద ఉన్న కొన్ని ప్రధాన సాధనాలు ఇక్కడ ఉన్నాయి.
- యాక్టివ్ డైరెక్టరీ డొమైన్లు మరియు ట్రస్ట్లు. ఈ సాధనంతో, మీరు ఫారెస్ట్ ఫంక్షనల్ స్థాయిలు, UPN (యూజర్ ప్రిన్సిపల్ పేర్లు), బహుళ డొమైన్ల ఫంక్షనల్ స్థాయిలను నిర్వహించవచ్చు. ఇది అడవులు మరియు డొమైన్ల మధ్య ట్రస్ట్లను నిర్వహించడానికి కూడా మిమ్మల్ని అనుమతిస్తుంది.
- యాక్టివ్ డైరెక్టరీ అడ్మినిస్ట్రేటివ్ సెంటర్. ADUC యొక్క ఈ విభాగంలో, మీరు మీ PowerShell చరిత్ర, పాస్వర్డ్ విధానాలు మరియు AD ట్రాష్ క్యాన్ను నిర్వహించవచ్చు.
- యాక్టివ్ డైరెక్టరీ సైట్లు మరియు సేవలు. ఈ సాధనం మీకు సైట్లు మరియు సేవలపై నియంత్రణ మరియు అంతర్దృష్టిని అందిస్తుంది. ఇది ప్రతిరూపణను షెడ్యూల్ చేయడానికి మరియు AD యొక్క టోపోలాజీని నిర్ణయించడానికి మిమ్మల్ని అనుమతిస్తుంది.
ఫైనల్ ట్రాన్స్మిషన్
యాక్టివ్ డైరెక్టరీ వినియోగదారులు మరియు కంప్యూటర్లు మీ వృత్తిపరమైన నెట్వర్క్లోని కంప్యూటర్లను నియంత్రించడానికి అత్యంత శక్తివంతమైన సాధనం. అదృష్టవశాత్తూ, దీన్ని ఇన్స్టాల్ చేయడం మరియు ప్రారంభించడం సులభం.