మైక్రోసాఫ్ట్ ఎక్సెల్ ఫైల్లో ఖాళీ నిలువు వరుసలను తొలగించడానికి అనేక మార్గాలు ఉన్నాయి. మీరు దీన్ని ఎందుకు చేయాలి? - సాధారణ.
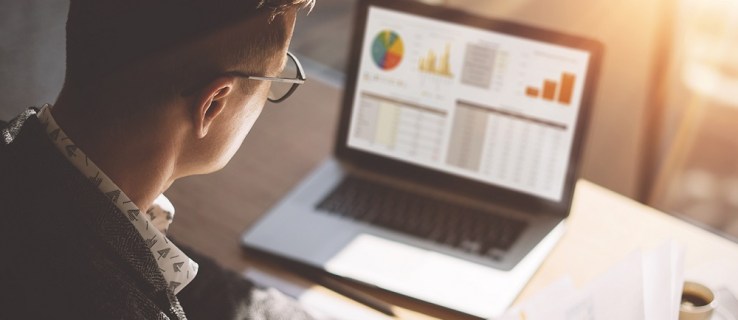
ప్రతిసారీ, మీరు వెబ్పేజీల నుండి దిగుమతి చేసుకునే డేటా ఉపయోగించకపోయినా కూడా పెద్ద సంఖ్యలో నిలువు వరుసలు కనిపించవచ్చు. మీరు తరచుగా CSV ఫైల్లు మరియు .txt ఫైల్లతో ఇలా జరగడం చూస్తారు.
ఇది జరిగినప్పుడు, నిలువు వరుసలను మాన్యువల్గా తొలగించడం ఎల్లప్పుడూ సులభం కాకపోవచ్చు. ఖచ్చితంగా, మీకు రెండు లేదా మూడు ఖాళీ నిలువు వరుసలు మాత్రమే ఉంటే, వాటిని మాన్యువల్గా తొలగించడం చాలా మంచిది. కానీ మీ దిగుమతి చేసుకున్న ప్రాజెక్ట్ 57 ఖాళీ మరియు నిరంతరాయ నిలువు వరుసలను సృష్టిస్తే? - దాని కోసం, మీకు ఆటోమేటెడ్ ప్రాసెస్ అవసరం.
VBA మాక్రోను ఉపయోగించడం
మొదటి పద్ధతి VBA మాక్రోను ఉపయోగించడం.
- మీ Excel ఫైల్కి వెళ్లండి.

- పట్టుకోండి Alt + F11 కలిసి.

- మైక్రోసాఫ్ట్ విజువల్ బేసిక్ ఫర్ అప్లికేషన్స్ విండో కనిపించే వరకు వేచి ఉండండి.

- అప్పుడు, క్లిక్ చేయండి చొప్పించు.

- ఎంచుకోండి మాడ్యూల్.

- విండోలో కోడ్ యొక్క క్రింది పంక్తులను అతికించండి.
ఉప తొలగించు ఖాళీ కాలమ్లు()'20140317 ద్వారా నవీకరించండి
మసకబారిన శ్రేణి
పరిధి వలె ఇన్పుట్ని మసకబారుస్తుంది
xTitleId = "KutoolsforExcel"
InputRng = Application.Selection సెట్ చేయండి
InputRng = Application.InputBox("పరిధి :", xTitleId, InputRng.అడ్రస్,రకం:=8)ని సెట్ చేయండిApplication.ScreenUpdating = తప్పు
i = InputRng.Columns కోసం. 1 దశ -1కి లెక్కించండి
సెట్ rng = InputRng.Cells(1, i).మొత్తం కాలమ్
Application.WorksheetFunction.CountA(rng) = 0 అయితే
ng.తొలగించు
ఉంటే ముగింపు
తరువాత
Application.ScreenUpdating = నిజం
ముగింపు ఉప

- నొక్కండి F5 మాక్రోను కంపైల్ చేయడానికి మరియు అమలు చేయడానికి.

- డైలాగ్ విండోలో తగిన పని పరిధిని ఇన్పుట్ చేయండి.

పని పరిధి లేదా డేటా పరిధి అనేది మీరు లక్ష్యం చేయాలనుకుంటున్న నిలువు వరుసల మధ్య నిర్దిష్ట విరామం. ఫార్మాట్ ఉంది $A$1:$J$12. అక్షరాలు నిలువు వరుసలకు అనుగుణంగా ఉంటాయి మరియు సంఖ్యలు అడ్డు వరుసలకు అనుగుణంగా ఉంటాయి.
మీరు దీన్ని మీ మౌస్తో లేదా పట్టుకోవడం ద్వారా బయటకు లాగితే మార్పు మరియు బాణం కీలను ఉపయోగించి, మీరు దీన్ని గమనించవచ్చు:
$A$1 - ఎగువ మూలలో
$J$12 - దిగువ మూల
మీరు మ్యాక్రోను అప్లోడ్ చేయడం ప్రారంభించే ముందు డేటా పరిధిని ఎంచుకోలేరు, ఎందుకంటే అది ఎంపిక చేయబడదు.
- నొక్కండి అలాగే.

ఆ తర్వాత, అన్ని ఖాళీ నిలువు వరుసలను తొలగించాలి మరియు అన్ని నింపిన నిలువు వరుసలు ఒకదానికొకటి పక్కన ఉండాలి.
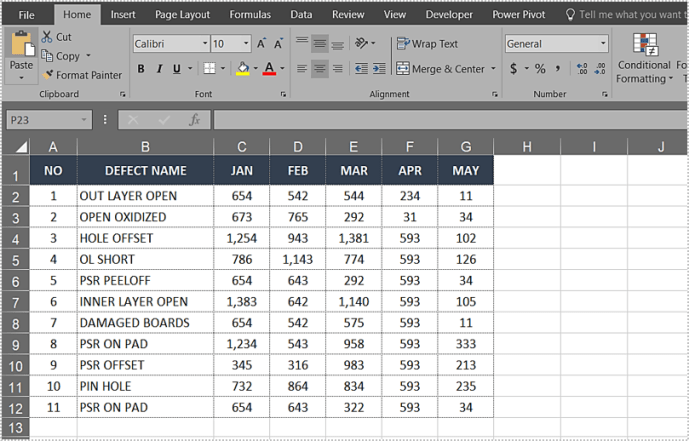
ఖాళీ నిలువు వరుసలను తొలగించడానికి Excel సాధనాలను ఉపయోగించడం
సహజంగానే, ఎక్సెల్ గొప్ప సార్టింగ్ సామర్ధ్యాలను కలిగి ఉండకపోతే అటువంటి పవర్హౌస్ కాదు. మీరు ఉపయోగించవచ్చు తొలగించు మొత్తం అడ్డు వరుసలు, నిలువు వరుసలు లేదా ఖాళీ సెల్లను తొలగించడానికి డ్రాప్డౌన్ మెను.
- ముందుగా డేటా రేంజ్ని ఎంచుకుని నొక్కండి F5.
- అప్పుడు, క్లిక్ చేయండి ప్రత్యేకం.

- ఇప్పుడు, ఎంచుకోండి ఖాళీలు ఎంపిక.

- క్లిక్ చేయండి అలాగే (ఈ ఎంపిక అన్ని ఖాళీ సెల్స్ లక్ష్య పరిధిలో ఎంపిక చేయబడిందని నిర్ధారిస్తుంది).
- వెళ్ళండి హోమ్ ట్యాబ్.
- ఎంచుకోండి తొలగించు సెల్స్ టూల్స్ గ్రూప్ కింద డ్రాప్డౌన్ మెను.
- ఎంచుకోండి సెల్లను తొలగించండి.
- ఎంచుకోండి సెల్లను ఎడమకు మార్చండి నిలువు వరుసలను తీసివేయడం మరియు పునర్వ్యవస్థీకరించడం కోసం.
- క్లిక్ చేయండి అలాగే.

ఇప్పుడు ఖాళీ నిలువు వరుసల నుండి ఖాళీ సెల్లు అదృశ్యమై ఉండాలి మరియు అన్ని ఇతర అడ్డు వరుసలు ఒకదానికొకటి దగ్గరగా తరలించబడతాయి.
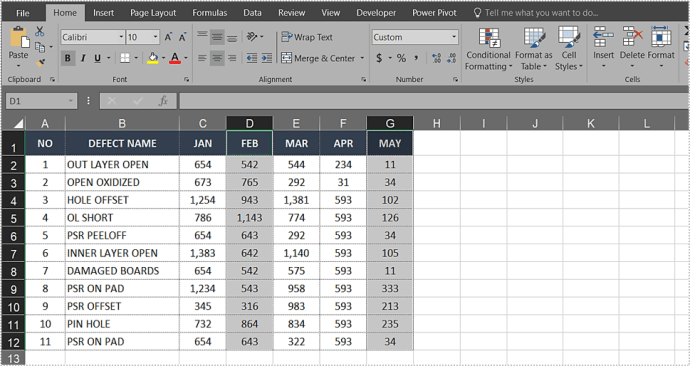
మీరు మొత్తం అడ్డు వరుసలను తొలగించడానికి అదే విధానాన్ని ఉపయోగించవచ్చు. అయితే, సెల్లను ఎడమ వైపుకు తరలించే బదులు మీరు ఇతర ఎంపికను ఎంచుకోండి.
ఎంచుకోండి కణాలను పైకి మార్చండి అడ్డు వరుసలను తీసివేయడం మరియు క్రమాన్ని మార్చడం కోసం.
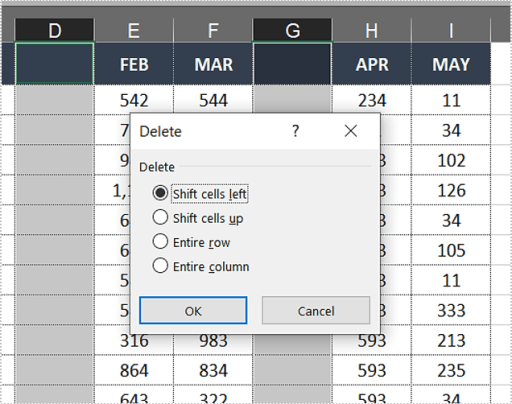
మీరు అమలు చేస్తున్న Excel సంస్కరణపై ఆధారపడి, మీరు వివిధ పదాలను పొందవచ్చు. ఏ సందర్భంలోనైనా, తొలగించు సెల్స్ మెనులో మొదటి రెండు ఎంపికలు ఎల్లప్పుడూ ఒకే విధంగా ఉంటాయి.
ఈ పద్ధతి ఇకపై ఎంపికలోని అన్ని ఖాళీ సెల్లను తీసివేయదు. Excel 2013కి ముందు, ఇది సాధారణంగా క్రమబద్ధీకరణను గందరగోళానికి గురిచేసే ఖాళీ అడ్డు వరుసలను కూడా అనుకోకుండా తొలగిస్తుంది.
ఇప్పుడు సమస్య తలెత్తదు. అందువల్ల, మీరు అడ్డు వరుసలను కూడా వదిలించుకోవాలనుకుంటే, డేటా పరిధిని మళ్లీ ఎంచుకుని, మునుపటి దశలను అనుసరించడం ద్వారా మీరు అలా చేయవచ్చు. ఆపై ఎడమకు బదులుగా సెల్లను పైకి మార్చడానికి లేదా తొలగించడానికి ఎంచుకోండి.
Androidలో ఖాళీ నిలువు వరుసలను తొలగిస్తోంది
విండోస్, మ్యాక్ మరియు ఆండ్రాయిడ్లో ఎక్సెల్లోని ఖాళీ నిలువు వరుసలను తొలగించే ప్రక్రియ సారూప్యంగా ఉన్నప్పటికీ, ఆండ్రాయిడ్లో దీన్ని చేయడం గురించి శీఘ్ర అవలోకనం ఇక్కడ ఉంది.
- మీరు ఎడిట్ చేయాలనుకుంటున్న ఎక్సెల్ స్ప్రెడ్షీట్ని తెరిచి, మీరు ఎడిట్ చేయాలనుకుంటున్న కాలమ్ హెడ్డింగ్పై టాప్ చేయండి.
- ఇప్పుడు, ఎంచుకోండి తొలగించు కనిపించే మెను నుండి.
సార్టింగ్ టాస్క్లను నిర్వహించడానికి ఇతర సులభమైనవి
సాంకేతికంగా ఖాళీ కాలమ్లు మరియు అడ్డు వరుసలను తొలగించడానికి Excel టూల్బార్ని ఉపయోగించడం సులభం అనిపించినప్పటికీ, VBA స్థూల పద్ధతి ఫూల్ప్రూఫ్, అంటే మీరు పాత Microsoft Excel వెర్షన్లలో కూడా దీన్ని ఉపయోగించవచ్చు.
అదే VBA మాడ్యూల్ లేదా గో టు ఫంక్షన్ మెనుని ఉపయోగించి, మీరు Excelలో చాలా ఎక్కువ చేయవచ్చు. మీకు సంబంధితంగా లేని నిర్దిష్ట సూత్రాలు ఉన్నాయా? – మీరు వాటిని అలాగే తీసివేయవచ్చు లేదా తదనుగుణంగా వాటిని క్రమాన్ని మార్చవచ్చు.
మీ ప్రెజెంటేషన్ సమయంలో అవి కనిపించకూడదనుకుంటే మీరు మీ ప్రాజెక్ట్ నుండి అనవసరమైన కామెంట్లు లేదా అన్ని కామెంట్లను కూడా తీసివేయవచ్చు. మీరు ఎక్సెల్ పవర్ యూజర్ కావాలనుకుంటే VBAని చూడండి.
ఎ ఫైనల్ థాట్
సంవత్సరాలుగా, ఆన్లైన్లో విస్తృత శ్రేణి యాడ్-ఆన్లు కనిపించాయి. వాటిలో కొన్ని పెద్ద స్ప్రెడ్షీట్లను క్రమబద్ధీకరించేటప్పుడు మరిన్ని షార్ట్కట్లను తీసుకోవడానికి మిమ్మల్ని అనుమతిస్తాయి. అయితే, ఈ యాప్లు చాలా అరుదుగా మాత్రమే ఉచితం మరియు ఖాళీ అడ్డు వరుసలు, సెల్లు మరియు నిలువు వరుసలను తీసివేయడం వంటి సాధారణ పనుల కోసం ఇబ్బంది పెట్టాల్సిన అవసరం లేదు.
అంతేకాకుండా, అది కష్టమైతే, మైక్రోసాఫ్ట్ ఈ ప్రక్రియను మరింత సులభతరం చేస్తుంది లేదా Excel సార్టింగ్పై మరింత విస్తృతమైన మార్గదర్శకాలను రూపొందించింది.











