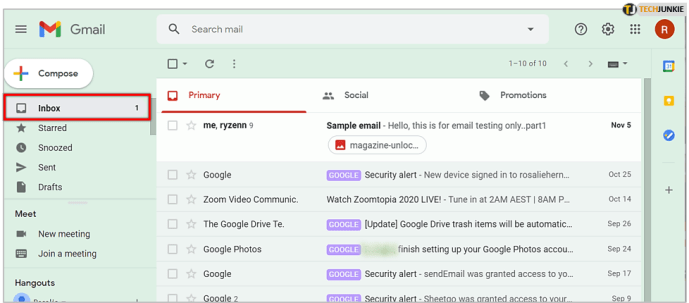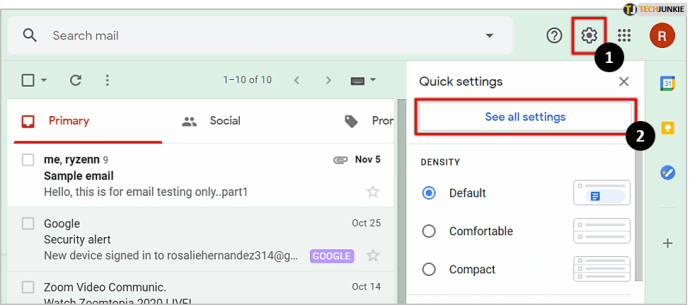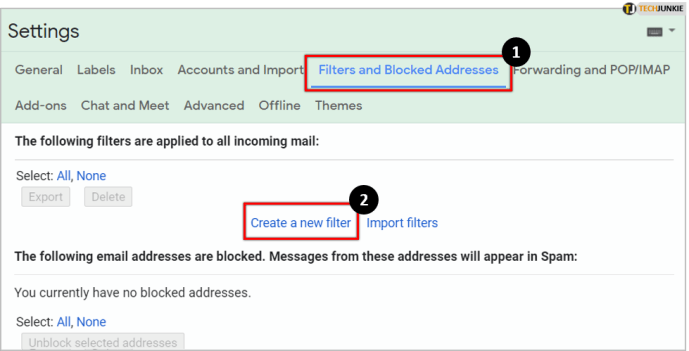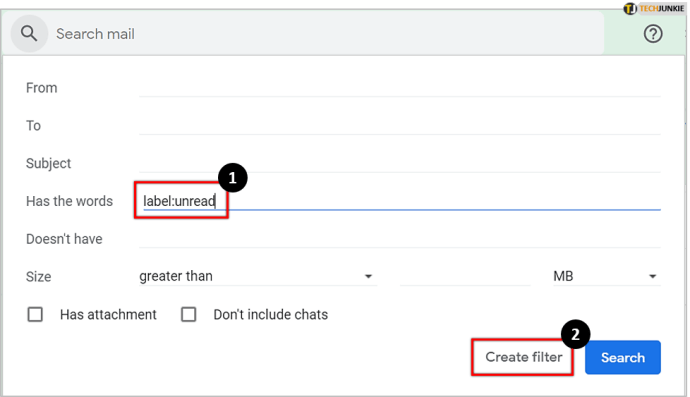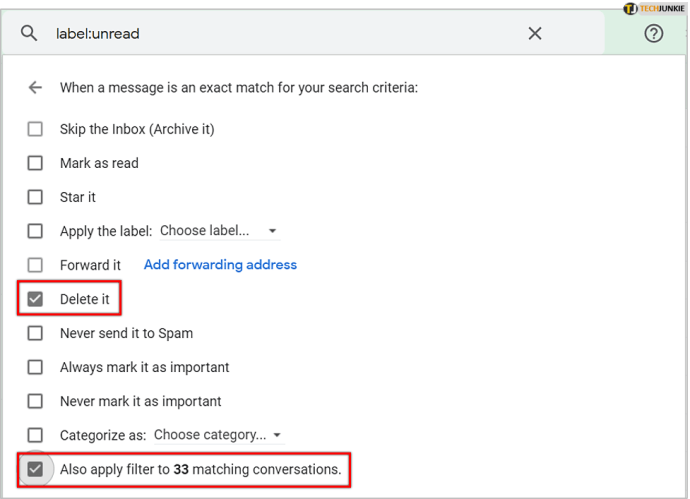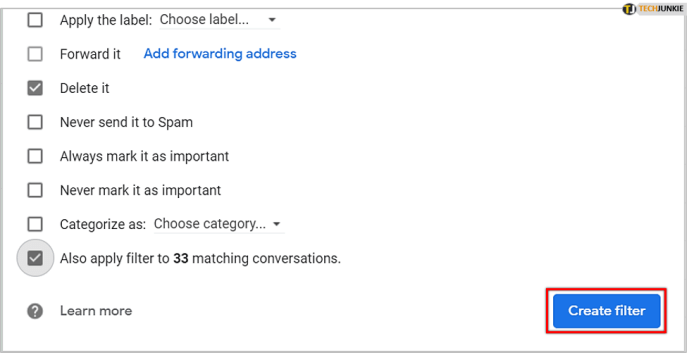మీరు Gmailని ఎంతకాలం ఉపయోగిస్తున్నారనే దానిపై ఆధారపడి, మీరు చదవాలనే ఉద్దేశం లేని వేలాది ఇమెయిల్లను సేకరించి ఉండవచ్చు. చాలా మంది వ్యక్తులు దీనిని విస్మరిస్తారు మరియు వారి ఇన్బాక్స్ మరింత చిందరవందరగా ఉన్నందున చూస్తారు.

ఒకానొక సమయంలో, వారు చదవడానికి పట్టే సమయానికి విలువ లేని ఇమెయిల్లను మీరు వదిలించుకోవాలి. అదృష్టవశాత్తూ, Gmail మీరు ఇమెయిల్లను సులభమైన మార్గంలో ప్రక్షాళన చేయడానికి అనుకూలమైన ఫీచర్లతో అమర్చబడి ఉంటుంది.
Gmailలో మీ చదవని ఇమెయిల్లన్నింటినీ మీరు సులభంగా ఎలా తొలగించవచ్చో చూద్దాం.
నేను చదవని అన్ని ఇమెయిల్లను ఒకేసారి ఎలా తొలగించగలను?
Gmail సందేశాలను భారీగా తొలగించడానికి మీరు ఉపయోగించే రెండు సాధారణ పద్ధతులు ఉన్నాయి. మీరు అనుకూల ఫిల్టర్లను ఉపయోగించవచ్చు లేదా Gmail లేబుల్లను ఉపయోగించవచ్చు.
మీ ఇన్బాక్స్ని క్లీన్ చేయడానికి ఏ పరిష్కారాన్ని ఎలా ఉపయోగించాలో మేము పరిశీలిస్తాము.
ఫిల్టర్లను ఉపయోగించడం
మీరు మీ చదవని ఇమెయిల్లను తొలగించే ముందు, మీరు ముఖ్యమైన వాటిని తొలగించలేదని నిర్ధారించుకోవాలి. కృతజ్ఞతగా, అటువంటి ఇమెయిల్లు 'ముఖ్యమైనవి' అని లేబుల్ చేయబడ్డాయి, కాబట్టి వాటిని గుర్తించడం చాలా సులభం.
మీరు మీ అన్ని ముఖ్యమైన ఇమెయిల్లను చదివారని నిర్ధారించుకున్న తర్వాత, నిమిషాల వ్యవధిలో పనికిరాని వాటిని తొలగించడానికి ఏమి చేయాలో ఇక్కడ ఉంది:
- Gmail డెస్క్టాప్ వెర్షన్ని తెరిచి, మీ ఇన్బాక్స్కి వెళ్లండి.
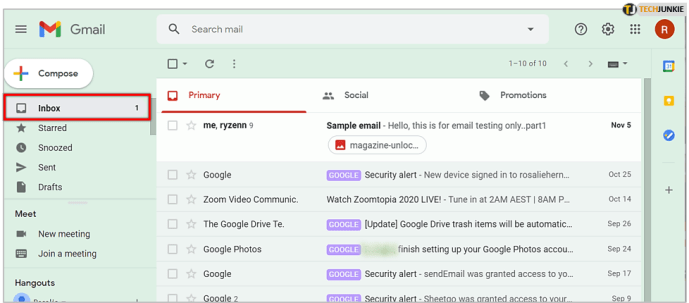
- ఎగువ కుడి మూలలో ఉన్న గేర్ చిహ్నంపై క్లిక్ చేసి, క్లిక్ చేయండి అన్ని సెట్టింగ్లను చూడండి.
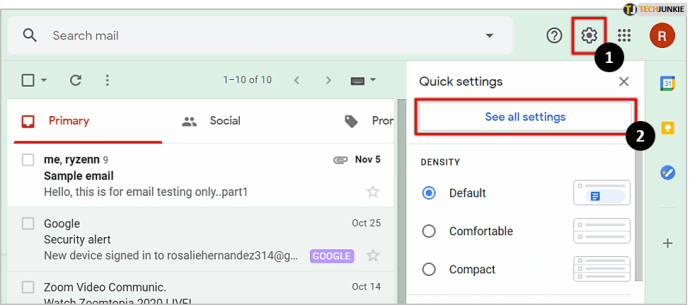
- కు వెళ్ళండి ఫిల్టర్లు మరియు బ్లాక్ చేయబడిన చిరునామాలు ట్యాబ్, ఆపై క్లిక్ చేయండి కొత్త ఫిల్టర్ని సృష్టించండి.
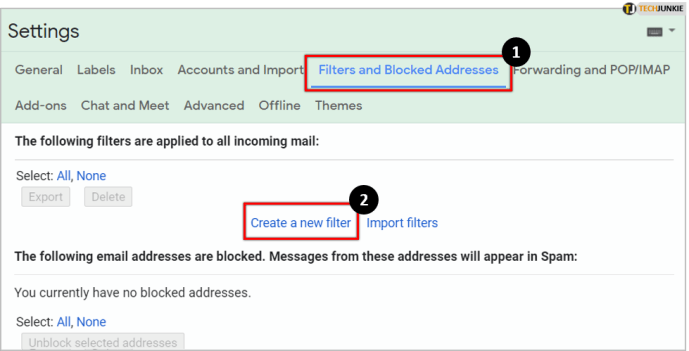
- మీ అన్ని చదవని ఇమెయిల్లను చూడటానికి, టైప్ చేయండి లేబుల్: చదవని కింద పదాలను కలిగి ఉంది. అప్పుడు, క్లిక్ చేయండి ఫిల్టర్ని సృష్టించండి మరియు క్లిక్ చేయడం ద్వారా సృష్టిని నిర్ధారించండి అలాగే పాప్-అప్ మెను కనిపించినప్పుడు.
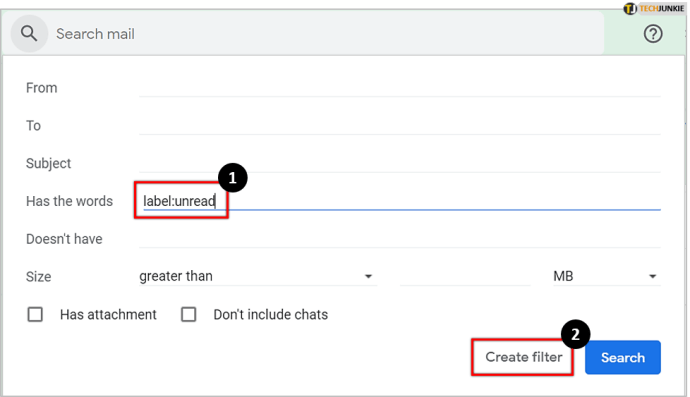
- తర్వాత, మీకు కొన్ని ఎంపికలు అందించబడతాయి. చదవని అన్ని ఇమెయిల్లను తొలగించడానికి, పక్కన ఉన్న పెట్టెను ఎంచుకోండి దాన్ని తొలగించండి, అలాగే పక్కన ఉన్నది XXX సరిపోలే సంభాషణలకు ఫిల్టర్ని వర్తింపజేయండి అన్ని చదవని ఇమెయిల్లను తొలగించడానికి.
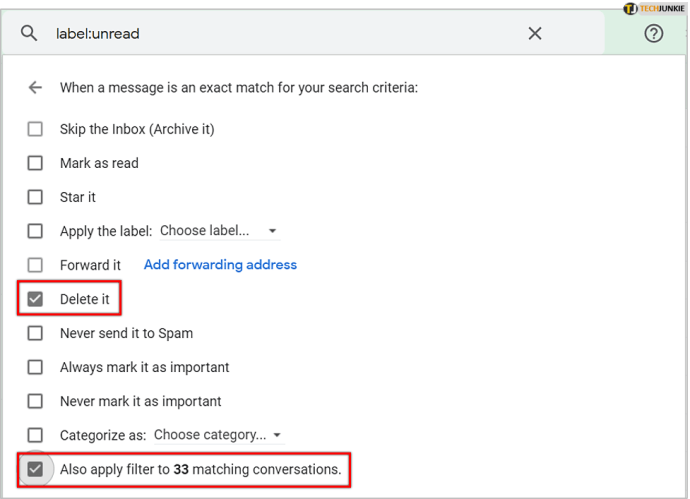
- వెళ్ళండి ఫిల్టర్ని సృష్టించండి, ఆపై పేజీని రిఫ్రెష్ చేయండి. మీ చదవని ఇమెయిల్లు అన్నీ తొలగించబడాలి.
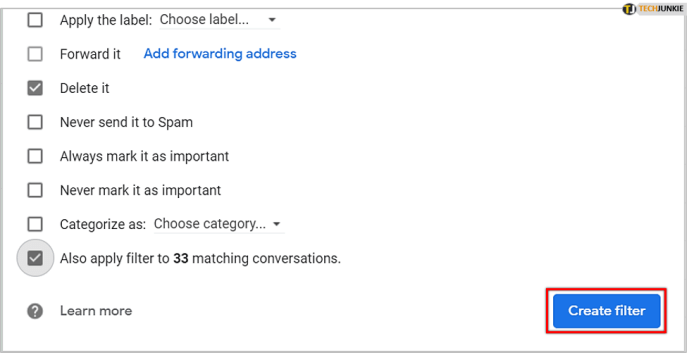
ఇది మీ చదవని ఇమెయిల్లు కనిపించిన వెంటనే వాటిని తొలగిస్తుందని పేర్కొనడం ముఖ్యం. మీరు ఫిల్టర్ను ఆన్లో ఉంచినట్లయితే, మీరు ఇమెయిల్ను స్వీకరించిన ప్రతిసారీ, అది స్వయంచాలకంగా తొలగించబడుతుంది. అందుకే ఫిల్టర్ అవసరం లేనప్పుడు దాన్ని తొలగించాలని మీరు గుర్తుంచుకోవాలి.
లేబుల్లను మాత్రమే ఉపయోగించడం
మీ అన్ని ఇమెయిల్లను తొలగించడానికి మీకు మరింత అనుకూలమైన మార్గం అవసరమైతే, మీరు నమోదు చేయవచ్చు లేబుల్: చదవని Gmail హోమ్పేజీలోని శోధన పట్టీలో నేరుగా ఫిల్టర్ చేయండి. ఇది అన్ని ఫోల్డర్ల నుండి మీ అన్ని చదవని ఇమెయిల్లు మరియు సంభాషణలను చూపుతుంది.

అప్పుడు, మీరు చేయాల్సిందల్లా తనిఖీ చేయడం అన్ని ఎంచుకోండి ఎగువ-ఎడమ మూలలో పెట్టెలో ఉంచండి మరియు మీ ఇమెయిల్ల పైన ఉన్న ట్రాష్ క్యాన్ చిహ్నంపై క్లిక్ చేయండి. ఇది ఒక పేజీలోని అన్ని ఇమెయిల్లను తొలగిస్తుంది. మీరు ఉపయోగిస్తున్న ప్లాట్ఫారమ్ ఆధారంగా మీరు ఒక పేజీలో 50 లేదా 100 ఇమెయిల్లను కలిగి ఉండవచ్చు మరియు ఇది ఆ పేజీ నుండి ఇమెయిల్లను మాత్రమే తొలగిస్తుంది.
వాటన్నింటినీ తొలగించడానికి, క్లిక్ చేయండి ఈ శోధనకు సరిపోలే అన్ని సంభాషణలను ఎంచుకోండి ఎంపిక మరియు మీ చదవని ఇమెయిల్లు అన్నీ తొలగించబడతాయి.
స్మార్ట్ఫోన్ల సంగతేంటి?
మీరు మీ Android లేదా iPhoneలో Gmail యాప్ని ఉపయోగిస్తుంటే, కొన్ని మంచి మరియు చెడు వార్తలు ఉన్నాయి. శుభవార్త ఏమిటంటే, ఫిల్టరింగ్ ఫంక్షన్ డెస్క్టాప్ వెర్షన్లో అదే విధంగా పనిచేస్తుంది మరియు మీరు శోధన పట్టీలో లేబుల్లను టైప్ చేయవచ్చు.
చెడ్డ వార్త ఏమిటంటే, యాప్లో అన్నీ ఎంచుకోండి ఎంపిక లేనందున ఇమెయిల్లను పెద్దమొత్తంలో తొలగించడం సాధ్యం కాదు. అందుకే మీ ఉత్తమ పందెం బ్రౌజర్లో మీ Gmail ఖాతాకు లాగిన్ చేయడం మరియు మీ చదవని ఇమెయిల్లన్నింటినీ తొలగించడానికి పై పద్ధతుల్లో ఒకదాన్ని ఉపయోగించడం.
ది ఫైనల్ వర్డ్
Gmailలోని అన్ని అవాంఛిత ఇమెయిల్లను తీసివేయడం అనేది చాలా తక్కువ సమయం అవసరమయ్యే చాలా సరళమైన ప్రక్రియ. మీరు చూడగలిగినట్లుగా, కేవలం కొన్ని క్లిక్లతో మీరు చదవని ఇమెయిల్లన్నింటినీ వదిలించుకోవచ్చు. ఇది మంచి కోసం వాటిని తీసివేయదని గుర్తుంచుకోండి, బదులుగా వాటిని ట్రాష్ ఫోల్డర్కు బదిలీ చేస్తుంది, అవి శాశ్వతంగా పోయే ముందు 30 రోజుల పాటు ఉంటాయి.
మీరు అంతకు ముందు వాటిని తీసివేయాలనుకుంటే, మీరు ట్రాష్ ఫోల్డర్కి వెళ్లి రెండవ పద్ధతిలో దశలను పునరావృతం చేయడం ద్వారా మాన్యువల్గా చేయవచ్చు.
Gmail ఇమెయిల్లను మార్చడం చాలా కష్టమైన పని కానప్పటికీ, కొన్ని విధులు స్పష్టంగా ఉండకపోవచ్చు. మీరు మరిన్ని Gmail ట్యుటోరియల్లను చూడాలనుకుంటే, దిగువ వ్యాఖ్యల విభాగంలో మీ సూచనలను వదలడానికి సంకోచించకండి.