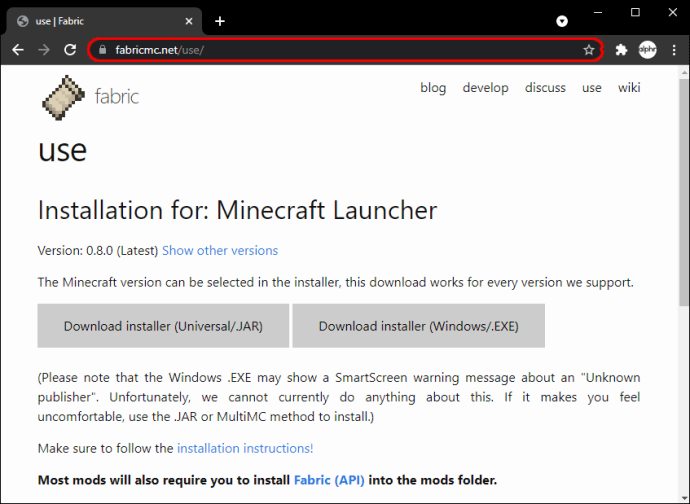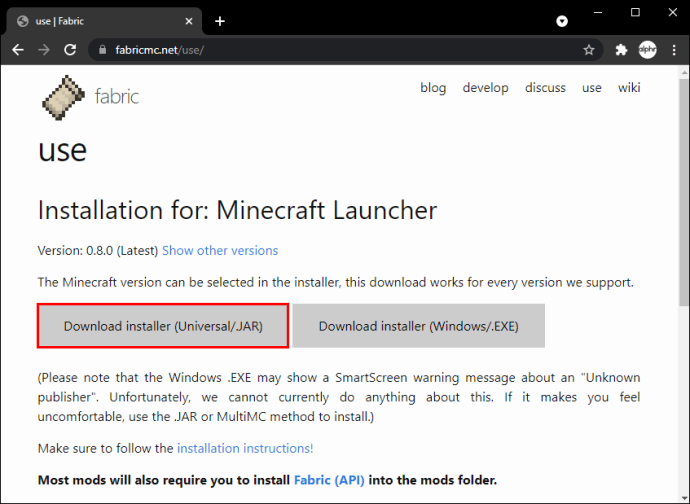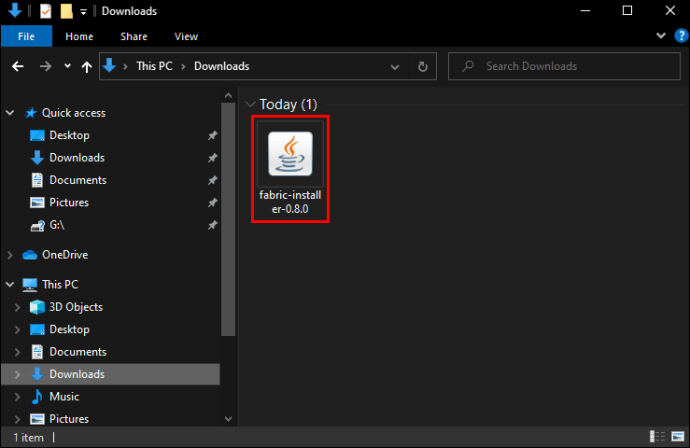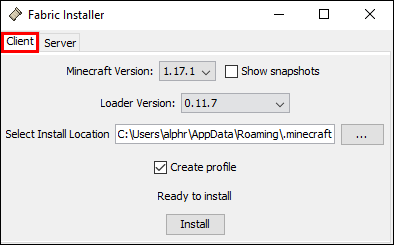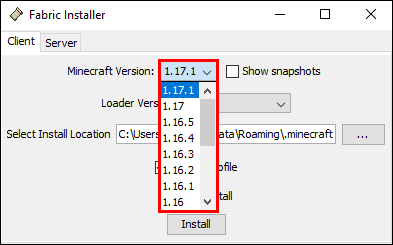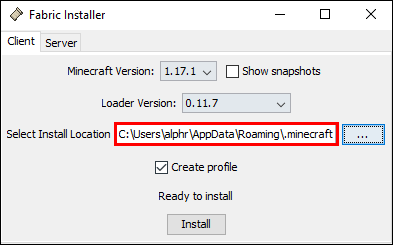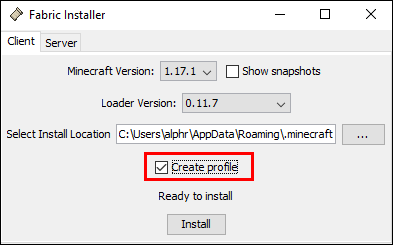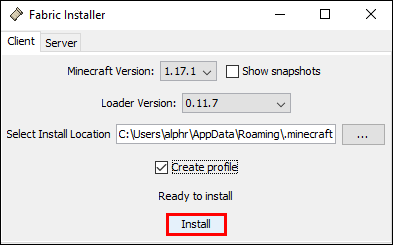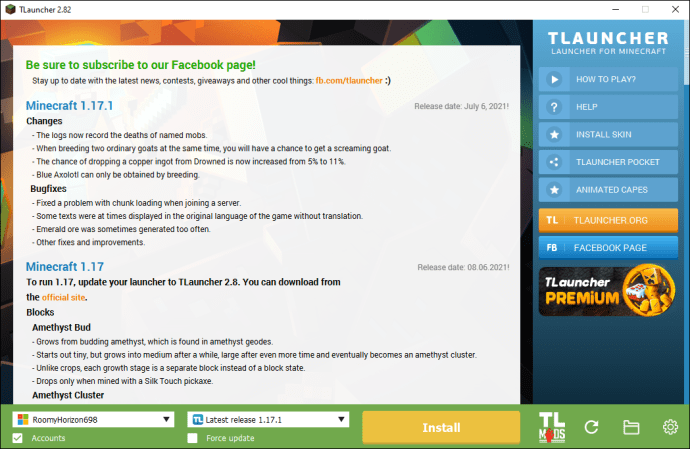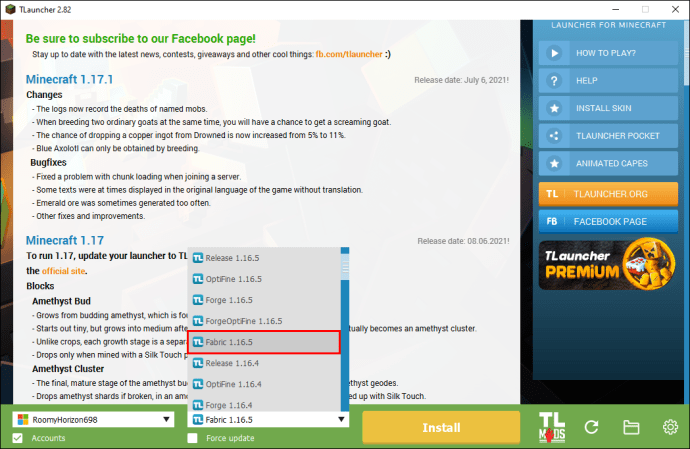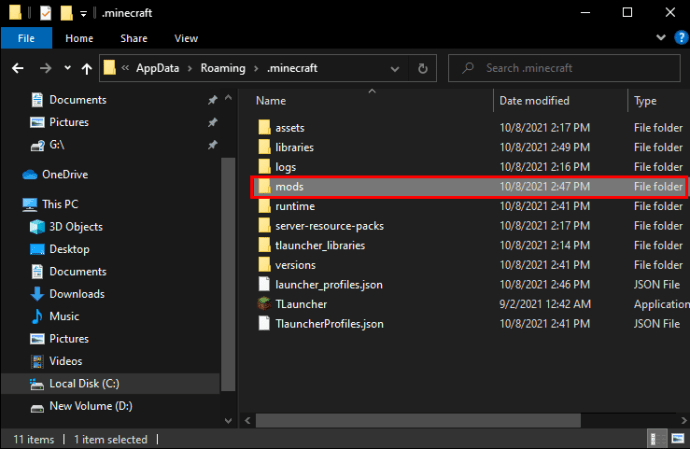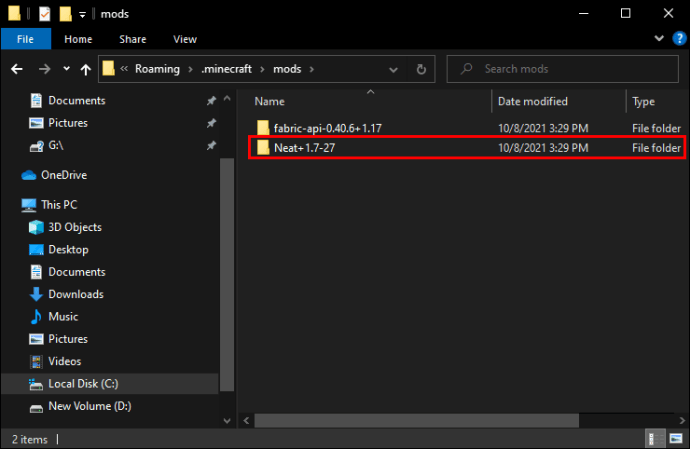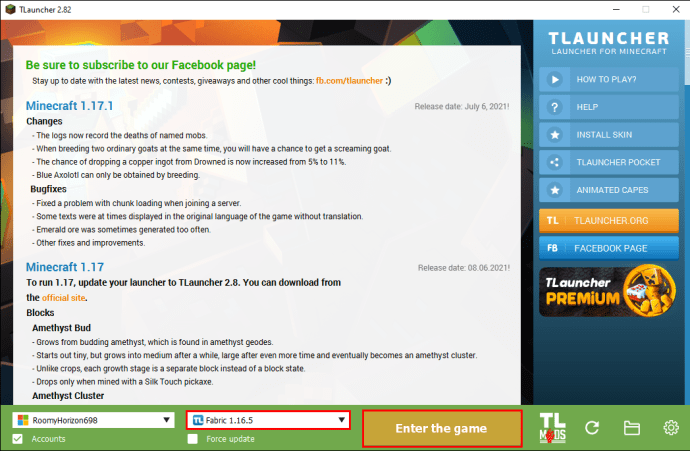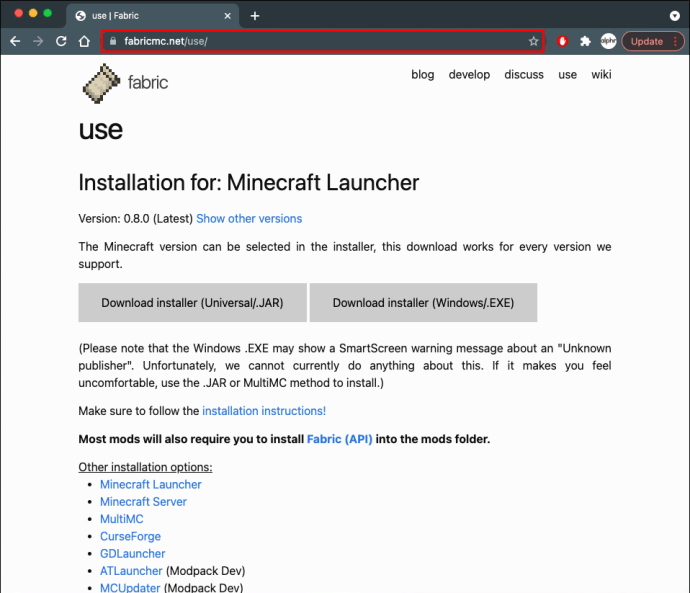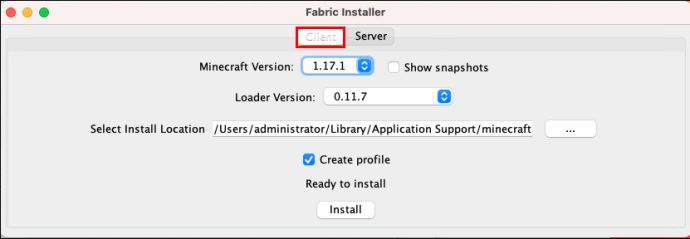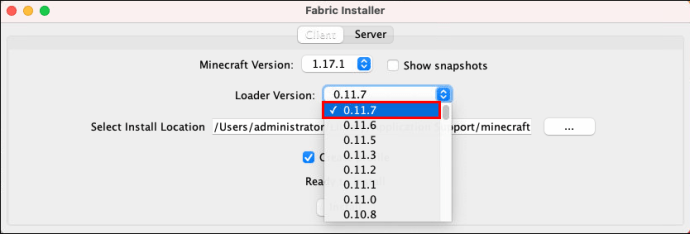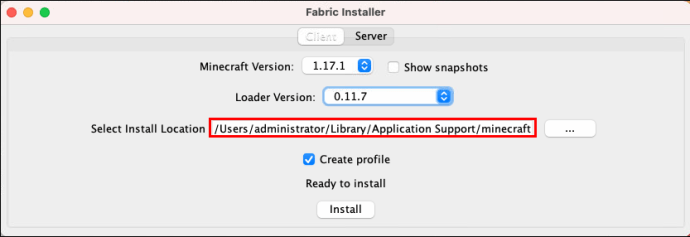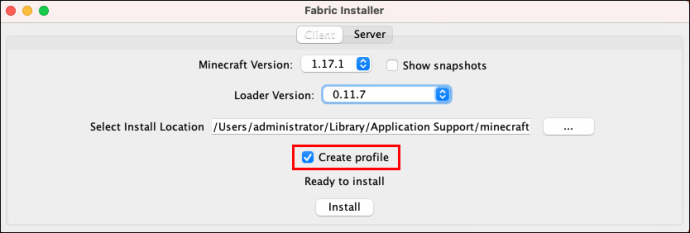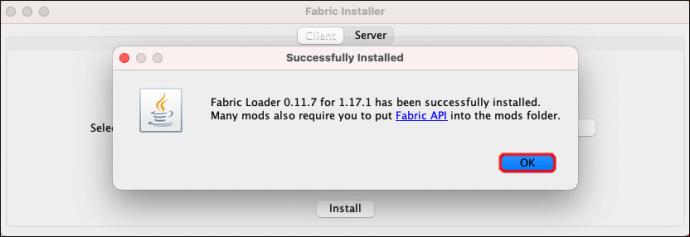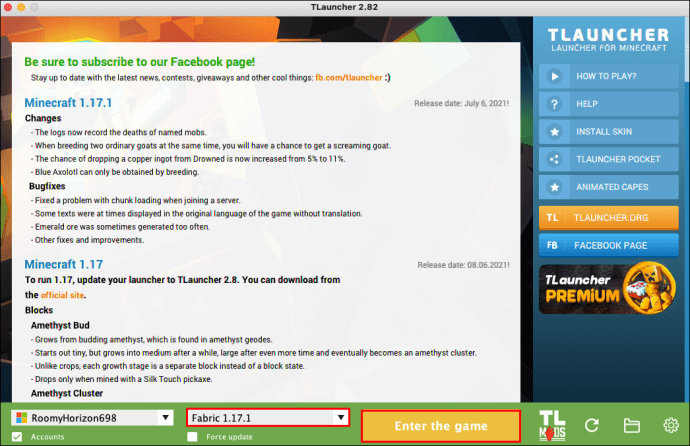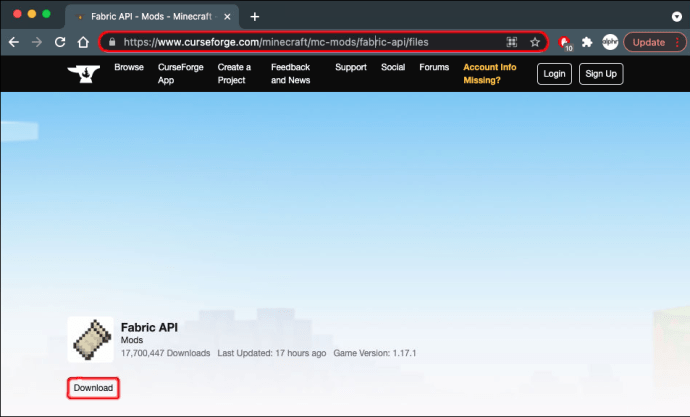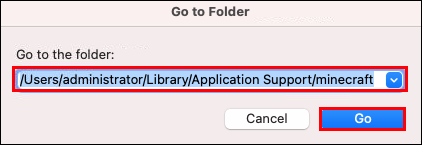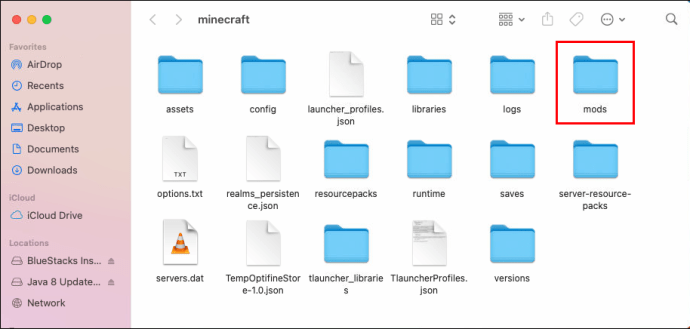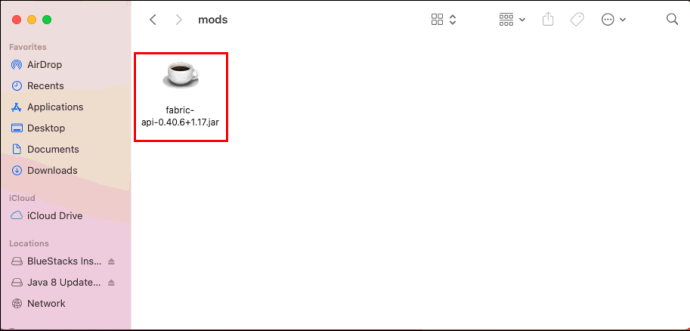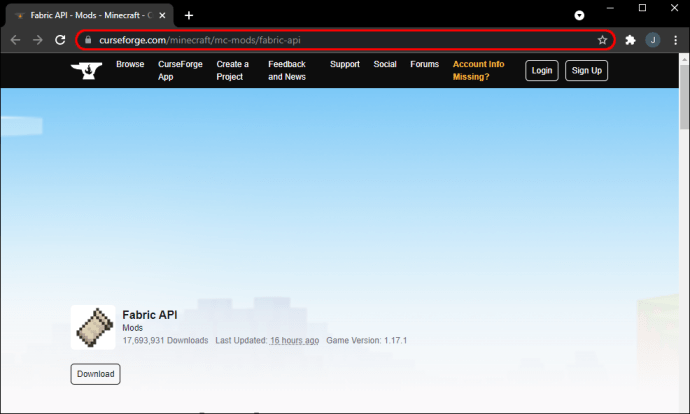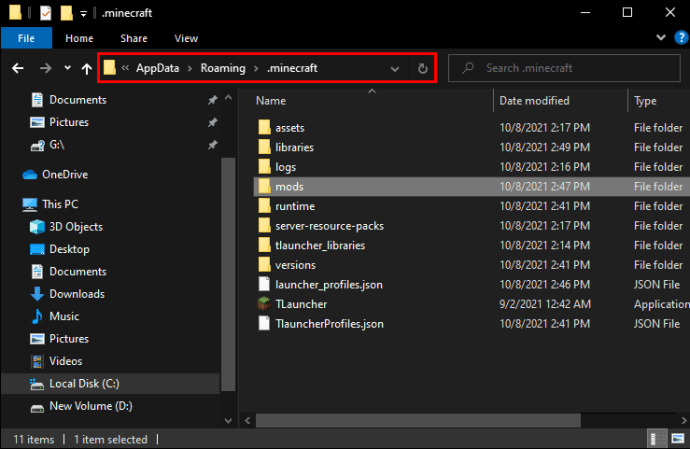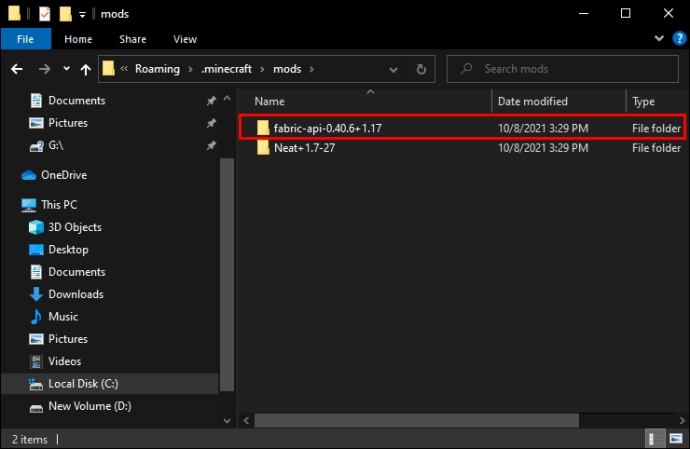మీరు కొంతకాలంగా Minecraft ప్లే చేస్తూ ఉంటే మరియు మీరు దానిని కొద్దిగా మార్చాలని చూస్తున్నట్లయితే, మీరు Fabric వంటి మోడ్ లోడర్ను ఉపయోగించడాన్ని పరిగణించే అవకాశాలు ఉన్నాయి. ఈ మోడ్డింగ్ టూల్చెయిన్ జనాదరణ పొందుతున్నప్పటికీ, ఈ మోడ్లను ఇన్స్టాల్ చేయడంపై సూచనలను కనుగొనడం ఇప్పటికీ చాలా సవాలుగా ఉంది.
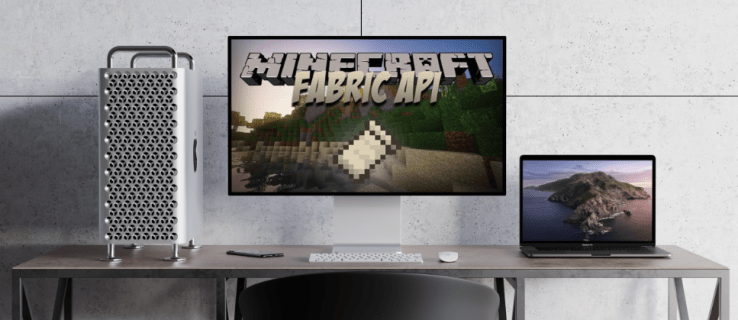
మీరు ఈ పరిస్థితిలో మిమ్మల్ని కనుగొంటే, మీరు సరైన స్థలంలో ఉన్నారు. ఈ కథనంలో, మీ Mac లేదా Windows PCలో TLauncher మరియు Forgeతో ఫాబ్రిక్ మోడ్లను ఎలా ఇన్స్టాల్ చేయాలో మేము పరిశీలిస్తాము.
ఫోర్జ్తో ఫాబ్రిక్ మోడ్లను ఎలా ఇన్స్టాల్ చేయాలి
మీరు ఫోర్జ్తో ఫ్యాబ్రిక్ మోడ్లను ఇన్స్టాల్ చేయాలని చూస్తున్నట్లయితే, మీ కోసం మా వద్ద కొన్ని చెడ్డ వార్తలు ఉన్నాయి. దురదృష్టవశాత్తూ, ఫాబ్రిక్ మరియు ఫోర్జ్ రెండు వేర్వేరు మరియు అననుకూల APIలు. అదనంగా, రెండు ప్లాట్ఫారమ్ల మోడ్లు కూడా వైరుధ్యంగా ఉన్నాయి, తద్వారా ఫాబ్రిక్ మోడ్లను ఫోర్జ్తో ఇన్స్టాల్ చేయడం అసాధ్యం.
మీరు ఒకే సమయంలో రెండు మోడ్ లోడర్లను ఇన్స్టాల్ చేయలేరని గుర్తుంచుకోవడం కూడా చాలా అవసరం. మీరు ఫోర్జ్ని ఉపయోగిస్తుంటే మరియు ఫాబ్రిక్ కోసం మోడ్లను లోడ్ చేయడానికి ప్రయత్నిస్తే, అవి పని చేయవు.
ఏది ఇన్స్టాల్ చేయాలో నిర్ణయించడంలో మీకు ఇబ్బంది ఉంటే, మీ అవసరాలకు ఏది బాగా సరిపోతుందో పరిశీలించడంలో ఇది సహాయపడుతుంది. ఫోర్జ్ ప్రత్యేకంగా Minecraftతో ఉపయోగం కోసం రూపొందించబడింది మరియు ఇతర జావా-ఆధారిత గేమ్లకు అనుకూలంగా లేదు. మీరు ఇతర జావా గేమ్లను ఆడాలనుకుంటే, Minecraft మరియు ఇతర గేమ్ల కోసం మోడ్లను లోడ్ చేస్తున్నందున ఫ్యాబ్రిక్ మంచి ఎంపిక. మరియు మీరు మోడ్స్ ప్రయోజనాల కోసం మాత్రమే ఫాబ్రిక్ను ఉపయోగించగలిగినప్పటికీ, ఇది Minecraft యొక్క అన్ని వెర్షన్లకు అనుకూలంగా ఉంటుంది.
TLauncherలో ఫ్యాబ్రిక్ మోడ్లను ఎలా ఇన్స్టాల్ చేయాలి
మీరు TLauncher యొక్క తాజా సంస్కరణను కలిగి ఉంటే మరియు మీ గేమ్ను మార్చడానికి ఫాబ్రిక్ మోడ్లను చేర్చాలనుకుంటే, మీరు దీన్ని ఈ విధంగా చేస్తారు:
- //fabricmc.net/use/ నుండి మీకు కావలసిన ఫ్యాబ్రిక్ ఇన్స్టాలర్ వెర్షన్ను ఎంచుకోండి.
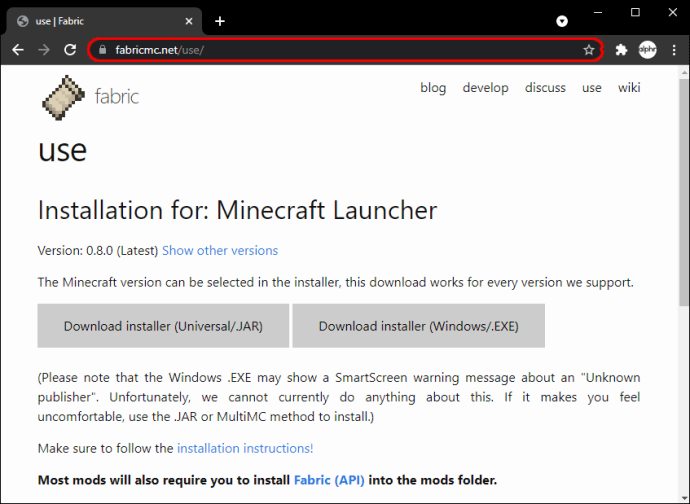
- JAR/యూనివర్సల్ ఇన్స్టాలర్ని డౌన్లోడ్ చేయండి.
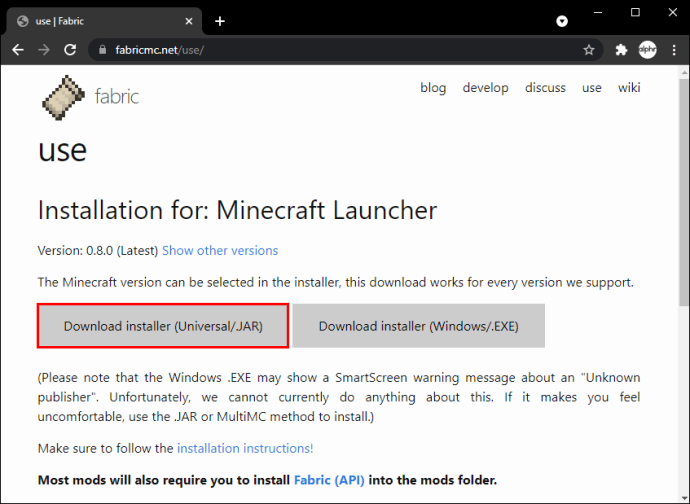
- డౌన్లోడ్ చేసిన తర్వాత, ఇన్స్టాలర్ను అమలు చేయండి.
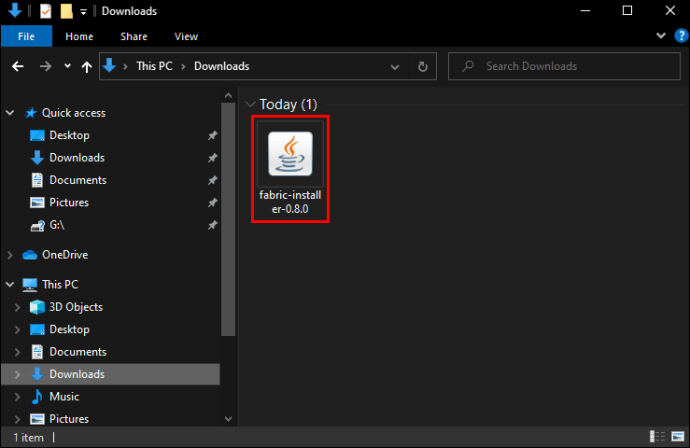
- తెరుచుకునే ఇన్స్టాలర్ విండోలో, మీరు "క్లయింట్" ట్యాబ్ని ఎంచుకున్నారని నిర్ధారించుకోండి.
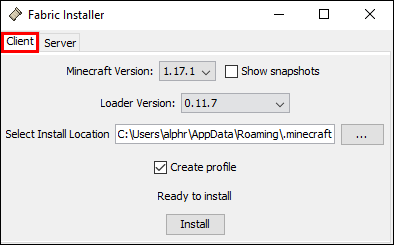
- డ్రాప్డౌన్ "Minecraft వెర్షన్" మెను నుండి మీకు కావలసిన గేమ్ వెర్షన్ను ఎంచుకోండి. మరియు వర్తించే మెను నుండి లోడర్ వెర్షన్.
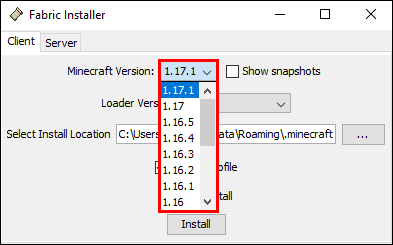
- "స్థానాన్ని ఇన్స్టాల్ చేయి" బార్లో కింది వాటిని నమోదు చేయండి: '
సి:\వినియోగదారులు\మీ వినియోగదారు పేరు\AppData\Roaming\.minecraft‘."మీ వినియోగదారు పేరు" అని చెప్పే చోట బదులుగా మీ పరికర వినియోగదారు పేరును టైప్ చేయండి.
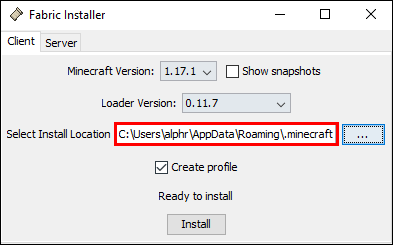
- "ప్రొఫైల్ సృష్టించు" పెట్టెను ఎంచుకోండి.
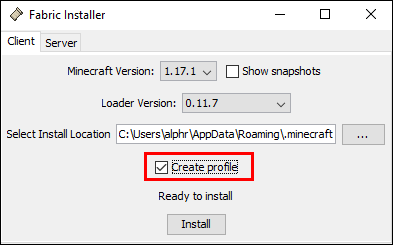
- "ఇన్స్టాల్ చేయి" క్లిక్ చేయండి.
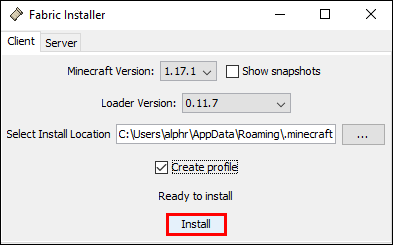
- ఇన్స్టాలేషన్ పూర్తయినప్పుడు, TLauncherని తెరవండి.
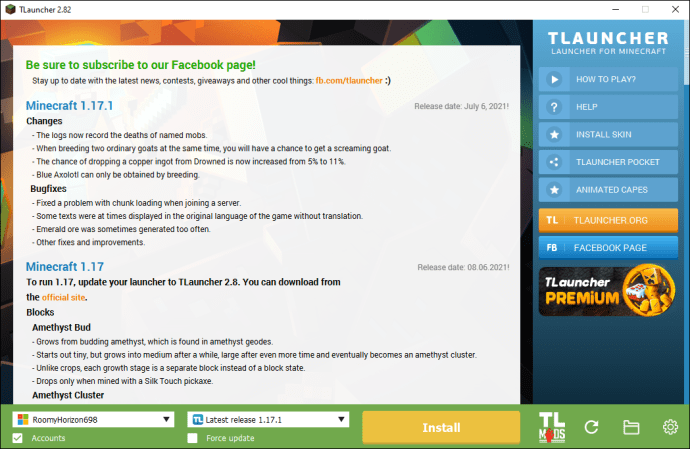
- స్క్రీన్ దిగువకు నావిగేట్ చేయండి. డ్రాప్డౌన్ మెనుని క్లిక్ చేసి, ఎంపికల నుండి "ఫ్యాబ్రిక్-లోడర్" ఎంచుకోండి.
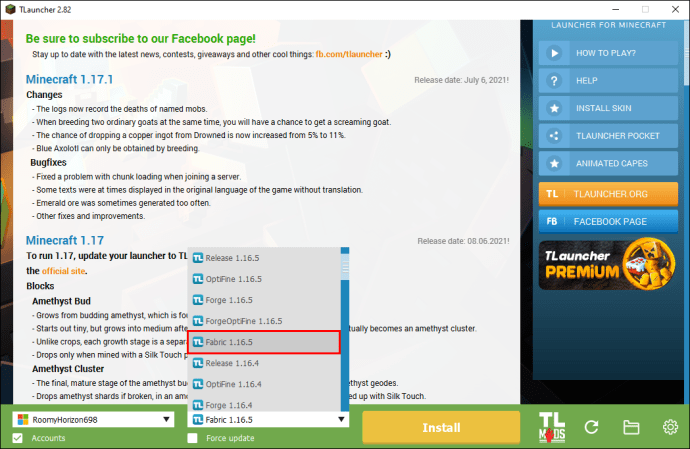
ఫాబ్రిక్ యొక్క ఇన్స్టాలేషన్ పూర్తయింది మరియు మీరు మీ గేమ్ను ఆడవచ్చు.
చాలా మోడ్లు అమలు చేయడానికి ఫాబ్రిక్ API కూడా అవసరమని గమనించడం ముఖ్యం, కాబట్టి మీరు దానిని డౌన్లోడ్ చేసి, మీ Minecraft డైరెక్టరీలోని “Mods” ఫోల్డర్కు ఫైల్ను జోడించాలి. (సి:\యూజర్లు\మీ వినియోగదారు పేరు\యాప్డేటా\రోమింగ్\.మిన్క్రాఫ్ట్).
తర్వాత, మీరు ఉపయోగించాలనుకుంటున్న మోడ్లను డౌన్లోడ్ చేసుకోవాలి. మీరు మోడ్లను కనుగొనగలిగే వివిధ ప్రదేశాలు ఉన్నాయి, అత్యంత ప్రసిద్ధ మూలాలలో ఒకటి CurseForge. TLauncherలో మోడ్లను ఎలా ఇన్స్టాల్ చేయాలి:
- మీ Minecraft డైరెక్టరీకి నావిగేట్ చేయండి
(సి:\యూజర్లు\మీ వినియోగదారు పేరు\యాప్డేటా\రోమింగ్\.మిన్క్రాఫ్ట్)మరియు "మోడ్స్" ఫోల్డర్ తెరవండి. మీకు ఒకటి లేకుంటే, ఇప్పుడే ఒకదాన్ని సృష్టించండి.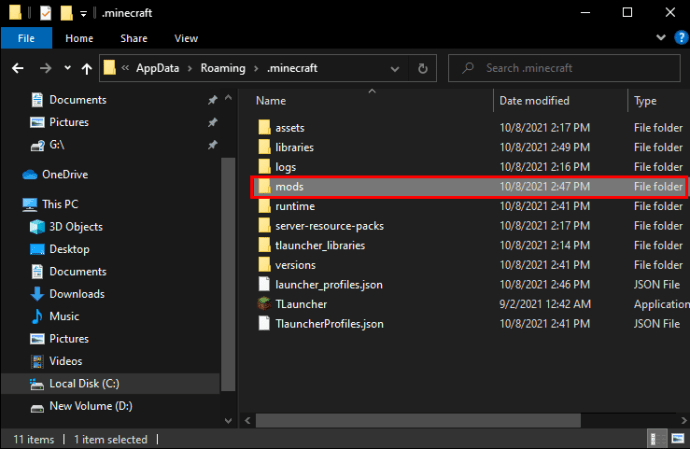
- మీకు కావలసిన మోడ్ల యొక్క JAR ఫైల్ను డౌన్లోడ్ చేయండి మరియు దానిని "మోడ్స్" ఫోల్డర్లో సేవ్ చేయండి.
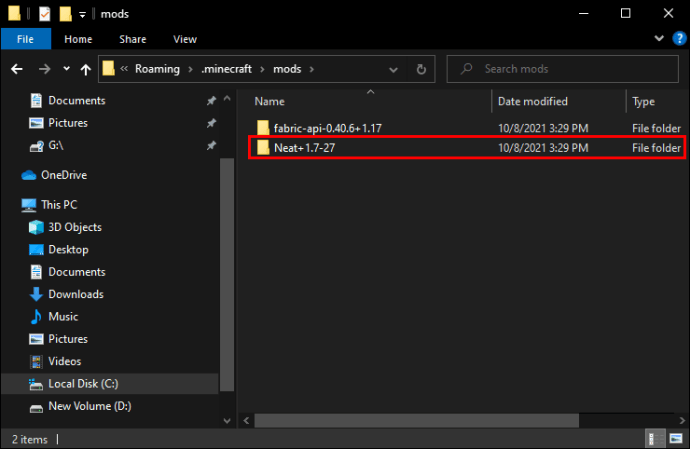
- TLauncher తెరిచి, మీ ఫ్యాబ్రిక్ ప్రొఫైల్ని ఉపయోగించి గేమ్ని ప్రారంభించండి.
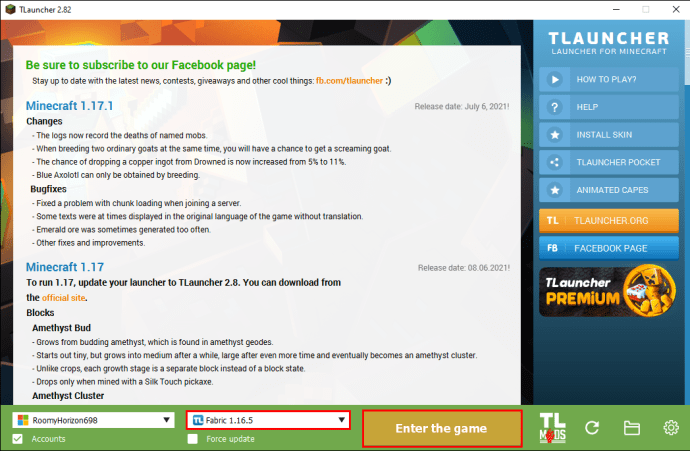
Macలో ఫ్యాబ్రిక్ మోడ్లను ఎలా ఇన్స్టాల్ చేయాలి
మీరు మీ Macలో ఫ్యాబ్రిక్ మోడ్లను లోడ్ చేయాలనుకుంటే, మీరు ముందుగా ఫ్యాబ్రిక్ను ఇన్స్టాల్ చేయాలి. ఇవి అనుసరించాల్సిన దశలు:
- ఫ్యాబ్రిక్ కోసం ఇన్స్టాలర్ను //fabricmc.net/use/ నుండి డౌన్లోడ్ చేయండి.
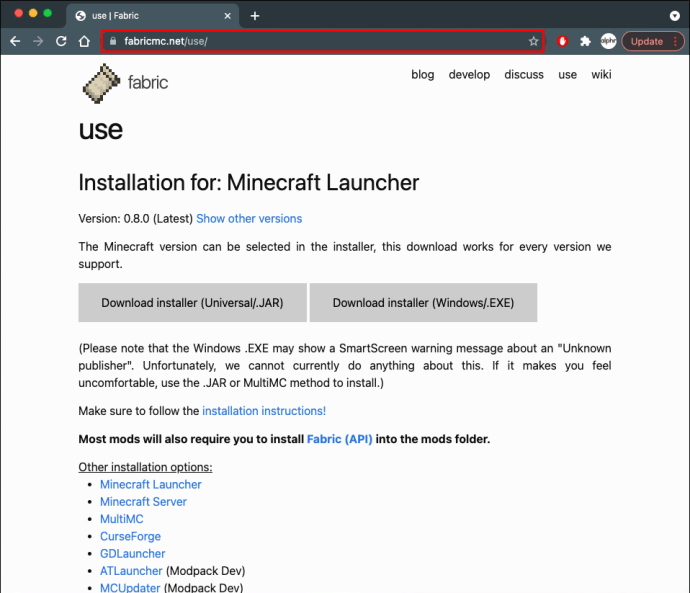
- డౌన్లోడ్ చేసిన తర్వాత, ఫాబ్రిక్ ఇన్స్టాలర్ను తెరిచి, ఎగువన “క్లయింట్” ట్యాబ్ ఎంచుకోబడిందని నిర్ధారించుకోండి.
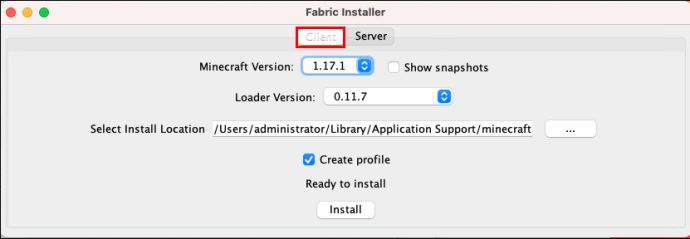
- సంబంధిత డ్రాప్డౌన్ మెనుల నుండి మీరు ఇన్స్టాల్ చేయాలనుకుంటున్న Minecraft వెర్షన్ మరియు లోడర్ వెర్షన్ను ఎంచుకోండి. (తాజా లోడర్ వెర్షన్తో అతుక్కోవాలని మేము సూచిస్తున్నాము.)
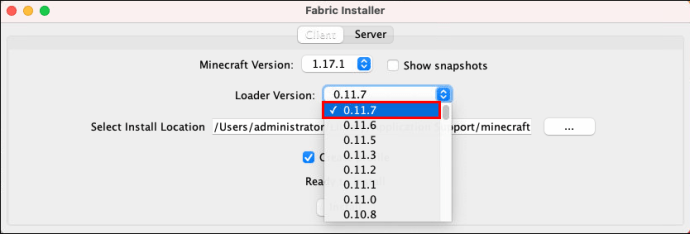
- మీ ఇన్స్టాల్ లొకేషన్ సరిగ్గా సెట్ చేయబడిందని నిర్ధారించుకోండి. ఇది ఇలాగే కనిపించాలి:
~/లైబ్రరీ/అప్లికేషన్ సపోర్ట్/Minecraft.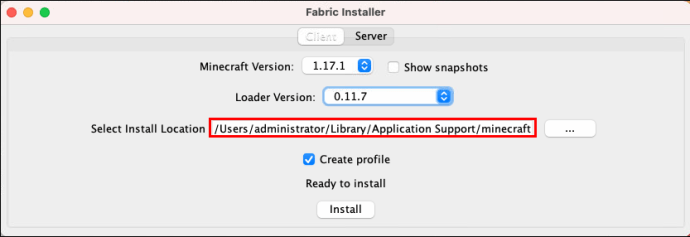
- "ప్రొఫైల్ సృష్టించు" బాక్స్ ఎంచుకోబడిందని నిర్ధారించుకోండి.
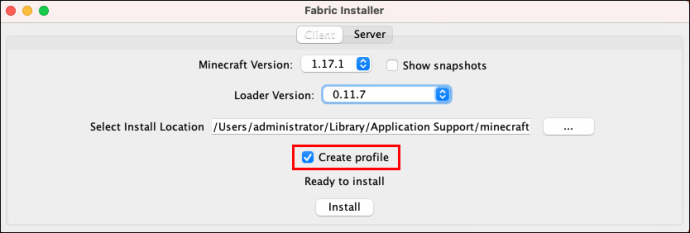
- "ఇన్స్టాల్ చేయి" బటన్ను క్లిక్ చేసి, ఇన్స్టాలేషన్ పూర్తయిన తర్వాత, "సరే" క్లిక్ చేయండి.
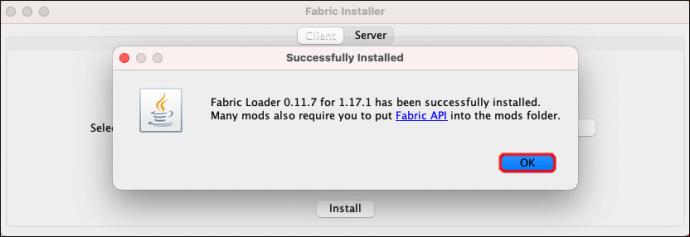
- మీ Minecraft లాంచర్ని తెరవండి. మీ కొత్త ఫ్యాబ్రిక్ ప్రొఫైల్ స్వయంచాలకంగా ఎంచుకోబడాలి. మీరు ఇప్పుడు "ప్లే చేయి" క్లిక్ చేయవచ్చు.
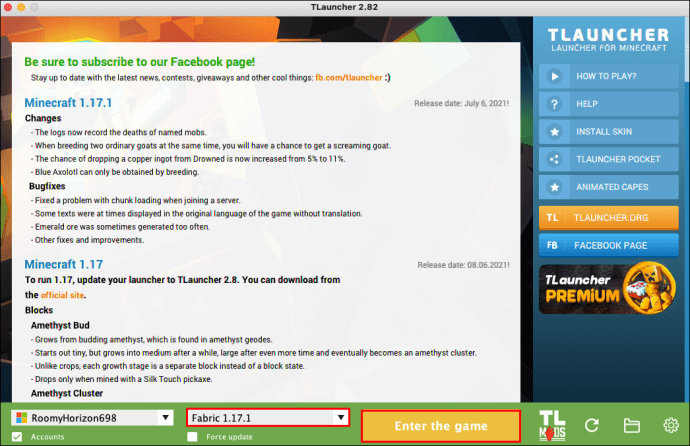
ఇప్పుడు ఫ్యాబ్రిక్ ఇన్స్టాల్ చేయబడింది, మీరు ఉపయోగించాలనుకుంటున్న విభిన్న మోడ్లను ఇన్స్టాల్ చేయడం గురించి మీరు సెట్ చేయవచ్చు. దాని గురించి ఎలా వెళ్లాలో ఇక్కడ ఉంది:
- CurseForge వంటి ప్లాట్ఫారమ్ నుండి మీరు ఉపయోగించాలనుకుంటున్న మోడ్లను డౌన్లోడ్ చేయండి.
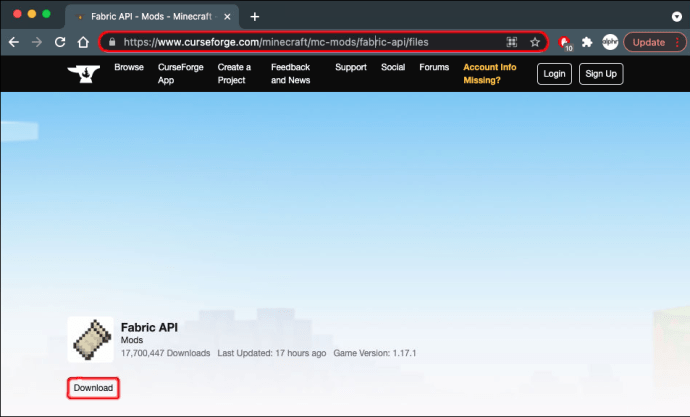
- మోడ్లు డౌన్లోడ్ అయినప్పుడు, మీ Minecraft ఇన్స్టాల్ ఫోల్డర్కి నావిగేట్ చేయండి (ఇది ఇలా ఉండాలి:
~/లైబ్రరీ/అప్లికేషన్ సపోర్ట్/Minecraft)మరియు "మోడ్స్" ఫోల్డర్ను గుర్తించండి.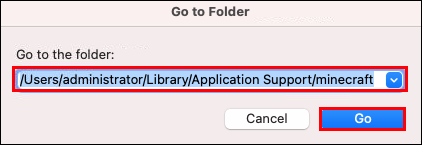
- మీకు "మోడ్స్" ఫోల్డర్ లేకుంటే, విండో ఎగువన ఉన్న "కొత్త ఫోల్డర్"ని క్లిక్ చేసి, దానికి "మోడ్స్" అని పేరు పెట్టడం ద్వారా ఒకదాన్ని సృష్టించండి.
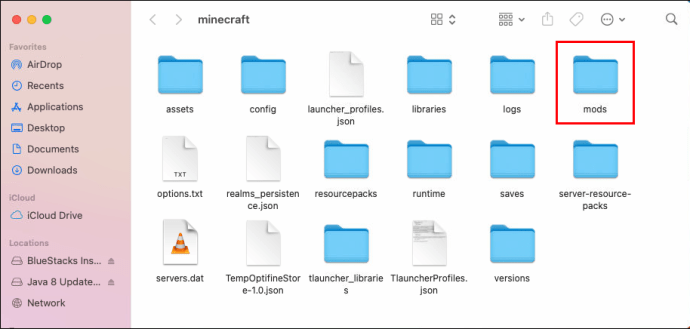
- ఈ "మోడ్స్" ఫోల్డర్ను తెరవండి. మీ మోడ్ల కోసం డౌన్లోడ్ చేసిన JAR ఫైల్లను ఈ ఫోల్డర్లో సేవ్ చేయండి.
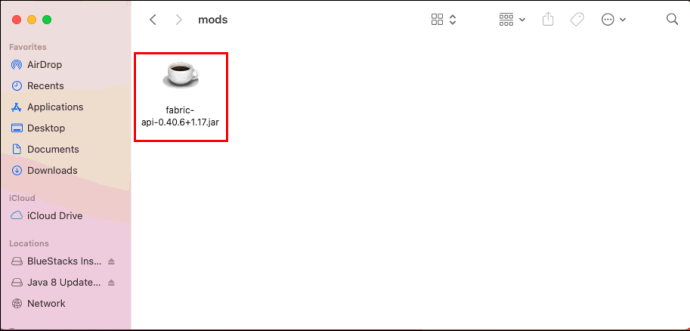
- మీరు ఇప్పుడు మీ Minecraft లాంచర్ని తెరిచి, మీ ఫ్యాబ్రిక్ ప్రొఫైల్ని ఉపయోగించి ప్లే చేయడం ప్రారంభించవచ్చు.
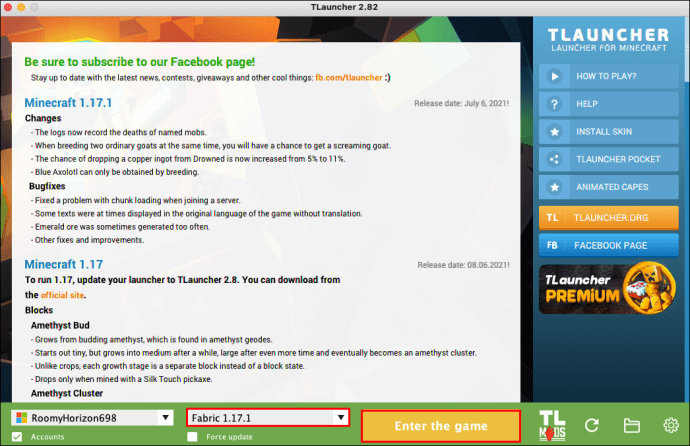
విండోస్లో ఫ్యాబ్రిక్ మోడ్లను ఎలా ఇన్స్టాల్ చేయాలి
మీ Windows PCలో ఫ్యాబ్రిక్ మోడ్లను ఇన్స్టాల్ చేయడం సాపేక్షంగా సూటిగా ఉంటుంది, అయినప్పటికీ మీరు మోడ్లను ఉపయోగించుకునే ముందు మీరు ఫ్యాబ్రిక్ను ఇన్స్టాల్ చేయాల్సి ఉంటుంది:
- //fabricmc.net/use/ నుండి ఫ్యాబ్రిక్ మోడ్ లోడర్ ఇన్స్టాలర్ను డౌన్లోడ్ చేయండి.
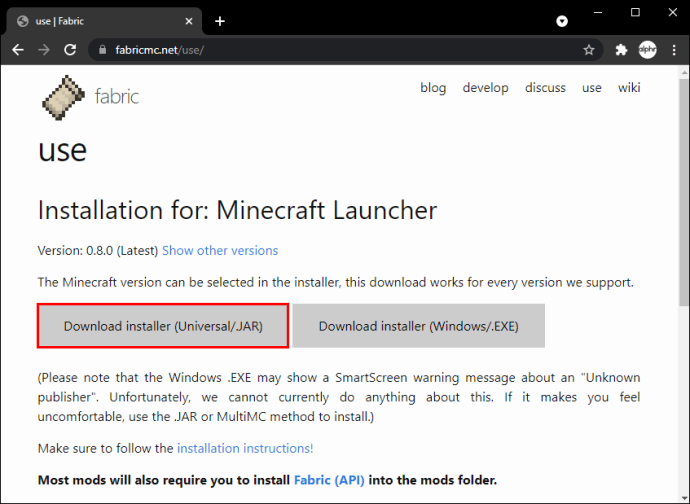
- మీ కంప్యూటర్లో ఇన్స్టాలర్ ఫైల్ను రన్ చేయండి. ఇన్స్టాలర్ విండో తెరిచినప్పుడు, మీరు "క్లయింట్" ట్యాబ్ ఎంచుకున్నారని నిర్ధారించుకోండి.
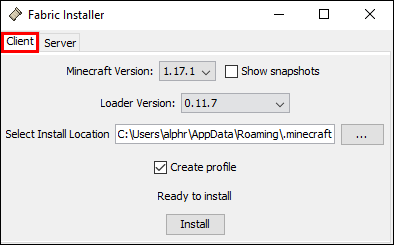
- మీరు ఉపయోగించాలనుకుంటున్న Minecraft సంస్కరణను ఎంచుకుని, ఆపై వర్తించే మెను నుండి లోడర్ సంస్కరణను ఎంచుకోండి.
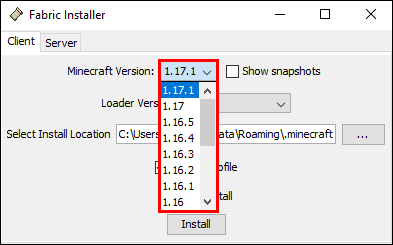
- "స్థానాన్ని ఇన్స్టాల్ చేయి" సరిగ్గా సెట్ చేయబడిందో లేదో తనిఖీ చేయండి. ఇది Windows PCలో ఇలా ఉండాలి:
సి:/యూజర్లు/(యూజర్ పేరు)/AppData/Roaming/.minecraft.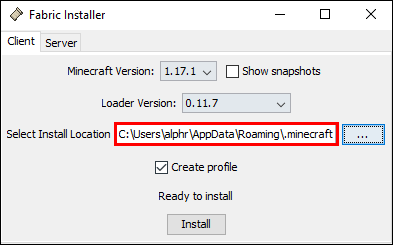
- మీరు "ప్రొఫైల్ సృష్టించు" పెట్టెను ఎంచుకున్నారని నిర్ధారించుకోండి.
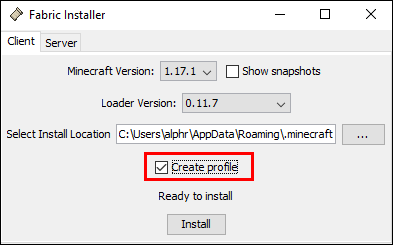
- "ఇన్స్టాల్ చేయి" ఆపై "సరే" క్లిక్ చేయండి.
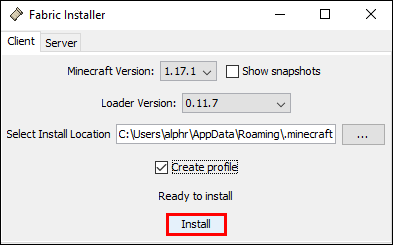
- మీ Minecraft లాంచర్ని తెరవండి మరియు మీ ఫ్యాబ్రిక్ ప్రొఫైల్ ఇప్పటికే ఎంచుకోబడి ఉండాలి. మీ ఆటను ప్రారంభించడానికి "ప్లే" క్లిక్ చేయండి.
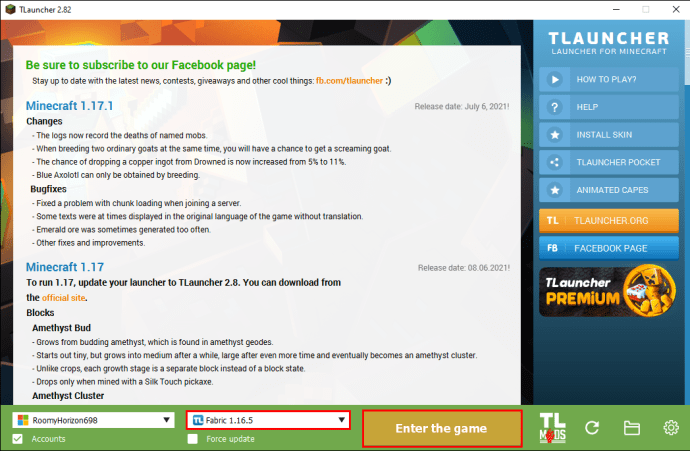
ఇప్పుడు ఫ్యాబ్రిక్ ఇన్స్టాల్ చేయబడింది, ఫ్యాబ్రిక్ మోడ్లను ఇన్స్టాల్ చేయడానికి ఇది సమయం:
- వెబ్ని బ్రౌజ్ చేయండి (మేము CurseForge వంటి సైట్లను సూచిస్తాము) మరియు మీకు కావలసిన మోడ్లను కనుగొని వాటిని డౌన్లోడ్ చేయండి.
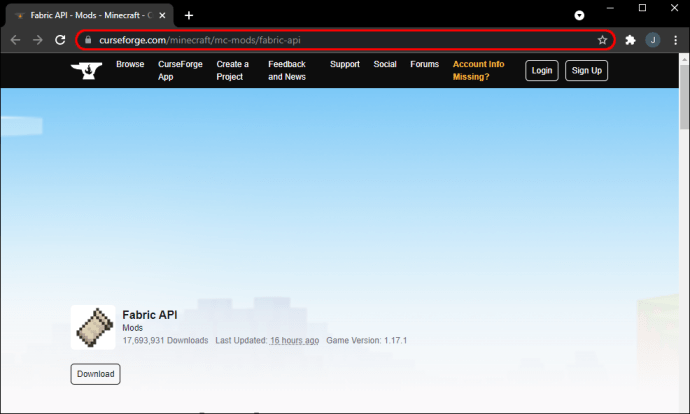
- మీ PCలో మీ Minecraft ఇన్స్టాల్ ఫోల్డర్ను గుర్తించండి. ఇది ఇలా ఉండాలి:
సి:/యూజర్లు/(యూజర్ పేరు)/AppData/Roaming/.minecraft. ఇక్కడ నుండి, "మోడ్స్" ఫోల్డర్ తెరవండి.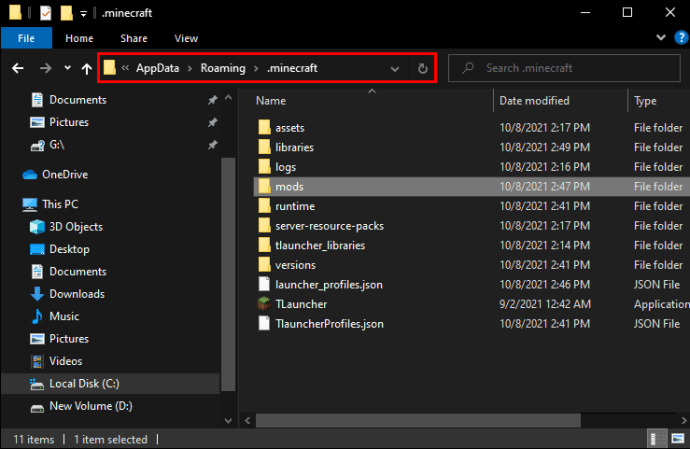
- మీకు "మోడ్స్" ఫోల్డర్ లేకుంటే, ఇప్పుడే ఒకదాన్ని సృష్టించండి.
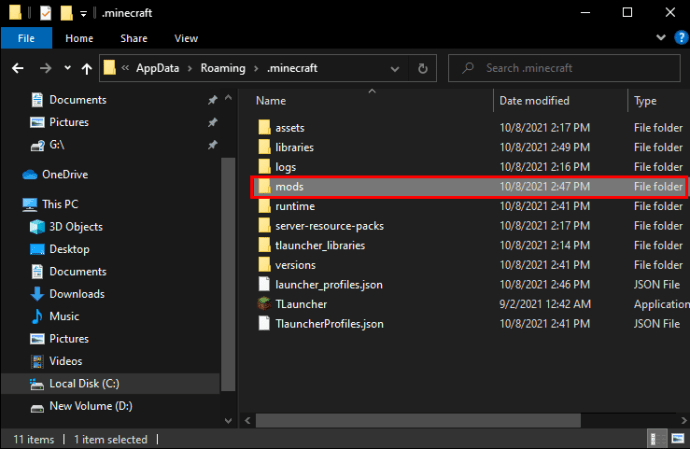
- మీరు డౌన్లోడ్ చేసిన మోడ్ల యొక్క JAR ఫైల్లను ఈ ఫోల్డర్లోకి కాపీ చేయండి.
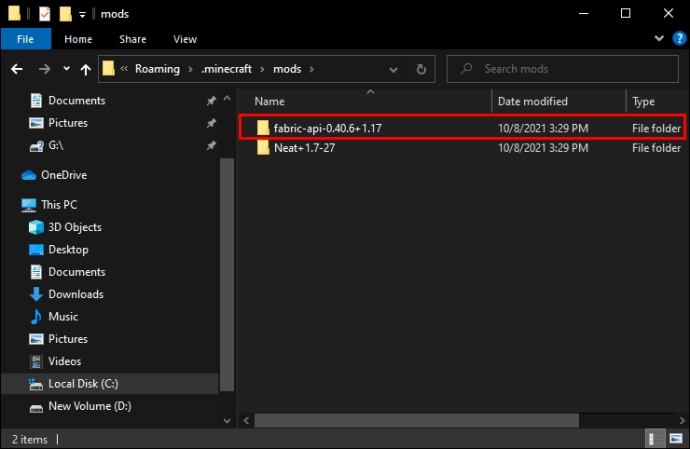
- పూర్తయిన తర్వాత, మీ Minecraft లాంచర్ని తెరవండి. మీ ఫ్యాబ్రిక్ ప్రొఫైల్లో గేమ్ను ప్రారంభించండి.|
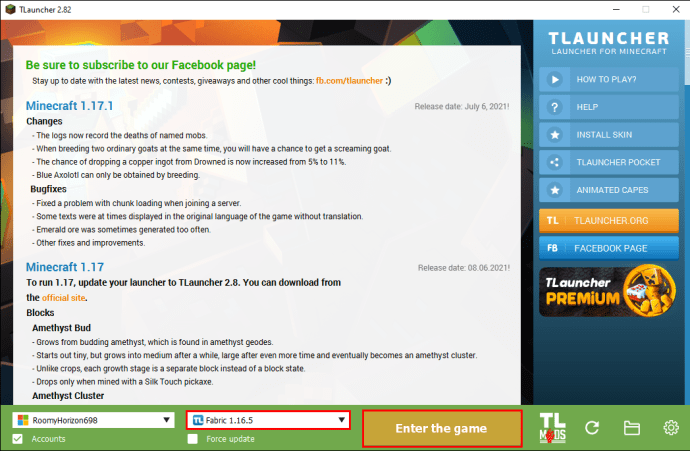
ఫ్యాబ్రిక్ మోడ్లు ఇన్స్టాల్ చేయబడ్డాయి!
వివిధ ప్లాట్ఫారమ్లు మరియు క్లయింట్లలో ఫ్యాబ్రిక్ మోడ్లను ఇన్స్టాల్ చేయడం మొదట్లో కొంచెం సవాలుగా అనిపించవచ్చు, ప్రత్యేకించి మోడ్లను ఇన్స్టాల్ చేయడం మీరు ఇంతకు ముందు చేసిన పని కానట్లయితే. ఈ గైడ్లో వివరించిన దశలను అనుసరించడం ద్వారా, మీరు పనిని కొంచెం సూటిగా కనుగొనాలి. త్వరలో, మీరు ప్రో వంటి మోడ్లను ఇన్స్టాల్ చేస్తారు.
మీరు ఇప్పుడు చేయాల్సిందల్లా ఉత్తేజకరమైన కొత్త గేమింగ్ అనుభవం కోసం మీరు ఏ మోడ్లను జోడించాలనుకుంటున్నారో గుర్తించడమే.
మీరు Mac లేదా Windows PCలో TLauncher లేదా Forgeలో ఫ్యాబ్రిక్ మోడ్లను ఇన్స్టాల్ చేసారా? మీరు ఈ గైడ్లో అందించిన వాటికి సమానమైన సూచనల సెట్ను ఉపయోగించారా? దిగువ వ్యాఖ్యల విభాగంలో మాకు ఒక గమనికను ఉంచడం ద్వారా మాకు తెలియజేయండి.