ActiveX అనేది వివిధ సాఫ్ట్వేర్లను కమ్యూనికేట్ చేయడానికి మరియు కార్యాచరణ మరియు సమాచారాన్ని పంచుకోవడానికి అనుమతించే ఫ్రేమ్వర్క్. ఈ సాంకేతికత సాఫ్ట్వేర్ను గణనీయంగా మెరుగుపరిచింది, దానితో కొత్త అవకాశాలు పుట్టుకొచ్చాయి. కానీ ఇది ఎలా పని చేస్తుంది మరియు ఎందుకు చాలా ముఖ్యమైనది?

దాని కార్యాచరణను వివరించడానికి ఉత్తమ మార్గం ఉదాహరణ ద్వారా. మేము స్పెల్ చెకింగ్ సామర్థ్యాలను కలిగి ఉన్న అప్లికేషన్లను ఉపయోగిస్తాము. గుర్తుకు వచ్చే మొదటి అప్లికేషన్ మైక్రోసాఫ్ట్ వర్డ్. కానీ Outlook Express వంటి అప్లికేషన్లు స్పెల్ చెకర్లను కూడా ఉపయోగిస్తాయి.
రెండు సందర్భాల్లోనూ ఒకే విధమైన ఫంక్షన్ల అవసరం ఉన్నందున, ప్రోగ్రామర్లు ఈ భావనతో ముందుకు వచ్చారు, ఇది రెండు అనువర్తనాలకు ఒకే కోడ్ను ఉపయోగించడానికి అనుమతిస్తుంది. మొదటి నుండి రెండు అప్లికేషన్ల కోసం స్పెల్ చెకర్ని సృష్టించాల్సిన అవసరం లేదు.
కాబట్టి, ఈ సందర్భంలో, స్పెల్ చెకర్ ఆబ్జెక్ట్ సృష్టించబడింది మరియు ఇది ఈ రెండు యాప్లలో సులభంగా అమలు చేయబడుతుంది. స్పెల్-చెకింగ్ అవసరమయ్యే ఇతర యాప్లకు కూడా ఇదే వర్తిస్తుంది. అదే పదే పదే రాయడం ఎందుకు?
Google Chromeలో ActiveXని ఎలా ప్రారంభించాలి
ActiveX స్పష్టంగా చాలా ఉపయోగకరంగా ఉందని పరిగణనలోకి తీసుకుంటే, ఇది ఇప్పటికే అన్ని బ్రౌజర్లలో ఎందుకు ప్రారంభించబడలేదు? ఈ సాంకేతికత మైక్రోసాఫ్ట్ చేత సృష్టించబడిన వాస్తవంలో సమాధానం ఉంది. డిఫాల్ట్గా, ActiveX Microsoft ద్వారా రూపొందించబడిన అప్లికేషన్లపై మాత్రమే పని చేస్తుంది – ఇందులో Internet Explorer, PowerPoint, Excel, Word మొదలైనవి ఉంటాయి.
అయితే, మీరు ఇప్పుడు Google Chrome మరియు Mozilla Firefox రెండింటిలోనూ ActiveXని ప్రారంభించవచ్చు, ఇది ప్రారంభంలో సాధ్యం కానప్పటికీ. మీరు ఏమి చేయాలో చూద్దాం.
Chromeలో ActiveXని ప్రారంభిస్తోంది
దీని కోసం మీరు ఉపయోగించగల రెండు పద్ధతులు ఉన్నాయి. రెండింటినీ పరిశీలించి, మీరు అనుసరించడానికి సులభమైన పద్ధతిని ఎంచుకోండి.
పద్ధతి 1
దశ 1
మీ Google Chrome బ్రౌజర్ని తెరవండి.

దశ 2
Google Chrome మెను ఎంపికపై క్లిక్ చేయండి (మీరు ఇన్స్టాల్ చేసిన సంస్కరణను బట్టి మూడు క్షితిజ సమాంతర లేదా నిలువు వరుసలు/చుక్కలు).

దశ 3
సెట్టింగ్స్ పై క్లిక్ చేయండి.

దశ 4
పేజీ దిగువకు స్క్రోల్ చేసి, అధునాతన ఎంపికను ఎంచుకోండి.
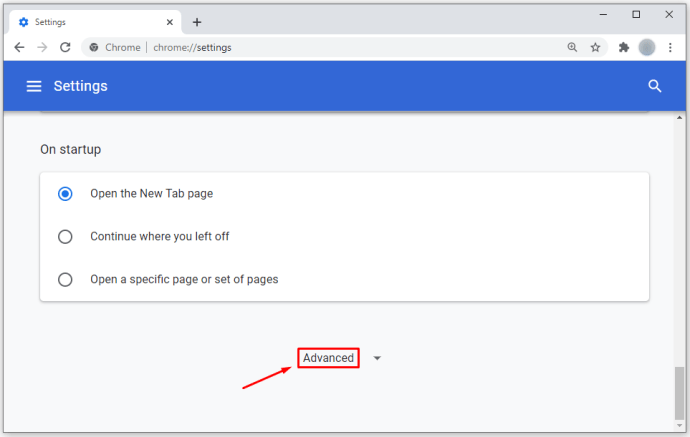
దశ 5
సిస్టమ్ విభాగానికి నావిగేట్ చేయండి.

దశ 6
ఓపెన్ ప్రాక్సీ సెట్టింగ్లను ఎంచుకోండి మరియు కొత్త పాప్అప్ విండో కనిపిస్తుంది.

దశ 7
సెక్యూరిటీ ట్యాబ్పై క్లిక్ చేసి, అనుకూల స్థాయిని ఎంచుకోండి (ఈ జోన్ విభాగానికి భద్రతా స్థాయి కింద ఉంది).
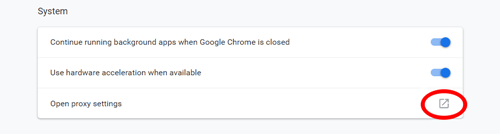
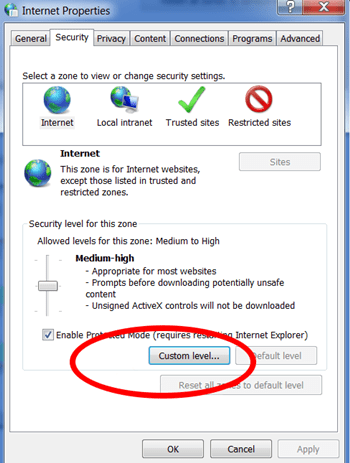
అక్కడ నుండి, మీరు మార్చగల అన్ని భద్రతా సెట్టింగ్లను మీరు చూడగలరు. క్రిందికి స్క్రోల్ చేసి, “డౌన్లోడ్ సైన్డ్ యాక్టివ్ఎక్స్ కంట్రోల్స్” మరియు “డౌన్లోడ్ సైన్డ్ యాక్టివ్ఎక్స్ కంట్రోల్స్ సెక్షన్లు” రెండింటి కోసం ప్రాంప్ట్ ఎంపికను ఎంచుకోండి. అలాగే, "Run ActiveX Control మరియు Plug-Ins" విభాగంలో ఎనేబుల్ చెక్ చేయబడిందని నిర్ధారించుకోండి.
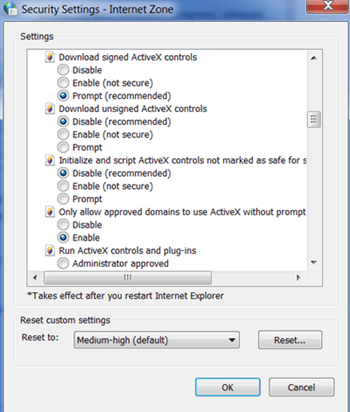
నొక్కండి 'అలాగే' మరియు మార్పులు సేవ్ కావడానికి మీ బ్రౌజర్ని పునఃప్రారంభించండి.
పద్ధతి 2
రెండవ పద్ధతిలో, మేము ActiveXని Chrome పొడిగింపుగా జోడించడం ద్వారా ప్రారంభిస్తాము. ముందుగా, మీరు ప్లగ్-ఇన్ను బాహ్యంగా డౌన్లోడ్ చేసి, ఇన్స్టాల్ చేయాలి.
- ఫైల్ను ఇక్కడ డౌన్లోడ్ చేయండి.
- Google Chrome మెనుపై క్లిక్ చేయండి (మూడు క్షితిజ సమాంతర లేదా నిలువు వరుసలు/చుక్కలు).

- మరిన్ని సాధనాలను ఎంచుకోండి.

- పొడిగింపులపై క్లిక్ చేయండి.

- మీరు ప్లగ్-ఇన్ని డౌన్లోడ్ చేసిన ఫోల్డర్కు వెళ్లండి.

- పొడిగింపుల పేజీలో ప్లగ్-ఇన్ని లాగండి.

- అనుమతుల జాబితా కనిపిస్తుంది, కాబట్టి జోడించు క్లిక్ చేయండి.

మీరు చివరి దశను పూర్తి చేసిన తర్వాత, మీ బ్రౌజర్ని పునఃప్రారంభించండి మరియు మీరు వెళ్లడం మంచిది.
Mozilla Firefoxలో ActiveXని ప్రారంభిస్తోంది
మొజిల్లా ఫైర్ఫాక్స్ విషయానికి వస్తే, ఈ ప్రక్రియ ఇదే.
దశ 1
Mozilla కోసం ActiveX ప్లగ్-ఇన్ని ఇక్కడ డౌన్లోడ్ చేయండి.
దశ 2
ప్లగ్-ఇన్ని డౌన్లోడ్ చేసిన తర్వాత దాని చిహ్నంపై క్లిక్ చేసి, సూచనలను అనుసరించడం ద్వారా దాన్ని ఇన్స్టాల్ చేయండి.

దశ 3
ప్లగ్-ఇన్ విజయవంతంగా ఇన్స్టాల్ చేయబడిందో లేదో తనిఖీ చేయడానికి Mozillaని తెరిచి, సాధనాలకు వెళ్లండి.

దశ 4
అనుబంధాలను ఎంచుకోండి.

దశ 5
ప్లగిన్ల ట్యాబ్ను ఎంచుకోండి.

దశ 6
మీరు ఇప్పుడు ActiveXని ప్లగ్-ఇన్గా జాబితా చేయగలుగుతారు.

Active Xని జోడించడం వలన భద్రతా ముప్పు ఏర్పడుతుందా?
Active X నియంత్రణలను ఉపయోగిస్తున్నప్పుడు సంభావ్య బెదిరింపులు ఉన్నాయి. సంతకం చేసిన యాక్టివ్ X ఎంపికల కోసం తనిఖీ చేయండి, ఎందుకంటే అవి సంతకం చేయని వాటి కంటే ఎక్కువ పేరున్నవిగా ఉంటాయి.
నేను నా బ్రౌజర్లో Active Xని ఎందుకు ఉపయోగించలేను?
మీ భద్రతా సెట్టింగ్లు కొంత కంటెంట్ను బ్లాక్ చేయవచ్చు. కొత్త భద్రతా సెట్టింగ్లను ఎంచుకోవడానికి సాధనాలు మరియు భద్రతా ఎంపికలను సందర్శించండి.
మీ ఆలోచనలను కామెంట్ చేయండి
Google Chrome మరియు Mozilla Firefoxలో ActiveXని ప్రారంభించడానికి మీరు చేయాల్సిందల్లా. ఈ పద్ధతులు మీకు సహాయం చేశాయా? దిగువ వ్యాఖ్య విభాగంలో మీ ఆలోచనలను పంచుకోవడానికి సంకోచించకండి.





